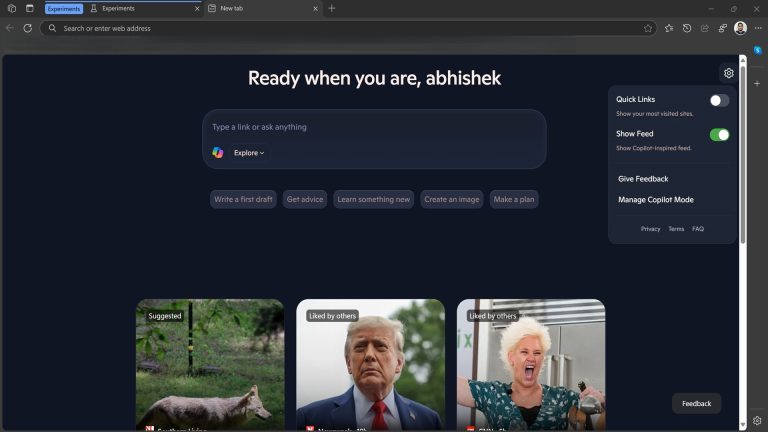[ステップバイステップガイド] iPhoneの写真をPCで簡単に表示・アクセスする方法
iPhoneでキャプチャされた思い出の宝庫のロックを解除すると、壊れた画面やパスワードのジレンマに直面した場合、不可欠になります。このガイドでは、PCでiPhoneの写真をシームレスにアクセスするための複数の効果的な方法を調べます。実証済みのテクニックであろうと革新的なアプローチであろうと、さまざまなソリューションを提示し、貴重な思い出を取得して大事にすることができるようにします。次の手順を掘り下げて、PCでiPhoneの写真を簡単に転送して表示するのに最適な方法を発見します。
方法1:iOSのアシスタントと一緒にPCでiPhoneの写真にアクセスする方法
iOSのMobilekin Assistantは、iOSデバイス管理を合理化するために設計されたユーザーフレンドリーで効率的なソフトウェアです。このツールを使用すると、ユーザーはiPhone、iPad、またはiPodとPCの間で写真、ビデオ、連絡先、メッセージなどを簡単にアクセスして転送できます。高度な機能と相まって、その直感的なインターフェイスにより、iOSのMobilekin Assistantは、シームレスなデータ管理とアクセシビリティのための信頼できる選択肢になります。
- 写真ストリーム、フォトライブラリ、写真シェア、ライブ写真、スクリーンショットなど、PCのiPhoneからのあらゆる種類の写真にアクセスして表示します。
- サポートされているファイルタイプ:写真、ビデオ、音楽、電子書籍、連絡先、テキストメッセージ、メモ、サファリブックマーク、音声メモ、ポッドキャスト、着信音、プレイリストなど。
- コンピューターに接続されたら、コンピューター上のiPhone/iPad/iPodコンテンツを直接管理します。
- ワンクリックでiOSデバイスとiTunes間でデータをバックアップして復元します。
- PCから不要なiTunesバックアップを削除して、ストレージを無料で削除します。
- iPhone 15/14/13/12/11/11/x/8/7/6およびiPadおよびiPod Touchのすべてのモデルを含む、ほぼすべてのiOSデバイスをサポートしています。
![]()
![]()
コンピューターのiOSのアシスタントをダウンロードし、以下の手順に従って、PCでiPhoneの写真を見る方法を学びます。
ステップ1。iPhoneをコンピューターに接続します
WindowsにiOSのアシスタントをインストールおよび起動します。デジタルケーブルを使用して、iPhoneをコンピューターに接続します。接続されたiPhoneがプログラムによって検出されると、以下のスクリーンショットのようなプログラムのメインインターフェイスが表示されます。
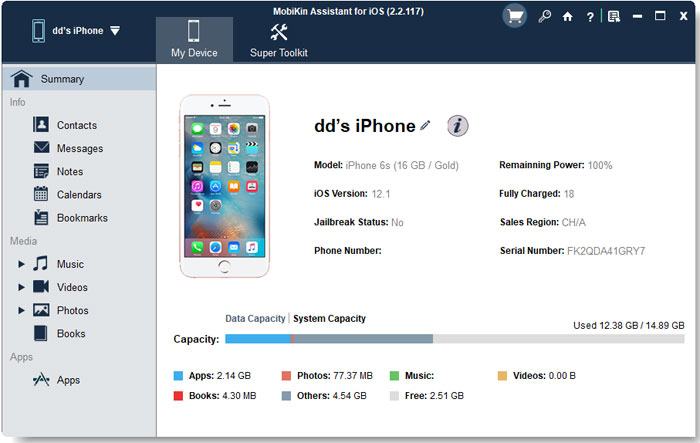
ステップ2。必要な写真を選択します
iPhoneのすべてのデータは、左側のサイドメニューに分類されます。[写真]タブを選択すると、iPhone内のすべての写真がスキャンされ、右側に表示されます。ここでは、iPhoneの写真をプレビューして、必要なものを見つけることができます。 (iPhoneの写真は消えましたか?)

ステップ3。PCでiPhoneの写真を表示する方法
これで、トップメニューの[エクスポート]ボタンをクリックして、選択したすべての写真をコンピューターにコピーできます。転送されたiPhoneの写真を保存するには、出力場所を指定できます。転送プロセスの後、PCでiPhoneの写真を自由に表示できます。
見逃せない:
方法2:PCでiPhoneの写真を直接表示する方法
Windows PCを使用しており、PCでiPhoneの写真を表示するために追加のサードパーティソフトウェアをダウンロードすることをいとわない場合は、各PCでWindows Explorerを介して表示するためにiPhoneからコンピューターに直接転送できます。
Suggested read: 2025年版:iPhoneでノートを削除する方法 – ステップバイステップガイド
Windows Explorerを使用してWindowsコンピューターでiPhoneの写真を開く方法の手順を以下に示します。
- 利用可能なUSBケーブルでiPhoneをPCに接続します。
- コンピューターのメイン画面の[コンピューター]をクリックし、パンチインインターフェイスの「ポータブルデバイス」セクションの下にiPhoneアイコンをダブルクリックします。 iPhoneに保存されているコンテンツは、コンピューターに表示されます。
- 「内部ストレージ」フォルダーに配置し、「DCIM」を選択します。ここでは、多くのフォルダーが表示されます。これらには、iPhoneの写真やビデオが含まれている場合があります。
- コンピューターで表示する写真を見つけ、選択し、PCの任意のフォルダーに貼り付けます。また、これらの転送された写真を保存する新しいフォルダーを作成することもできます。
- 転送プロセスが完了したら、いつでもPCのフォルダーにiPhoneの写真を表示できます。

見逃せない:
方法3:iCloudを使用してPCからiPhoneの写真にアクセスする方法
Icloudは、デバイスを単にバックアップするだけでなく、さまざまな機能を提供します。注目すべき機能の1つは、PCでiPhoneの写真にアクセスできることです。先に進む前に、iPhoneが安定したネットワークに接続されていることを確認してください。これらの簡単な手順に従ってプロセスを開始しましょう。
- iPhoneに移動して、「設定」>(名前)>「iCloud」>「写真」を選択します。次に、「iCloud写真」オプションを有効にします。
- コンピューターに移動し、コンピューターのWindows用のiCloudをダウンロードしてインストールします。
- Windows用のiCloudを開き、「写真」>「オプション」>「iCloudフォトライブラリ」をクリックして、インターフェイスの[iCloudフォトライブラリ]をクリックし、[[完了]>[適用]をクリックします。
- 終了したら、コンピューターのファイルエクスプローラーウィンドウに移動できます。 「お気に入り」の下で「iCloud写真」をクリックします。
- これで、「写真とビデオのダウンロード」オプションを選択し、PCで表示する写真を選択して、[ダウンロード]オプションをクリックします。
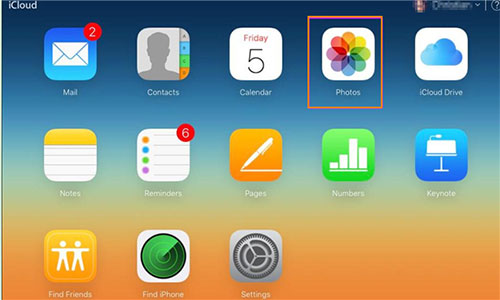
方法4:iTunesを使用してPCでiPhoneの写真を表示する方法
デバイスの画像をiTunesと簡単に同期します。複数のiPhoneフォトギャラリーを管理する場合、それらをより大きなフォルダー内の個々のフォルダーに整理することをお勧めします。同期しようとするフォルダー内にサブフォルダーを作成し、iTunesの選択プロセスを簡素化します。 (iTunesはiPhoneで写真をバックアップしますか?)
- iPhoneをコンピューターに接続します。
- iPhoneの写真を配置した後、iTunesを開きます。
- メニューのiPhoneボタンにアクセスし、設定で写真を選択します。
- チェックボックスで「写真の同期」を有効にします。
- ドロップダウンメニューから目的のフォルダーを選択します。
- 好みのフォルダーを選択します。
- 同期するために写真フォルダーに移動します。
- 変更を適用して、写真転送プロセスを開始します。
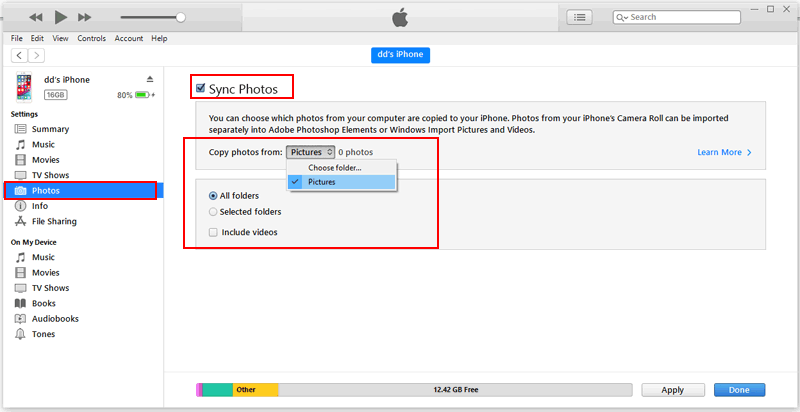
方法5:電子メールでPCでiPhoneからの写真を表示する方法
この方法は、電子メールを使用してPC上のiPhoneの写真を転送およびアクセスする便利な方法を提供します。
- iPhoneで写真アプリを開きます。
- 送信したい写真を選択してください。
- 共有アイコンをタップします。
- メールアプリを選択して、新しいメールを作成します。
- 「to」フィールドにメールアドレスを入力します。
- メールを送信します。
- 次に、PCで電子メールクライアントを開き、送信されたメールを見つけます。
- 添付の写真をPCにダウンロードしてください。
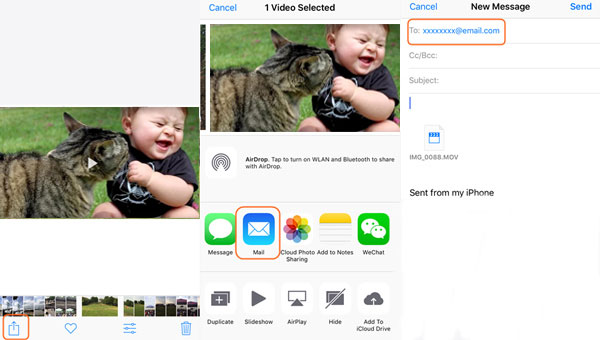
結論
ご覧のとおり、言及されている5つの方法はすべて、PCでiPhoneの写真を表示することができます。ただし、Windows Explorerを使用すると、iPhone 100%が正常に認識されない場合があります。 iCloudとiTunesの操作は比較的複雑です。電子メールの添付ファイルには厳格な制限があり、多数の写真を転送するのに適していません。したがって、私の意見では、PCでiPhoneの写真にアクセスする理想的な方法は、iOSのアシスタントを使用することです。このソフトウェアは、コンピューター(PCとMacの両方)への写真転送を容易にするだけでなく、コンピューター上のiPhoneコンテンツの直接的な管理を可能にします。 iPhoneの写真を表示し、PCでiOSデバイスデータを管理するためのより便利で効率的な方法をお試しください。
![]()
![]()