iPhoneのWi-Fiが接続できない?簡単な解決策を試してみよう!
「iPhoneを使用しようとしているときにWi-Fiが機能していない場合、それを引き起こす可能性のあるいくつかの異なる問題があります。体系的なチェックリストを通過すると、何が間違っているのかを把握できる可能性が高くなります。
ルーターとモデムを再起動します
時には最も簡単な説明が正しいものであり、それは間違っていることが、iPhoneが接続されているルーターまたはモデムのいずれかのいずれかを使用したものである可能性があります。
Also read: AndroidからiPhone 13へのデータ転送をプロ級に行うための5つの実用的な方法
ルーターとモデムを切り替えて数秒待ってから再起動し、再びオンにします。 iPhoneのWi-Fiにもう一度接続して、接続性が復元されているかどうかを確認してください。
このネットワークを忘れることを使用してください」機能を使用します
これは、何らかの理由で切断された場合に、お住まいの地域のWi-Fi信号を再度検索できるようにするお使いの携帯電話の機能です。 iOSの更新がそれを実現することがあります。
- 開ける 設定 あなたの電話で。
- タップします Wi-Fi。
- 通常使用するネットワークの名前をタップします。
- 打つ このネットワークを忘れてください。 「Wi-Fiネットワークを忘れて」というプロンプトが表示されます。
- 打つ 忘れる。
- その後、パスワードを入力してそのネットワークに再び参加する必要があります。そうした後、問題が解決されたかどうかを確認してください。
iPhoneネットワーク設定をリセットします
それが仕事を終わらせなかった場合、次にiPhoneのネットワーク設定全体をリセットしてみることができます。ただし、このアクションを実行することにより、VPN設定、Wi-Fiパスワード、現在のセルラーおよびWi-Fi設定を失うことに注意してください。それでも、それが問題を解決するならば、それは価値があります。
- 起動します 設定 お使いの携帯電話のアプリ。
- タップします 一般的な。
- リセットと書かれている場所まで下にスクロールしてから、タップします ネットワーク設定をリセットします。それはおそらくWi-Fiが再び動作するでしょう。
Wi-Fiアシストのオンとオフを切り替えます
また、最近のiOSの繰り返しで利用できるWi-Fiアシスト機能のオンとオフを切り替えることもできます。 Wi-Fiアシストは、iPhoneが弱いまたは不安定なWi-Fiネットワークに遭遇した場合に役立つことを目的としています。
- 打つ 設定。
- 打つ 携帯電話、 または モバイルデータ いくつかのiPhoneモデルを使用。
- 一番下にスクロールしたら、あなたは見つける Wi-Fiアシスト。
- これを2〜3回オフに切り替えます。
- Wi-Fiをもう一度取得できるかどうかを確認してください。
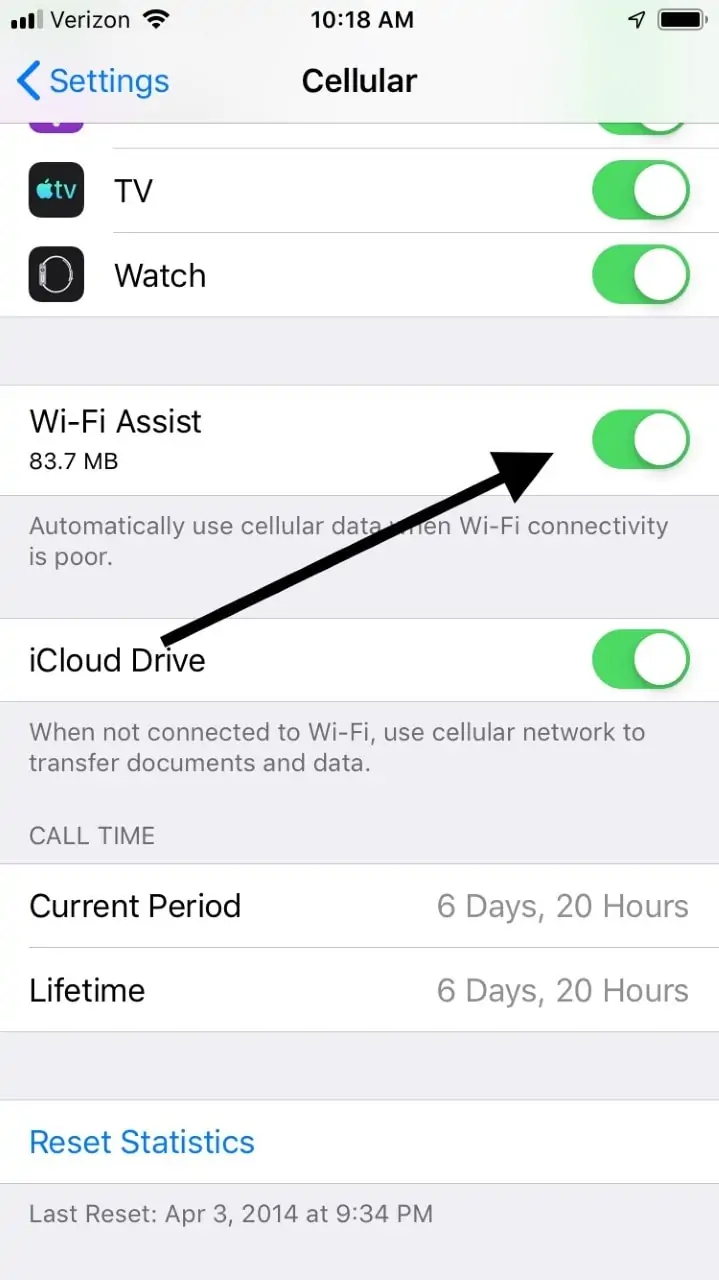
OpendnsまたはGoogle DNS
インターネットは、常に同じ速度であなたのために働くとは限りません。時々、減速は避けられません。既存のDNSサーバーをOpendnsまたはGoogle DNSのいずれかに変更できます。Wi-Fi接続がより良くなる可能性があります。
- 開ける 設定 あなたのiPhoneで。
- タップします Wi-Fi
- 現在使用しているネットワークの名前をタップします。数の形になることになる詳細が表示されます。たとえば、IPアドレス、ルーター、DNS、およびサブネットマスクに注意してください。
- DNSの隣にある数字をタップします。そこで、プライマリDNS位置でGoogle DNSを入力し、コンマで分離されたセカンダリDNSを入力できます。 Googleがあなたのために働いていないようであれば、Opendnsを試すこともできます。
- Googleの構成は8.8.8.8、8.8.4.4です。 Opendnsの1つは208.67.222.2222、208.67.220,220です。
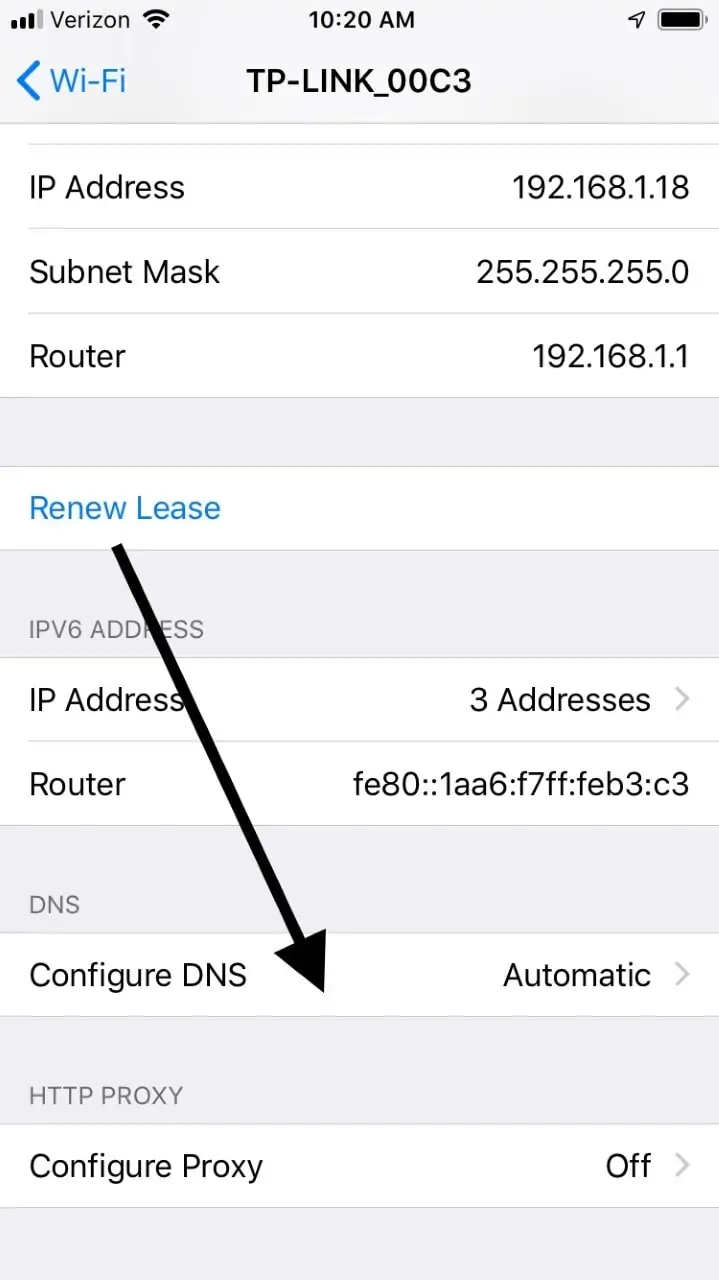
Wi-Fiネットワーキングのロケーションサービスをオフにします
Wi-Fiがまだ苦労している場合、携帯電話のロケーションサービスを無効にすることで、一部の人々に肯定的な結果が得られます。
- 開きます 設定 iPhoneのアプリ。
- タップします プライバシー。
- 打つ ロケーションサービス、下にスクロールしてタップします システムサービス。
- Wi-Fiネットワークオプションをオフ位置に切り替えます。
- iPhoneを再起動して、それが問題を修正したかどうかを確認します。
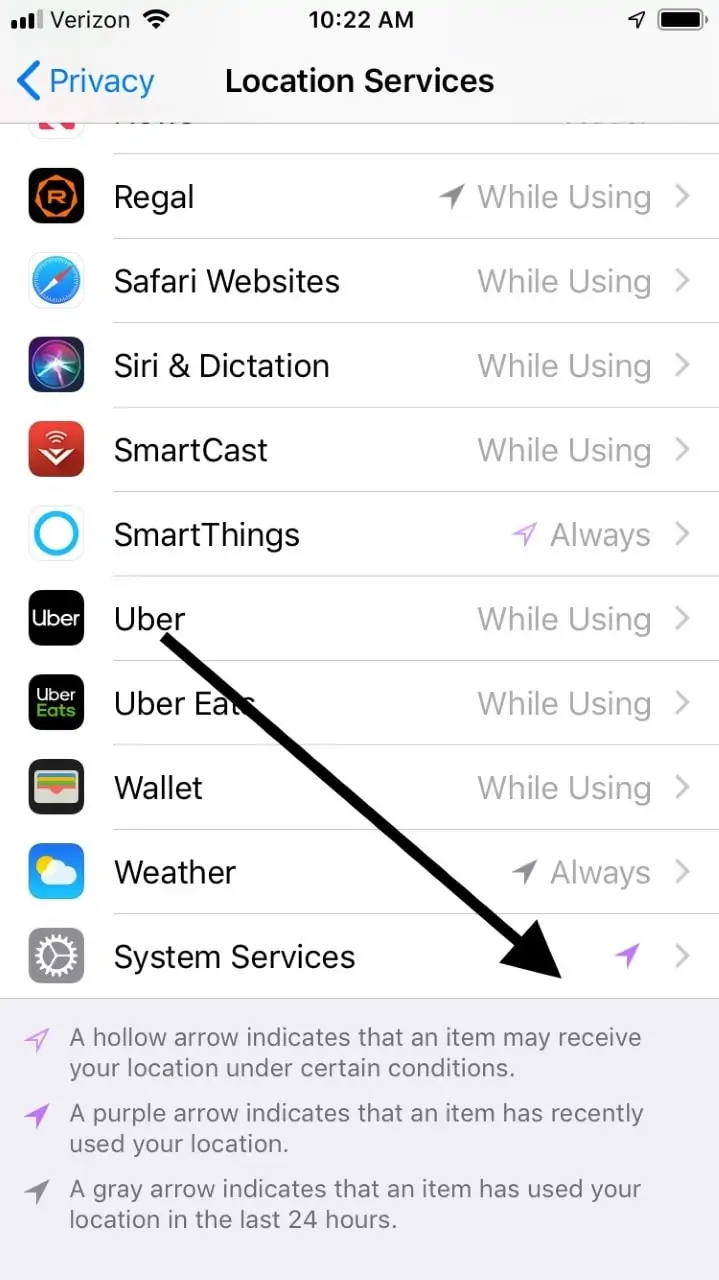
iTunesを介して最新のiOSアップデートを取得します
この時点で、iOSの更新があなたのWi-Fiの苦悩を解決するかもしれないと考えるかもしれません。携帯電話に関する多くのソフトウェアの問題が、最新のアップデートを実行することで潜在的に修正できることは事実です。ただし、Wi-Fiが携帯電話自体を介して更新をインストールするのではなく、iTunesを通過する問題のままである場合は、推奨される場合があります。
- コンピューターに最新のバージョンのiTunesがあることを確認してください。
- iPhoneをそれに接続します。
- iTunesで画面の左上隅に表示されるiPhoneアイコンをクリックします。
- クリックしてください まとめ そして、利用可能なiOSの更新があるかどうかを確認します。
- あなたがそれを見たら、ヒットします ダウンロードして更新します。
iOSをダウングレードして、Wi-Fiを修正します
今、私たちは最後のリゾートの領土に入っています。私たちが提案したすべてを試してみて、Wi-Fiがまだ作動している場合は、実行しているiOSを格下げして復元できる場合があります。
- 行きます 設定 あなたの電話で。
- タップします iCloud。
- 下にスクロールして、タップします 私のiPhoneを見つけてください。
- これをオフ位置に切り替えます。
- 電源ボタンを押して携帯電話の電源を切ります。
- デスクトップ、ラップトップ、またはタブレットでiTunesを開きます。
- iPhoneを持っている人に接続します。
- を押します 力 そして 家 携帯電話のボタンは同時に10秒間です。
- ホームボタンを押しながら、電源ボタンを解放します。 「回復モードのデバイスが検出された」というメッセージが表示されます。
- iPhoneをクリックして、iTunesで発見できると思われます。
- クリックしてください まとめ、 それから 復元する。
- 使用するための以前のバージョンのiOSのオプションが表示されます。選択した場合は、インストールする必要があります。これにより、以前のバージョンのiOSが実行されます。
これは今のところWi-Fiの問題を修正するかもしれませんが、それを一時的な修正としてのみ見る必要があります。携帯電話が安全になるように、ある時点でiOSの新しいバージョンに戻る必要があります。 Appleの従業員がそれを見ることができるように、できる限りあなたのiPhoneを天才バーに連れて行ってみてください。
うまくいけば、これらのオプションの1つがWi-Fiを再び進めることを願っています。問題が続く場合は、Appleサポートの助けを求めることが次の論理的なステップです。




