OBS Studioでゲームキャプチャの問題を修正する方法
録音ゲームプレイ中にOBS Studioの一般的な問題を修正するソリューションをお探しですか?この記事では、さまざまな問題に関するいくつかの方法を紹介します。
- OBS Studioを使用して、ゲームをプレイするときにハイライトを記録することができますが、ゲームの問題を捉えていないことに苦労することもあります。
- 適切なトラブルシューティングのヒントを使用すると、ゲーム録音機能が再びうまく機能し、すべてのストリームを軌道に乗せることができます。
- OBSがまだゲームを正常にキャプチャできない場合は、より信頼性の高いツール、AppGeeker Screen Recorderのようなものを使用してゲームプレイをキャプチャすることができます。
あなたがゲーム愛好家であり、あなたの最高の瞬間を共有するのが大好きなら、OBS(オープンブロードキャストソフトウェア)を使用してゲームを録音することができます。ストリーミングソフトウェアの最も人気のある部分の1つです。 ゲーマーがゲームプレイをキャプチャし、それを世界と共有できるようにします。
しかし、いつものようにOBSスタジオを開いて、何かがうまくいかないことに気付くとどうなりますか?動画やストリームが遅れたり、st音がしたり、キャプチャ画面を完全に表示したりしないことを見つけるのは、本当に不満になる可能性があります。心配しないでください、この記事は、OBSゲーム録音の問題を解決し、それを修正しようとした後もゲームをキャプチャできない場合にOBSの代替手段を提供するためにここにあります。
ゲームの問題をキャプチャしないOBSスタジオを修正する5つの一般的な方法
多くのゲーマーがゲームプレイを録音またはストリーミングしようとしている間にこのイライラする問題に直面しているように、OBSがゲームをキャプチャすることに失敗したことに問題がある場合は、あきらめないでください。 obsでは、可能性は無限であるからです。 OBSゲームキャプチャの問題が、提供するすべてのものを体験することを妨げないでください。
OBS Studioまたはゲームを再起動します
場合によっては、obsがゲームの問題をキャプチャしないという解決策は、OBSまたはゲームを再起動することです。他の方法と比較して、ゲームの問題をキャプチャすることに失敗したOBSを修正する最も簡単な方法の1つです。
管理者として実行します
管理者としてOBSを実行すると、いくつかの一般的なゲームキャプチャの問題を解決するのにも役立ちます。これを行うには、OBSアイコンを右クリックして「管理者として実行」を選択します。これにより、OBSはゲームと適切に対話し、問題を解決できるようになります。
競合するソフトウェアを閉じます
他のソフトウェアがゲームをキャプチャするOBSの能力を妨げる場合があります。これを解決するには、ゲームをキャプチャしようとしている間にバックグラウンドで実行されている可能性のある他のソフトウェアを閉じてみてください。これには、ウイルス対策プログラム、ストリーミングソフトウェア、その他のプログラムが含まれます。
フルスクリーンゲームの問題
フルスクリーンゲームのキャプチャの問題が発生している場合は、ゲームをウィンドウまたはボーダーレスフルスクリーンモードに切り替えてみてください。これにより、OBSがゲームを適切にキャプチャできるようになります。また、OBS設定で「フルスクリーンアプリケーションをキャプチャする」オプションを選択してください。
DirectX 12ゲーム
DirectX 12ゲームはOBSでキャプチャするのが難しい場合があります。これを解決するには、「ウィンドウキャプチャ」ソースの代わりに、OBSで「ゲームキャプチャ」ソースを使用してみてください。その後、OBSは再びゲームをキャプチャすることができます。また、ゲームと互換性がある場合は、DirectX 11 APIを使用してください。
OBS Studioの解決策が機能しない問題:問題が続く場合
1.ゲームキャプチャモードが有効になっているかどうかを確認します。
OBSによるゲームのキャプチャは、ビデオをキャプチャするために組み込みのWindows APIに大きく依存しています。 OBS設定でゲームキャプチャモードが有効になっていない場合、ゲームプレイは記録されません。 OBSでゲームキャプチャモードを有効にするには、「ソース」を右クリックし、[ゲームキャプチャ]タブを選択します。 「モード」設定が「フルスクリーンアプリケーションをキャプチャする」または「特定のウィンドウをキャプチャする」であることを確認してください。
2. Windowsの設定を確認してください:
OBS Game Captureでは、特定のWindows設定を正しく機能させる必要があります。 Windowsの設定を確認するには、コントロールパネルを開き、「システムとセキュリティ」を選択し、[システム]をクリックします。[詳細なシステム設定]タブで、[パフォーマンス]を選択し、[設定]をクリックします。 「DPI仮想化の有効化」ボックスがチェックされていることを確認してください。
3.グラフィックドライバーを更新します:
それでもOBSでゲームをキャプチャできない場合は、グラフィックドライバーを更新する必要がある場合があります。グラフィックドライバーを更新するには、コンピューターでデバイスマネージャーを開き、[ディスプレイアダプター]タブの下にグラフィックカードを見つけます。グラフィックカードを右クリックして、「ドライバーソフトウェアの更新」を選択します。 「更新されたドライバーソフトウェアを自動的に検索」を選択し、プロンプトに従ってインストールを完了します。
4.アンインストールと再インストールobs:
他のすべてが失敗した場合は、OBSをアンインストールして再インストールする必要がある場合があります。 OBSをアンインストールするには、コントロールパネルを開き、「プログラム」を選択し、[プログラムのアンインストール]をクリックします。プログラムのリストでOBSを見つけ、右クリックして、「アンインストール」を選択します。 OBSがアンインストールされたら、そのWebサイトから最新バージョンのOBSをダウンロードし、画面上の指示に従ってインストールプロセスを完了します。
5.ハードウェアの加速を無効にする:
上記の手順がすべて機能しない場合は、ゲームでハードウェアアクセラレーションを無効にする必要がある場合があります。ハードウェアアクセラレーションを無効にするには、ゲーム設定を開き、ハードウェアアクセラレーションを無効にするオプションを探します。一部のゲームには、ゲームを強制的にウィンドウモードで実行させる設定がある場合があります。ハードウェアアクセラレーションが無効になったら、OBSを使用してゲームを再度キャプチャしてみてください。
通常のゲームに戻った後にゲームを録音するためにOBSを使用する方法
これは、OBSを介して再び機能した後、ゲームを介してゲームを記録するために取ることができるいくつかの手順を示します。
ステップ1:ソフトウェアをダブルクリックして起動します。
ステップ2:その後、画面が自動的に作成され、ソースボックスを右クリックして「追加」を押してゲームキャプチャを作成する必要があります。
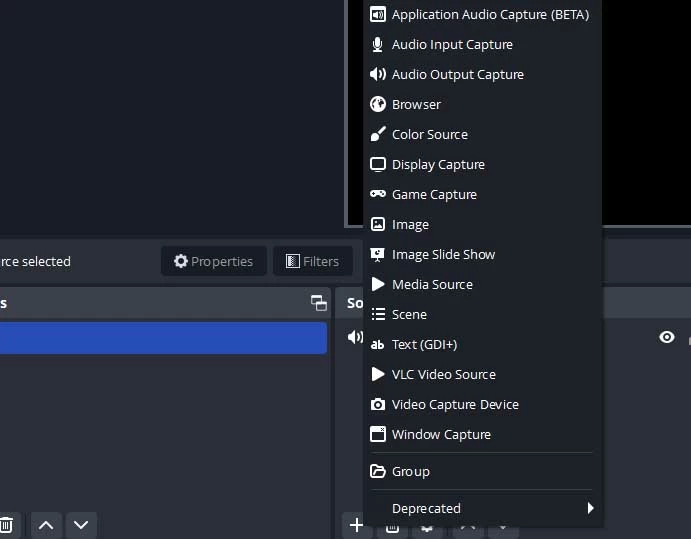
ステップ3:ゲームキャプチャをさらに設定するには、「フルスクリーンアプリケーションをキャプチャする」、「特定のウィンドウをキャプチャする」、「ホットキーで前景ウィンドウをキャプチャする」からモードを選択します。
ステップ4:設定が完了したら、[録画の開始]ボタンをクリックして、ゲームプレイのキャプチャを開始します。
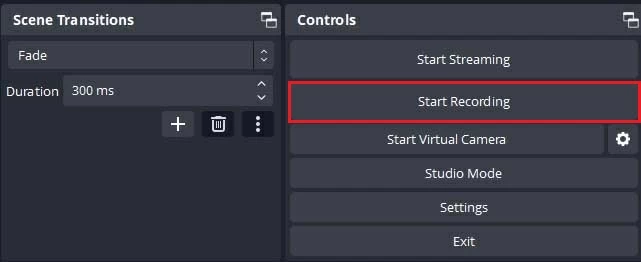
ステップ5:録画プロセスを完了するには、「録音を停止する」をクリックしてから、ファイルがコンピューターに自動的に作成されます。
OBSがまだゲームをキャプチャできないときに他にできること
上記のこれらのトラブルシューティングのヒントを試した後、OBSでゲームプレイをキャプチャできない場合は、代替ゲームプレイキャプチャアプリを使用することをお勧めします。私たちのお気に入りはスクリーンレコーダーです。
AppGeeker Screen Recorderは信頼性が高く効率的なソフトウェアであり、ゲームの録音を簡単にキャプチャ、編集、共有するのに役立つ直感的なユーザーインターフェイスを提供します。また、さまざまなカスタマイズオプションを提供し、解像度、フレームレート、ビデオ品質などの設定を調整できます。このソフトウェアは、単なるゲームプレイレコーダーアプリ以上のものです。画面、ビデオ、オーディオ、音声、ウェブカメラ、電話アクティビティをキャプチャする機能もあります。
ステップ1。コンピューターでソフトウェアを起動し、メインインターフェイスで「ゲームレコーダー」モードを選択します。ウィンドウがポップアップし、[OK]をクリックして[管理者として実行します。
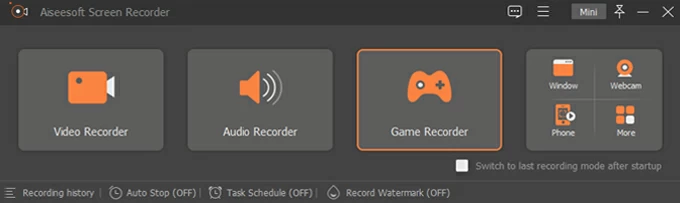
ステップ2。「ゲームを選択」アイコンのダウン矢印をクリックして、記録するゲームを選択します。
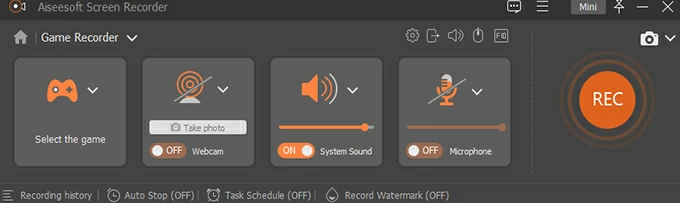
ステップ3。ゲームの録音を開始する前に、どのオーディオを含めるか、マイクの音声、システムサウンドがサポートされているかを選択する必要があります。ウェブカメラオプションを有効にして、画像録画で画像を作成することもできます。
ステップ4。右側のオレンジ色の「REC」ボタンを押して、ゲームのキャプチャを開始します。
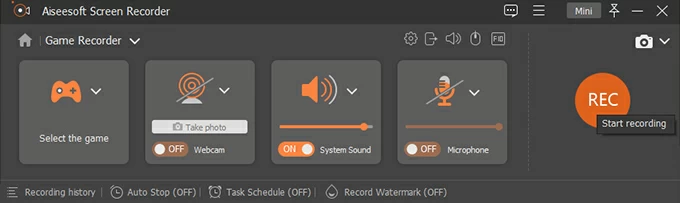
ステップ5。ゲームプレイの記録を停止するには、赤い四角のアイコンを選択して終了します。
Learn more: 利用できないiPhone XまたはiPhone XSにアクセスする方法 – 完全ガイド
![]()
ステップ6。その後、コンピューターでビデオ録画をプレビュー、編集、保存できます。

注記: 選択したゲームプレイウィンドウを最小化または閉じると、記録プロセスが自動的に停止します。
したがって、OBS Game Captureが機能しないことに問題がある場合は、サードパーティのツールAppgeeker Screen Recorderを使用して、手間をかけずにゲームプレイを記録できます。これは、簡単にダウンロードしてインストールできるシンプルでユーザーフレンドリーなソフトウェアです。そして、それはObs Studioに比べて多くの時間と欲求不満を節約するでしょう。それをダウンロードして、ゲームプレイを録画して友達と共有するか、今すぐソーシャルメディアに投稿してください!
FAQ
OBSを使用してオーディオでゲームプレイをキャプチャできますか?
はい、OBS Studioを使用して、ゲームキャプチャモードを介してオーディオでゲームプレイを記録できます。以下の手順に従って、OBSでオーディオが有効になっていることを確認するには。
- obsを開いて、「設定」メニューに移動します。
- [オーディオ]タブに移動します。
- 「デスクトップオーディオデバイス」がコンピューターのスピーカーに設定されていることを確認してください。
obsを修正する方法ビデオの問題をキャプチャできませんか?
OBSを解決するには、ビデオの問題をキャプチャできない場合は、[ビデオ]タブでいくつかの設定を確認する必要があります。
- 設定では、「ビデオ」オプションをクリックし、「ベース解像度」がゲームと同じ解像度に設定されていることを確認します。
- 「FPSタイプ」が「変数(最大)」に設定されており、「最大FPS」値が少なくとも30であることを確認してください。
黒い画面が表示されたときにゲームプレイをキャプチャする方法は?
時々、OBSを開くと黒い画面が表示される場合があります。それを解決するために、まず、ゲームが実際にバックグラウンドで実行されているか、OBSで選択したものと同じ解像度で実行されているかどうかを確認できます。次に、Muli-Displayゲームを実行しているかどうかを確認し、それらを切断する必要があります。さらに、OBSの最新バージョンがインストールされていることを確認してください。
関連記事
PCにPS4ゲームプレイを記録する方法




