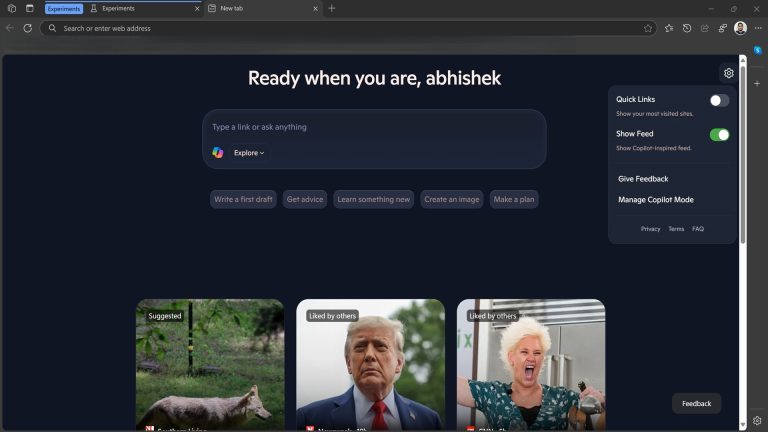Apple IDパスワードをリセットせずに見つける方法【2025年版】
私たちの人生のどこかで、私たちは重要なパスワードを忘れているかもしれません。 Apple ID/Appleアカウントのパスワードである場合、さらにストレスがかかります。携帯電話をリセットできますが、それが最後のオプションです。
QuoraやRedditなどのプラットフォーム上の多くのユーザーは、「Apple IDのパスワードを変更せずに見つける方法はありますか?」と尋ねました。この記事は答えを提供します。読み続けて発見してください リセットせずにApple ID/Appleアカウントのパスワードを見つける方法、いくつかの役立つヒントとトリックとともに。
パート1。リセットせずにApple ID/Appleアカウントのパスワードを見つける方法(解決した)ホット
パスワードをリセットするためのさまざまなオプションを見つけることができますが、ここでは最も便利で便利な方法を紹介します。通常、このような機密情報を取得するには複雑な手順が必要ですが、この方法はサードパーティのプロフェッショナルソフトウェアを使用して復元されるため異なります。 Ultfone iPhone Unlockは、iOSデバイスのパスワードなしでApple IDを簡単に削除できる信頼できるソフトウェアです。パスワードの削除に加えて、汎用性の高いツールです。
今すぐ購入
今すぐ購入
iPhone/iPadでリセットせずにApple ID/Appleアカウントのパスワードを見つける方法は?以下のこれらの手順を確認してください。
- ステップ1 Ultfone iPhoneのロック解除をダウンロードしてインストールします コンピューターで、[Apple IDの削除]をクリックします。
- ステップ2 クリック “次」ボタンは、iPhone、iPad、またはiPod Touch用にリセットせずにApple ID/Appleアカウントのパスワードを削除します。
- ステップ3 プロセス全体に数秒かかり、Apple ID/Appleアカウントが正常に削除されたことがわかります。
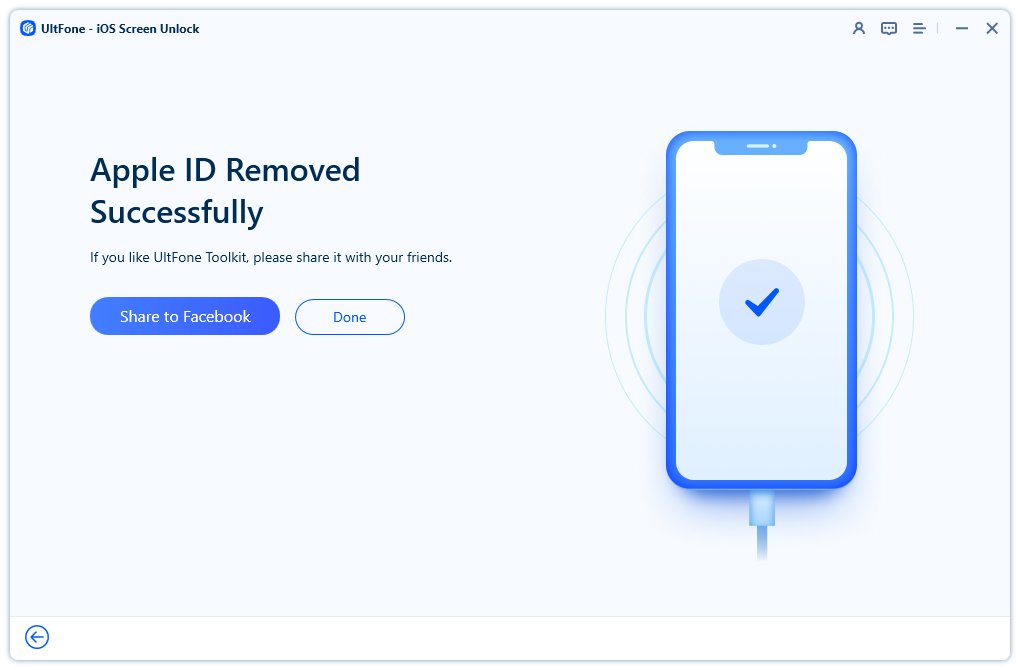
パート2。iPhone/iPadでリセットせずにApple ID/Appleアカウントのパスワードを見つける方法
iCloudキーチェーンは、Appleのパスワードマネージャーです。 iCloudキーチェーンは、すべてのデバイスのパスワードを同期し、Safariを使用したときにその情報を自動的に導入するAppleのパスワード管理ツールです。 iCloudキーチェーンはこの情報を覚えているので、パスワードを入力する必要はありません。そして、あなたはあなたの質問に対する答えを簡単に得ることができます リセットせずにApple ID/Appleアカウントのパスワードを見つけるにはどうすればよいですか。
iPhone/iPadの手順に従って、Apple IDを変更せずに表示します。
ステップ1: iPhone/iPadの設定アプリケーションに移動します。
ステップ2: 自動パスワードを検索し、[自動パスワード]をクリックします。
ステップ3: デバイスのパスコードを入力します。
ステップ4: Apple ID/Appleアカウントが利用可能かどうかを確認し、選択してから、パスワードをタップします。 Apple IDパスワードを表示します。
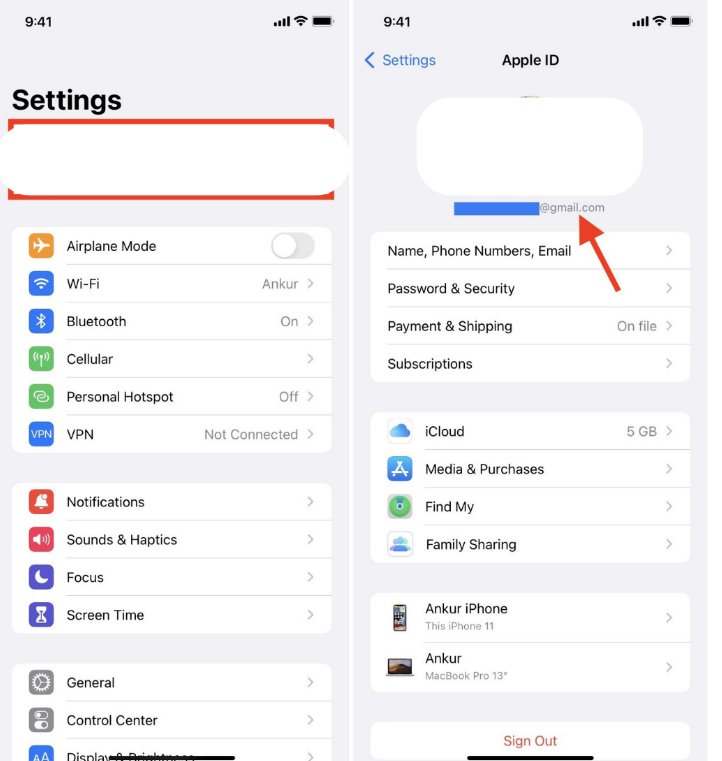
パート3。Macで変更せずにApple ID/Appleアカウントのパスワードを表示する方法
MacのSafariを使用すると、Apple ID/Appleアカウントのパスワードをリセットせずに簡単に入手できます。 Macユーザーがパスワードを管理するためのシンプルで便利な方法です。
MacでリセットせずにApple ID/Appleアカウントのパスワードを見つける方法は次のとおりです。
ステップ1: MacでSafariを起動します。
ステップ2: Safariメニューから選択肢を選択し、パスワードをクリックします。
ステップ3: タッチIDとしてログインするか、ユーザーアカウントパスコードを入力します。 Watchos 6以降でApple Watchを動作させる場合は、それを使用してパスワードを認証することもできます。
ステップ4: 任意のWebサイトを選択して、保存されているパスワードを確認できます。
ステップ5: パスワードを編集する場合は、編集をタップします。削除するには、パスワードの削除をタップします。パスワードを更新するには、編集して[保存]をタップします。
More reading: 2025年版|Googleロックされた電話を解除する最良の方法
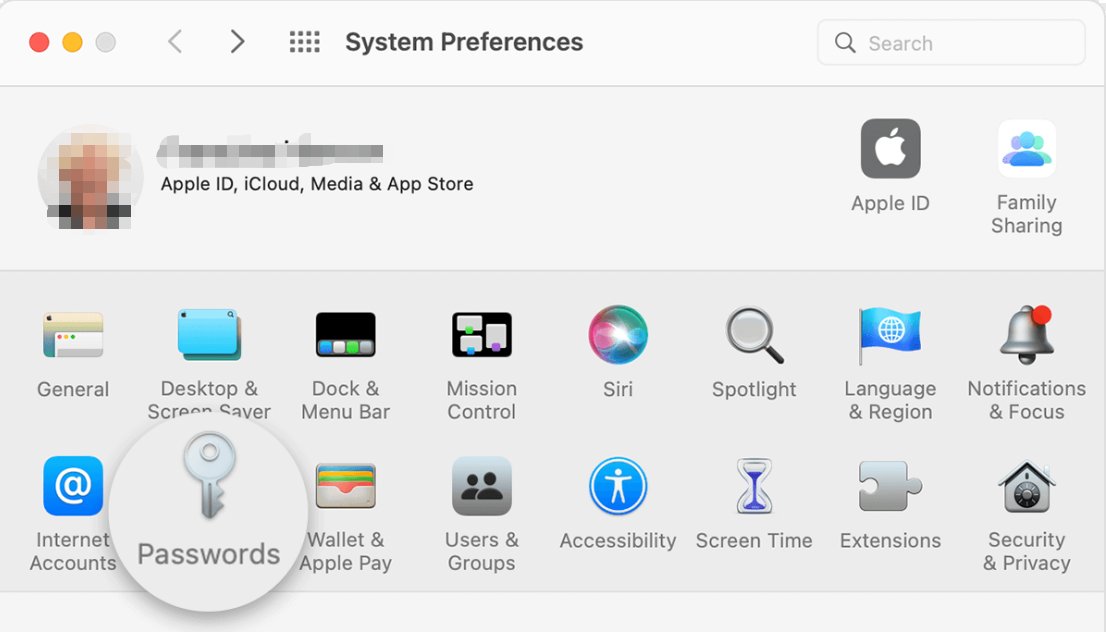
パート4。リセットせずにApple ID/Appleアカウントのパスワードを見つけるためのヒントとコツ
1.正しいAppleID/Appleアカウントとパスコードを入力したことを確認してください
Apple ID/Appleアカウントのパスワードを回復するには、正しいApple IDとPassCodeを入力したことを確認することから始めます。複数のアカウントとの小さなタイプミスや混乱は、ログインの問題を引き起こす可能性があります。余分なスペースを確認し、Apple IDの正しい資本化を確認してください。パスコードを慎重に入力し、必要に応じてゆっくりと入力します。この情報を確認すると、簡単な間違いを回避し、アカウントへのアクセスを取り戻すことを進めることができます。
2. Apple IDのパスワードを見つけるようsiriに依頼してください
リセットせずにApple IDパスワードを取得する方法を知るもう1つの方法は、Siriを使用しています。 SiriはあなたのためのiPhoneアシスタントです。
Siriを使用して変更せずにApple ID/Appleアカウントのパスワードを表示する方法を確認してください。
ステップ1: iPhoneで、Siriを始めます。
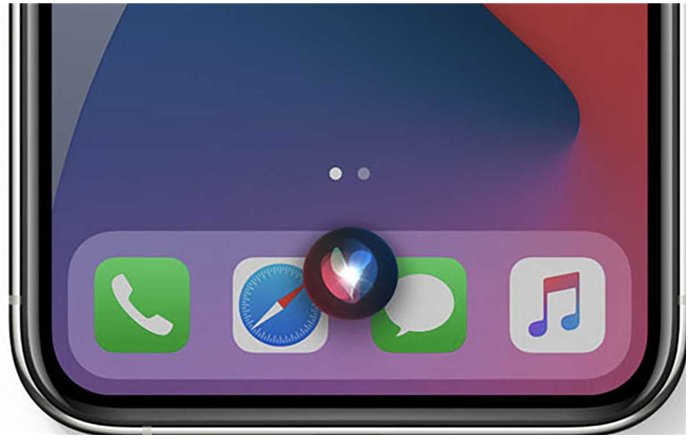
ステップ2: Siriを使用してパスワードを確認するには、「ちょっとSiri、私のパスワードを表示してください。」または、Siriに特定のパスワードを表示するように依頼することもできます。たとえば、「ちょっとSiri、Apple ID/Appleアカウントのパスワードは何ですか?
3.パスワードマネージャーを確認してください
リセットせずにApple IDパスワードを見つけるには、パスワードマネージャーを確認してください。パスワードマネージャーは、さまざまなWebサイトやサービスにログイン資格情報を安全に保存します。特に複数のアカウントを持つユーザーにとって、それらは有益です。パスワードマネージャーをチェックすることにより、Apple ID/Appleアカウントのパスワードをすばやく取得して、安全なログインを確保できます。パスワードマネージャーには常に強力なマスターパスワードを使用して、セキュリティを強化してください。
パート5。AppleID/Appleアカウントのパスワードを見つける方法についてのFAQ
Q1:Apple IDとは何ですか?
Apple ID/Appleアカウントは、AppleユーザーがさまざまなAppleサービスや製品にアクセスするために作成および使用されているアカウントです。これは、ユーザーがデバイス、iCloud、App Store、iTunes Store、Apple Music、その他のAppleサービスにサインインできるユニークな識別子です。 Apple IDには通常、ユーザーのメールアドレスとパスワードが含まれており、Apple関連のすべてのアクティビティの単一のサインオンとして機能します。 Apple IDを使用すると、ユーザーは複数のデバイスでデータを同期し、Appleのデジタルストアから購入し、iCloudストレージを使用し、さまざまなパーソナライズされたサービスと設定にアクセスできます。
Q2:Apple IDパスワードはどこにでも保存されていますか?
iCloudキーチェーンを閲覧して、保存されたパスワードとパスキーを見つけることができます。 iCloudキーチェーンは、iPhone/iPadにさまざまなパスワードを保存するために使用されます。[設定]>[パスワード]>[画面]のパスコードを入力して、パスコードを表示します。
Q3:Apple IDパスワードはApple Storeパスワードと同じですか?
いいえ、Apple ID/AppleアカウントとApp Storeのパスワードは同じではありません。 Apple IDが「ユーザー」名に設定したメールアドレスである場合、パスワードはApple関連のWebサイトでそのメールアドレスにログインするために使用されます。通常、Apple IDのパスワードは、メールソフトウェアのメールアドレスで電子メールを受信するために使用されるパスワードとは異なります。
結論
IDパスワードを忘れて考えるとき リセットせずにApple ID/Appleアカウントのパスワードを見つける方法、再びサインインする多くの方法があります。しかし、最も信頼性の高い迅速な方法は、Ultfone iPhoneのロック解除です。それは非常に推奨されるツールであり、大きな効果があります!