iPhone音楽転送:iPhoneからiCloudに音楽を転送する方法
iCloudは、日常生活でiOSデータをバックアップするための最適なツールの1つですが、多くの人はそれを詳細に行う方法を知りません。実際、データを失うことなくiPhoneからiCloudに音楽を転送する方法はいくつかあります。ここで1つずつ紹介します。それらを比較して、1つを選択して、iPhone XS/XS MAX/XR/X/8/7からバックアップのiCloudに曲を転送できます。
音楽をiPhoneからiCloudに転送する理由
音楽をiPhoneからiCloudに転送する理由はさまざまであり、iPhoneミュージックのバックアップから多くの利益を得るでしょう。
1.信頼できるバックアップの良いソース
iPhoneを使用すると、盗難や不幸な誤った場所でデバイスを失うなど、最も一般的な生活の不便にオープンです。また、携帯電話を使用し続けるために、電話をフラッシュするように強制する可能性のあるソフトウェア障害を経験することもできます。これらすべての他の多くは、電話データの損失につながる可能性があります。したがって、iCloudに送信すると、ファイルの安全性が保証されます。
2。iPhoneメモリを常に増やす必要はありません
時代の変化に伴い、あなたが好きで維持したいものも増加します。ただし、iPhoneのストレージスペースは限られているため、すべてのデータに対応するために追加のメモリバックアップを購入する必要があります。残念ながら、このメモリバックアップは失われ、音楽にアクセスする可能性を暗くすることもできます。 iCloudを使用すると、この余分なコストを負担する必要はなく、保存された曲は安全で常に更新されます。
3.時間と不便を節約します
iPhoneの音楽をiCloudに転送した後、iPhone、iPad、iPod Touch、PC、またはMacのiCloud曲に制限なしにアクセスできます。これにより、特に特定の音楽を再生したり共有する必要がある場合は、必要な曲を見つけることに時間を大幅に節約できます。一方、デバイスに欠陥があるか、何らかの理由で使用できない場合に便利です。
ここで、あなたも興味を持っているかもしれません:
iCloudの写真にアクセスするさまざまな方法
Learn more: iPhoneからPCに隠れた写真を転送する4つの方法
iCloudバックアップについて知っておく必要があるすべて
iPhone X/8/7/6s/6からiCloudに自動的に曲を転送するにはどうすればよいですか?
ステップ1。 iPhoneのホームページの「設定」をクリックし、セクションの下にある「iCloud」オプションをさらに見つけます。
ステップ2。 「ストレージとバックアップ」セクションを入力し、バックアップするファイルタイプを選択します。
ステップ3。 その後、[ストレージの管理]をクリックして、リストから管理するデバイスを選択できます。次に、情報ページの読み込みを待つ必要があります。
ステップ4。 「バックアップオプション」では、「すべてのアプリを表示」を選択し、バックアップするすべてのアイテムをクリックする必要があります。
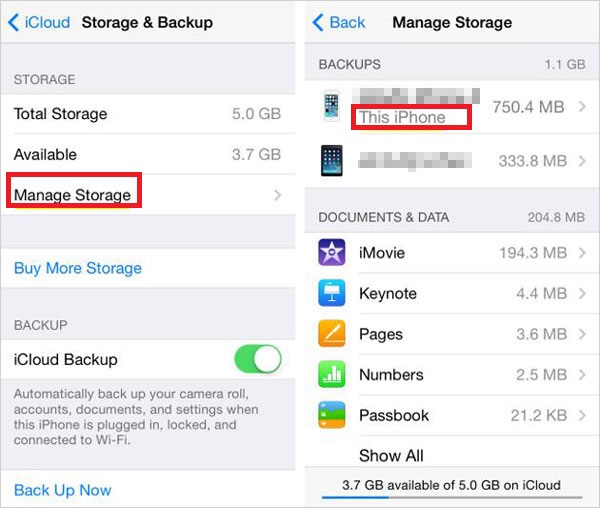
これで、iPhoneをWi-Fiに接続し、信頼できる電源に接続し、画面をロックすると、iPhoneが毎日1回自動的にバックアップされます。
音楽をiPhoneからiCloudに手動で転送する方法は?
一般的に言えば、好みや要件に応じて、iPhone音楽を手動または自動的にバックアップすることができます。手動で到達するには、以下の簡単な手順に従う必要があります。
ステップ1。 iPhoneが素敵なWi-Fiネットワークに接続されていることを確認してから、iPhoneの「設定」>「iCloud」に移動してください。
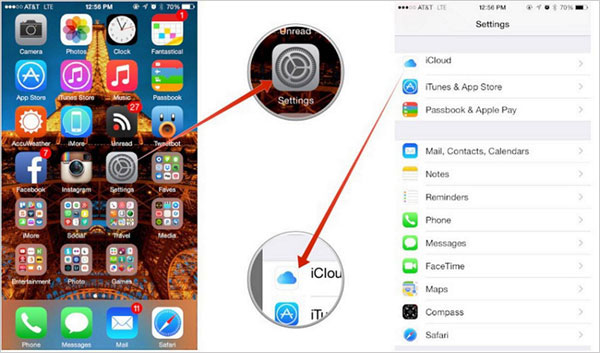
ステップ2。 iCloudオプションで「ストレージとバックアップ」を選択すると、プロセスが完了します。
ここでは、すべてのファイルをiCloudに送信する時間を与える必要があります。
iCloudなしでiPhoneの曲をバックアップする方法は?
iPhoneの曲をコンピューターにバックアップすることも良い選択です。それを完了するには、呼ばれるフリーウェアを使用できます iOSのモバイルキンアシスタント これにより、単純なクリックでさまざまな種類のiDeviceデータをコンピューターに転送できます。このプログラムで転送できるファイルの種類には、連絡先、メッセージ、メモ、カレンダー、ブックマーク、音楽、ビデオ、写真、本などが含まれます。
あなたはそれに興味がありますか?下のアイコンをクリックして、コンピューターのソフトウェアをダウンロードして、試してみてください。


ステップ1。 ウィザードに従ってソフトウェアを適切にインストールしてから起動します。
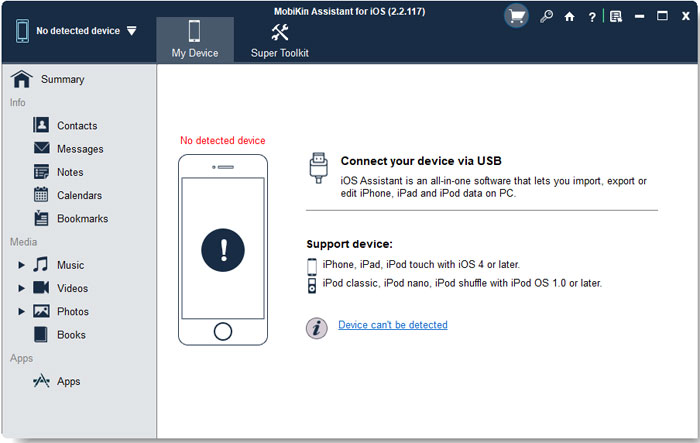
ステップ2。 ダウンロードしてインストールします 最新のiTunes 必要に応じてコンピューター上で、USBケーブルを介してiPhoneをコンピューターに接続します。
ステップ3。 次のインターフェイスを取得した場合、デバイスの「信頼」をクリックして[続行]をタップして次のステップに移動して、接続を承認する必要があります。
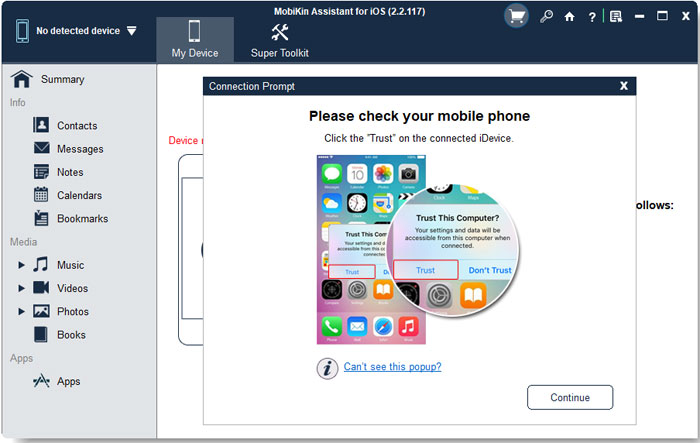
ステップ4。 その後、接続されたiPhoneが正常に認識され、次のインターフェイスがポップアップされます。
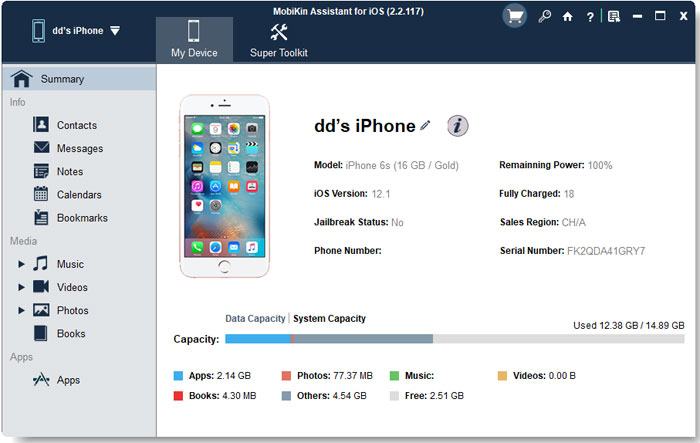
ステップ5。 メインインターフェイスで、左パネルで「音楽」を選択し、右の列にある必要な曲をチェックします。最後に、トップメニューの「エクスポート」ボタンを押して、エクスポートプロセスを開始できます。
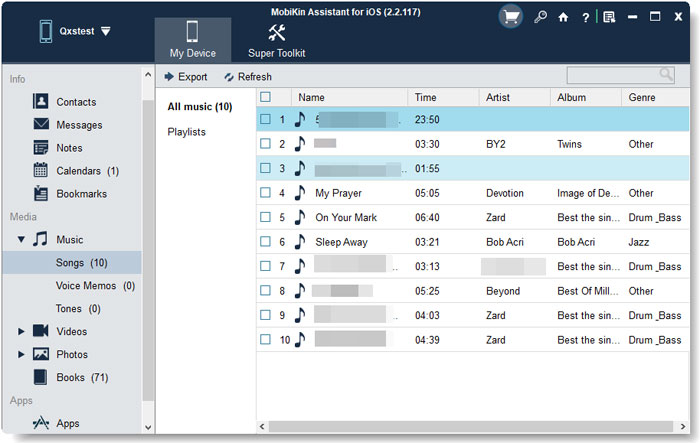
iCloudからiPhoneに音楽を転送またはダウンロードする方法は?
iCloudバックアップからデータを復元しようとした場合、デバイスのコンテンツ全体を復元する復元のファイルを決定する選択肢がないことがわかったかもしれません。その後、iPhoneの既存のデータが交換され、多くのトラブルを引き起こすことは避けられません。そのため、ますます多くの人々が、iCloudバックアップからIDEVICESに特定のファイルを抽出する新しい方法を取得したいと考えています。これで、呼ばれる簡単なデスクトップソフトウェアを使用して目標に到達できます モバイル転送。これにより、iCloudバックアップを直接入力して、復元するファイルを選択してから、接続されたデバイスに移動できます。転送プロセス中に、交換がなく、失われたファイルが失われず、品質の損傷もありません。
![]()
![]()
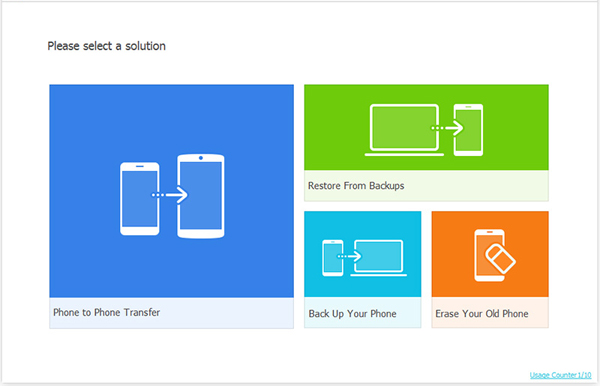
最後に書いてください
iPhoneからiCloudに音楽を転送することは、実際に完了するのが簡単な作業です。上から1つのメソッドを選択し、ファイルを移動する手順を使用するだけで、数分しかかかりません。 iPhone Music Backupを終了した後、データの損失を心配する必要はもうありません。それで、あなたは何を待っていますか? iPhone音楽をバックアップするために行動を起こしてください。




