2024年のセットアップ後にGoogleバックアップからAndroidを復元する3つの方法
Googleバックアップの復元デバイスのセットアップ後にバックアップを復元することは、特に工場の携帯電話をリセットしたり、真新しい電話を設定したりするなどのシナリオの後、シームレスなデータスイッチを確保する上で重要です。この時点で、質の損失なしにデータを復元するための簡単な方法を探したいと思うかもしれません。
OK、この投稿では、3つの簡単なオプションを説明します。 セットアップ後にGoogleバックアップを復元します デバイスで。これらのアプローチは、連絡先、写真、アプリデータ、設定など、重要なデータを迅速かつ効率的に取得するのに役立ちます。
パート1:Googleアカウントを介してBulkでセットアップ後にGoogleバックアップを復元する方法
携帯電話データをGoogleドライブにバックアップすると、しばしば安全に保存されているため、任意のデバイスからアクセスできます。次に、セットアップ後にGoogleバックアップからデータを完全に復元したい場合は、新しいAndroidデバイスまたは後で以前のデータにアクセスできます。
Googleアカウントを使用してセットアップした後、Googleバックアップを完全に復元する方法は?
- Androidスマートフォンに移動し、「開始」を選択し、WiFiネットワークへの接続を確立します。
- 携帯電話は、「アプリとデータのコピー」を求めます。 「次」をタップして進みます。
- 次の画面で、「古いデバイスを使用できませんか?」を選択します。サインアップセグメントに進みます。
- デバイスと同期しているGoogleアカウントにサインインします。
- アクセス可能なバックアップを選択します。
- 回復したいアイテムを選択し、「復元」を押してバッチ内のデータを取得します。
GoogleバックアップをAndroid電話に復元するのが困難な場合は、インターネット接続、互換性、ストレージスペース、アカウントの同期、許可、さらには工場出荷時のデータリセットの問題が原因である可能性があります。それに応じて問題を修正できます。
クリックして知る:
パート2:選択的にセットアップ後にバックアップからAndroidを復元する方法
以前にデバイスをGoogleアカウントにバックアップし、デバイスのセットアップ中にGoogle資格を追加したと仮定すると、このセクションで問題なくGoogleバックアップから携帯電話を選択的に復元するのに役立ちます。
選択的にセットアップ後にGoogleバックアップから電話の連絡先を復元するにはどうすればよいですか?
- 携帯電話のメニューを開き、「設定」を選択します。
- 下にスクロールして「Google」を見つけて選択します。
- 「連絡先の復元」>「アカウントから」をタップします。
- 複数のGoogleアカウントがある場合は、バックアップを含むものを選択してください。
- 「復元」を押して、確認メッセージ「連絡先が復元された」が表示されるのを待ちます。

Google連絡先は、包括的な連絡先管理機能を提供します。また、GoogleからAndroid連絡先を簡単に復元できるようにするオプションも提供します。詳細なガイドは次のとおりです。Googleの連絡先を開きます。 「more」をタップします。[変更を元に戻す]を選択し、目的の時間を選択します。 Googleのサーバーからデバイスへの連絡先を復元することを確認してください。
Googleドライブのバックアップから写真やビデオを選択的に復元する方法は?
- AndroidデバイスでGoogleドライブアプリを開きます。
- 写真やビデオが保存されているフォルダーに移動します。
- 復元する特定のアイテムをタップして保持します。これにより、それらが選択されます。
- 選択したら、3ドットのメニューサインまたは「その他」オプションをタップします。
- 次に、「ダウンロード」または「デバイスへの保存」を選択します。このアクションは、選択したアイテムを携帯電話にダウンロードします。
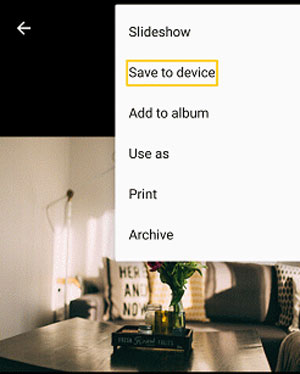
パート3:PCにセットアップ後にGoogleドライブのバックアップを復元する方法
ご存知かもしれませんが、Googleドライブバックアップにより、ファイルが安全に保存され、デバイス全体で簡単にアクセスできるようになります。 Androidをセットアップした後でも、シームレスなデータをPCに復元できます。次に、以下の手順でこのプロセスを詳細に明らかにします。
- コンピューターでWebブラウザを起動し、Googleドライブアカウントにログインします。
- Googleアカウントに移動し、復元するフォルダーを選択します。
- それらを右クリックして、「ダウンロード」を選択します。
- Googleは、選択したフォルダーをZIPファイルに圧縮し、ダウンロードプロセスを開始します。
- 完了したら、これらのフォルダーを解凍して、内部のデータにアクセスして利用します。
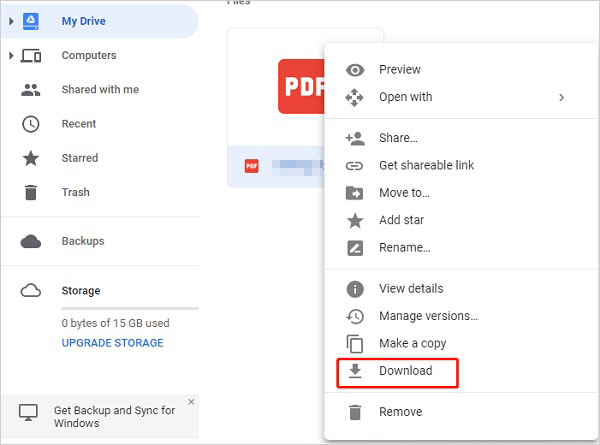
パート4:GoogleバックアップなしでAndroid電話をバックアップして復元する方法
Googleは限られたスペースによって制限されており、Googleバックアップなど、バックアップまたは復元プロセス中にいくつかの問題が発生する可能性があります。したがって、高品質を追求する人の中には、プロフェッショナルで信頼できるサードパーティのソフトウェアを選択する傾向があります。
Android(Windows and Mac)のMobilekin Backup Managerは、Androidバックアップと復元のニーズに最適なソリューションです。 Android Backup&Restoreと呼ばれるこのプロフェッショナルユーティリティを使用すると、さまざまなAndroidデータをPCまたはMacに簡単にバックアップできます。後で、ワンクリックでAndroid携帯電話のバックアップを簡単に復元できます。
AndroidのMobileKin Backup Managerを介してセットアップした後、Androidデバイスをバックアップするにはどうすればよいですか?
ステップ1: まず、コンピューターのポストダウンロードとインストールでソフトウェアを起動することから始めます。次に、USBコードを介してAndroid電話をコンピューターに接続します。
ステップ2: 必要に応じて、デバイスでUSBデバッグをアクティブにして、認識を確保します。完了すると、画面には「バックアップ」や「復元」などのオプションが表示されます。前者を選ぶだけです。
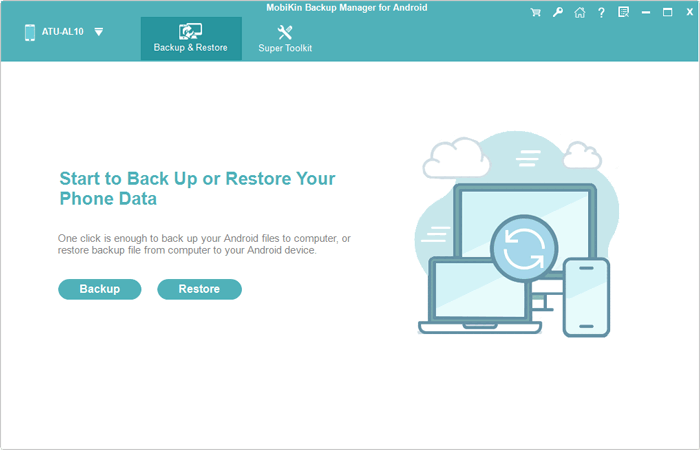
ステップ3: バックアップするデータ型を選択します。次に、ストレージのためにコンピューターの場所を指定します。最後に、「バックアップ」をクリックしてAndroidデータをコンピューターに保存してバックアップを開始します。
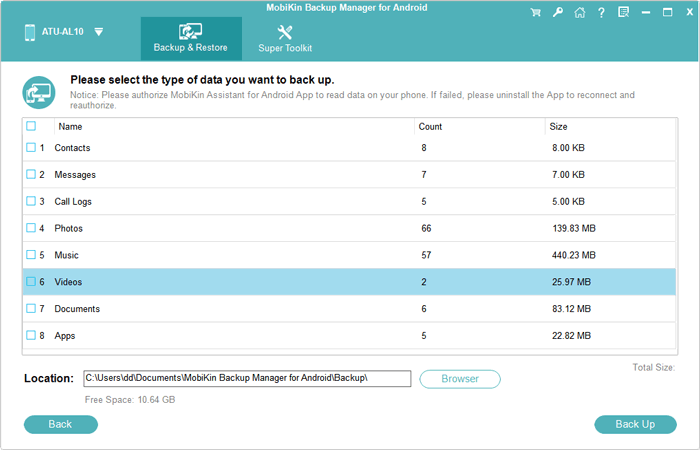
GoogleバックアップなしでSECT UPを設定した後、Androidデバイスをどのように復元できますか?
バックアップが作成され、ソフトウェアがAndroid電話を検出し、メイン画面に移動して「復元」を選択します。以前に作成したバックアップコンテンツを確認します。最終的に、優先ファイルの種類を選択し、もう一度[復元]をクリックして、接続されたデバイスにアイテムを復元します。
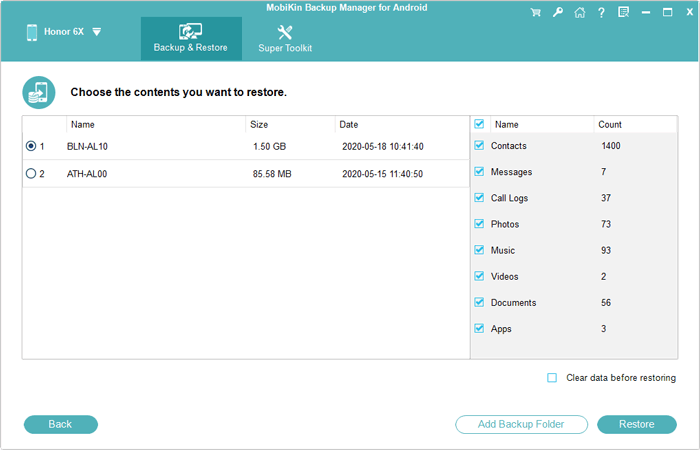
Googleバックアップの復元に関するFAQ
Q1:Googleバックアップから電話を復元するのにどれくらい時間がかかりますか?
A1:時間がかかる時間は、バックアップサイズ、インターネット速度などの要因に基づいて異なります。小さなバックアップには数分かかる場合がありますが、大きなバックアップには数時間かかる場合があります。
Q2:Googleドライブのデータは永遠に続きますか?
A2:Googleは、ストレージで最大2年間ファイルを保存します。その後、自動的にそれらを削除しますが、個人は削除の少なくとも3か月前に通知されます。
Q3:GoogleアカウントなしでSamsungの電話を復元する方法は?
See also: iPhoneがiTunes/コンピュータと同期しない場合の修正方法【11の方法と1つの代替案】
A3:Googleアカウントのバックアップを保存せず、代わりにSamsungアカウントを保存した場合、Galaxyバックアップを内部から復元できます。これがあなたがそれを行う方法です:
- Samsungデバイスの「設定>アカウント> Samsungアカウント」に移動します。
- 「復元」をクリックして、リストから必要なバックアップを選択します。
- 連絡先やメディアファイルなど、復元するアイテムを選択し、「復元」をタップします。
最後に言葉
確かに、Googleバックアップは、コンピューターを使用せずに、ユーザーに便利で実用的なクラウドストレージサービスを提供しています。しかし、限られたスペース、安全性を実証する必要がある、制御可能性の欠如など、特定の欠点もあります。
したがって、携帯電話のコンテンツのコピーを保持し、いつでも回復できるように、より独立したプライベートプラットフォームであるコンピューターでより専門的なプログラムを使用することを選択できる場合。この点で、AndroidのMobilekin Backup Managerを検討する価値があります。最後に、ご質問がある場合は、以下にメッセージを残してください。





