iPhoneがiTunes/コンピュータと同期しない場合の修正方法【11の方法と1つの代替案】
iPhoneをiTunesと同期し、プロセスがスムーズに機能するのを妨げる問題に遭遇しようとしている場合、それは落胆する可能性があります。また、データをバックアップしたり、ファイルを転送したり、iOSを更新したりするときなど、iPhoneをiTunesと同期する必要がある場合がある複数の状況があります。
この記事では、解決に役立つ11のクイック修正を提供します。iPhoneはiTunesと同期していません「。さらに、iPhoneをコンピューター/iTunesに問題なく同期させるのを支援するiTunesの代替品も導入します。しかし、先に進む前に、まずこの現象を招待するものを理解しましょう。
パート1:iPhoneがiTunesと同期しないのはなぜですか?
iPhoneがiTunesと同期しない理由はいくつかあります。そして、一般的な根本的な原因のいくつかは次のとおりです。
- 時代遅れのiTunes/iOS。
- iTunesドライバーはインストールされていません。
- USB接続に失敗しました。
- アンチウイルスプログラムのようなセキュリティソフトウェア。
- システムはメモリ上で動作しています。
- 破損したiTunesライブラリ。
- 誤った同期オプション。
- コンピューター上の間違ったデータと時間。
- 時代遅れのシステムドライバー。
- 無効なiCloud同期。
また、確認してください:
パート2:iPhoneが11のホットヒントを介してiTunesと同期しないことを修正
ヒント1:別のUSBケーブルまたはポートを試してください
「iPhoneと同期しないiTunes」を避けるために、スマートフォンをコンピューターにリンクするときに、信頼できるUSBケーブルを使用することをお勧めします。不適切なUSBケーブルは、多くの場合、そのような問題の原因です。したがって、iPhone 14/13/12/11/11/x/8/7をコンピューターに接続する前に、USBケーブルを検査することをお勧めします。
ヒント2:iTunesを再承認します
- Windows PCで、iPhoneをコンピューターに接続し、iTunesを開きます。電話に似た「デバイス」ボタンをクリックして、新しいウィンドウの「アカウント」セクションに移動します。ドロップダウンメニューから、「承認」を選択し、「このコンピューターの承認」をタップします。
- Macで、iTunesを開いて、画面の上部にあるメニューバーに移動します。 「保存」を選択し、「iPhoneがiTunesと同期しない」を修正する「このコンピューターの承認」を選択します。

ヒント3:コンピューターのデータと時間を確認します
「iPhoneはコンピューターと同期しない」というトラブルシューティングを行うには、最初にコンピューターの日付と時刻設定を確認してください。
- PCで、右下隅の時間を右クリックして、[日付/時間を調整]を選択します。
- Macでは、「Apple」メニュー>「システム設定」>「日付と時刻」に移動します。
ヒント4:iPhoneとiTunesをワイヤレスで同期します
iTunesのWi-Fi Syncオプションをオンにすることで、Syncプロセスをワイヤレスで実行できるようになりました。オプションが既に有効になっている場合は、「iPhoneがiTunesに同期しない」というトラブルシューティングのトラブルシューティングに再びオフに切り替えてください。この機能を有効にするには、iTunesインターフェイスの左側にある「要約」タブに移動し、右パネルの「Wi-FiでこのiPhoneと同期」オプションを確認します。
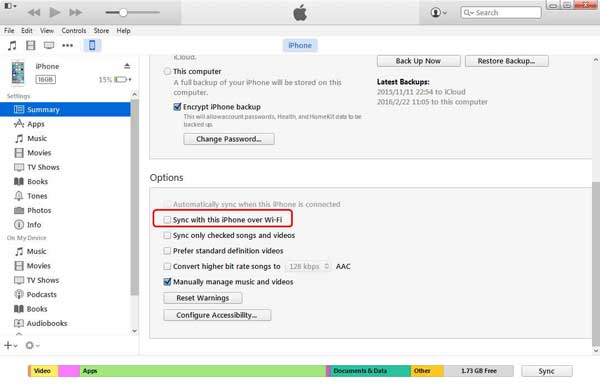
詳細をご覧ください:
ヒント5:iTunesメディアファイルを統合します
この方法は、さまざまなフォルダーに保存されているメディアファイルのためにiPhoneを同期できないときに発生するiTunesエラー54に特に適用できます。次のように、iTunesメディアファイルを統合できます。
- iTunesを開いて、「ファイル」>「ライブラリ」に移動します。
- 「ファイルを統合する」または「ファイルを整理する」オプションをチェックして「ライブラリの整理」をタップします。
ヒント6:iOSとiTunesを更新します
- iPhoneのiOSの更新:「設定」アプリを開き、「一般」>「ソフトウェア更新」>「ダウンロードとインストール」>「今すぐインストール」を選択して、同期しないiPhoneを修正します。
- コンピューターでiTunesを更新します:ソフトウェアを実行し、「ヘルプ」>「更新の確認」をクリックします。新しいバージョンが利用可能な場合は、画面上の指示に従って更新してください。
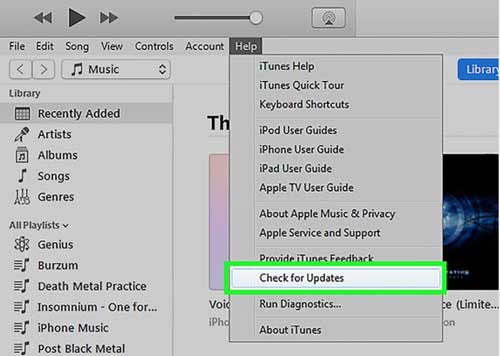
ヒント7:システムドライバーを更新します
- iPhone同期の問題に取り組むには、コンピューターで「デバイスマネージャー」を開きます。
- 「ネットワークアダプター」の下に「ポータブルデバイス」を見つけます。
- 「Apple iPhone」を右クリックして、「ドライバーの更新」を選択します。
- C: Program Files Common Files Apple Mobile Device Support Driversからのドライバーを参照してください。
- 完了したら、iTunesを起動するとiPhoneが表示されるはずです。
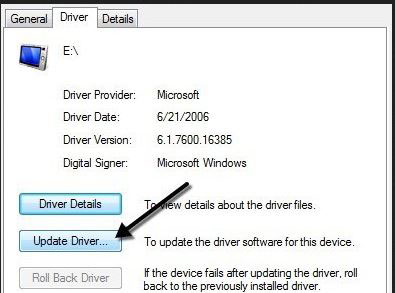
ヒント8:別のiTunesライブラリを作成します
「私のiPhoneはiTunesに同期しません」。これは、破損または複製されたiTunesライブラリから生じる可能性があります。これを修正するには、次の手順に従ってください。
- 「シフト」キーを押し続け、iTunesを起動します。
- 「ライブラリの作成」を選択し、iTunesを再開して、新しいライブラリがiPhoneからiTunesにデータを同期するために機能するかどうかを確認します。
- 「私のPC」>「音楽」>「iTunes」に移動し、古いiTunesライブラリを「時代遅れ」または「破損した」と名前を変更します。
- 「以前のiTunesライブラリ」で最新のライブラリを見つけてコピーします。
- ライブラリを現在のiTunesに貼り付けて、「iTunes brivery.itl」と名前を変更します。 (iPhoneからiTunesライブラリに購入を転送する方法は?)
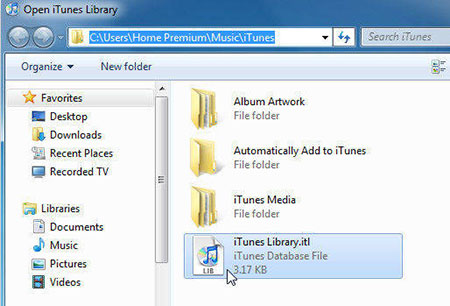
ヒント9:iCloud同期をオフにします
iPhoneでiCloudの同期を有効にすると、「iPhoneのiPhoneをiTunesに同期する問題」を引き起こす可能性があります。これが当てはまらないことを確認するには、ドリルが示すようにしてください。
- iPhoneの「設定」に移動します。
- iPhoneの名前をクリックして、「iCloud」を選択します。
- iCloudに関連するオプションをオフにして、iTunesでの同期を妨げないようにします。
ヒント10:工場出荷時のiPhoneをリセットします
iPhoneをリセットする前に、連絡先、写真、ドキュメントなど、すべての重要なデータのバックアップがあることを確認してください。次に、「設定」に移動して「iPhoneを検索」を無効にします>(あなたの名前)>「私の名前を見つける」>「私のiPhoneを見つける」とスイッチをオフにします。次に、デバイスで工場出荷時のリセットを行うことにより、「iPhoneはコンピューターに同期しない」を修正するトリックを次に示します。
- 「設定」>「一般」>「リセット」>「すべてのコンテンツと設定を消去」に移動します。
- パスコードとApple IDを入力するように求められます。
- 「iPhone」をタップして、工場出荷時のiPhoneをリセットします。
- 終了すると、iPhoneが再起動して「Hello」画面が表示されます。
- 画面上の指示に従って、バックアップからiPhoneを復元します。
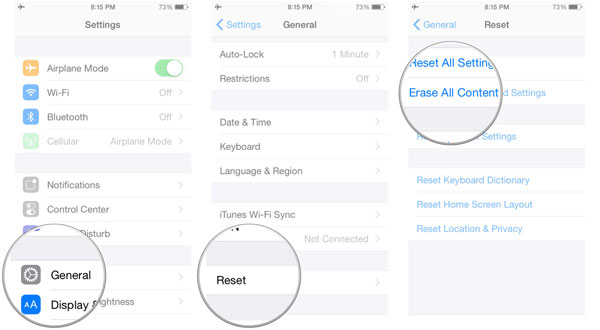
ヒント11:iPhone、iTunes、およびコンピューターを再起動します
iPhone、iTunes、およびコンピューターを再起動すると、「iPhoneはMac/PCでiTunesと同期しない」に関連するさまざまな問題を解決するのに役立ちます。ここでは、問題を解決する可能性のある簡単な手順に従って、デバイスの全体的なパフォーマンスを向上させてください。
- iPhoneを再起動するには、「Slide to Power Off」オプションが表示されるまで、「電源」ボタンを押し続けます。スライダーから電源を右にスワイプします。画面が黒くなるまで数秒待ちます。 Appleロゴが画面に表示されるまで、「電源」ボタンを再度押し続けます。
- iTunesを再起動するには、開いている場合はiTunesを閉じます。コンピューターでプログラムを再開します。
- PCを再起動するには、画面の左下隅にある[開始]ボタンをクリックします。 「電源」>「再起動」をタップします。
- Macを再起動するには、[Apple]メニューをクリックし、[再起動]オプションを選択し、[再起動]をクリックして確認します。
パート3:iPhoneをスムーズに同期するための最高のiTunes代替品を利用する
10のクイック回避策はあなたのために機能していませんか?そうでない場合は、iTunesなしでiPhoneをコンピューターに同期する別の方法があります。 1つの選択肢は、便利なためにiOS(WinおよびMac)のMobilekin Assistantを選択することです。このプロフェッショナル製品を使用すると、iOSデバイスを数分以内に柔軟にコンピューターに簡単に同期できます。さらに、このユーティリティを使用して、最小限の労力でiOSデータを管理することもできます。
See also: OnePlusの写真復元:OnePlusから削除された写真を簡単に復元する4つの方法
なぜiOSのMobileKinアシスタントを選択するのですか?
- 1回のクリックで、iPhoneをコンピューターとシームレスに同期します。
- iPhoneからPC/Macに簡単に特定のデータを選択して同期します。
- コンピューターからiPhone/iPad/iPod Touchを簡単に復元します。
- iOSデバイスとコンピューター間でデータを簡単に選択的に転送します。
- 連絡先、テキストメッセージ、ビデオ、写真、曲、電子書籍、メモ、サファリブックマーク、音声メモ、ポッドキャスト、着信音、プレイリストなど、幅広いデータ型と互換性があります。
- 任意のコンピューター上のiOSファイルを直接管理できます。
- iPhone 14/14 Plus/14 Pro(Max)、iPhone 13/13 Pro(Max)/13 Mini/12/12 Pro(Max)/12 Mini、iPhone 11/11 Pro/11 Pro Max、iPhone X/XS/XS/XS MAX、iPhone 8/8 Plus、iPhone 6
- それはあなたのプライバシーを放棄しません。


iOSのアシスタントを介してiPhoneをiTunes/コンピューターと同期する方法は?
ステップ1。 USBケーブルを使用してiPhoneをコンピューターに接続し、インストールされたソフトウェアを起動します。画面上のプロンプトに従って、デバイスが認識されていることを確認してください。一度そうなると、次の画面が表示されます。
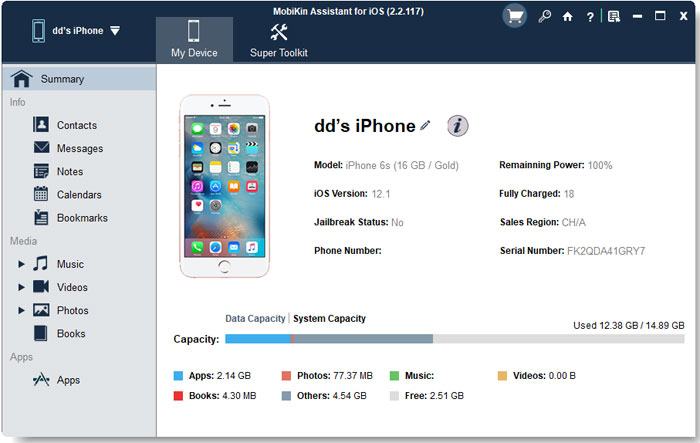
ステップ2。 「スーパーツールキット」をクリック>「iTunesバックアップと復元」をクリックします。その後、ウィンドウがポップアップします。上部インターフェイスから「バックアップ」を選択するだけです。
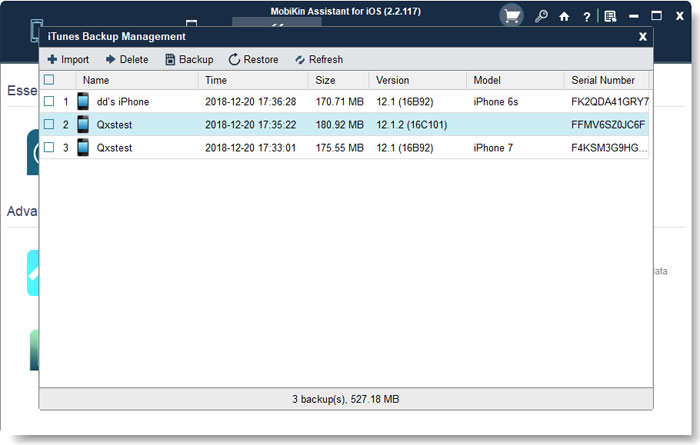
ステップ3。 デバイスを選択してバックアップし、「バックアップファイル」をデフォルトのiTunesバックアップ場所」に選択するか、場所をカスタマイズします。最後に、「OK」をタップして、iPhoneのiTunes/Computerと同期を開始してください。
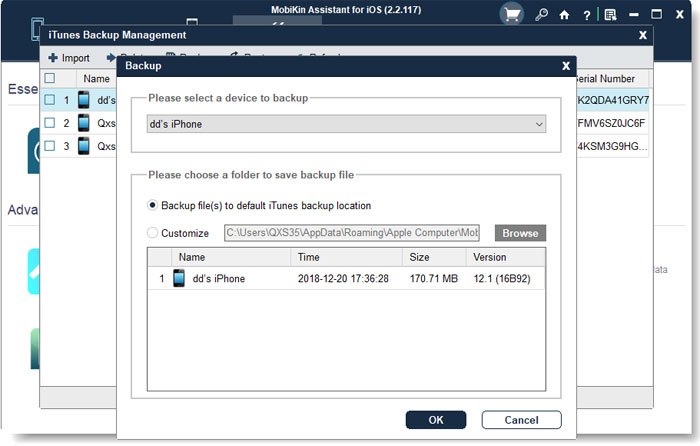
終わり
結論として、iPhoneをiTunesと同期しないことは非常に落胆する可能性があります。ただし、問題をタイムリーに修正するために適用される可能性のあるいくつかの簡単な方法があります。困難になった場合は、iOSのMobilekin Assistantのような専用のiTunes代替品を試してみることをheしないでください。この強力なプログラムは、手間をかけずにコンピューターでiPhoneデータを管理することに加えて、さらに優れた同期エクスペリエンスを提供できます。





