Googleフォトのバックアップ写真を削除する方法:4つの柔軟な方法
デジタルカメラのように、私たちの大切な瞬間のいくつかは、スマートフォンのレンズを通してキャプチャされます。 Google写真のようなクラウドストレージソリューションは、これらの写真を保存するために一般的になりました。画像をクラウドにバックアップする便利さにより、画像がどこからでも安全でアクセスできるようにします。ただし、写真ライブラリが成長するにつれて、知っています Googleフォトのバックアップ写真を削除する方法 よくある質問です。これは、削除をカスタマイズし、Googleフォトのスペースを解放し、クラウドストレージのコンテンツを整理する緊急性が発生する場所です。
この序文は、Googleフォトから写真を削除する4つの柔軟な方法を探る包括的なガイドとして機能します。次に、写真ライブラリを効率的に管理する方法を学びます。
Recommended Read: iOS 18 対応の写真管理アプリの代替案
ウェイ1:コンピューターからGoogleフォトのWebでバックアップされた写真を削除する方法
Google Photos Webで画像を削除することは、モバイルと同じくらい簡単です。 Google Photos Webサイトで、コンピューターでも電話からも、すべての写真やビデオにアクセスして管理できます。コンピューターからGoogleバックアップの写真を削除する方法は?
- アクセス photos.google.com デスクトップブラウザを使用します。
- 削除する写真を選択して表示します。
- 画面の右上隅にある「削除」ボタンを押します。
- 削除を確認するように求められます。
- 「To Trashに移動」を選択します。アイテムはギャラリーから迅速に削除されます。
- 左サイドバーのゴミセクションに向かいます。
- 最近削除された写真を選択します。
- 右上隅からもう一度削除ボタンをクリックします。これにより、画像が永久に削除されます。
Google Photosでアルバムを作成したことがありますか?内部から写真を削除するには、ガイドに従ってください:photos.google.comにアクセスしてください。左サイドバーの「アルバム」をクリックします。目的のアルバムを開きます。削除する写真を選択します。右上隅の「その他のオプション」をタップします。 「To Trashに移動」を選択します。
クリックしてアクセス:
ウェイ2:Googleの写真のバックアップから写真を直接削除する方法
この方法は、iOSユーザーとAndroidユーザーの両方にとってユーザーフレンドリーです。写真を削除すると、Googleアカウントのストレージスペースが保存され、ストレージの見積もりが表示されます。削除されたバックアップアイテムは、60日間ゴミ箱に残ります。 Android 11以降の場合、バックアップなしで削除されたアイテムは30日間ゴミ箱にとどまります。これがあなたがそれを作る方法です:
- 携帯電話でGoogleフォトアプリを開き、Googleアカウントにサインインします。
- 削除する写真をタップして保持するか、複数のアイテムを選択します。
- 上部の「削除」をタップして、ゴミに移動します。
オプションで、デバイスのギャラリーアプリを使用して、取り外し可能なメモリカードから写真を削除できます。完全なゴミのために「永続的に削除」するように求められている場合は、そうすることを選択できます。繰り返しますが、アプリを開き、サインインし、「ライブラリ」>「ゴミ」>「その他」>「空のゴミ」をタップすることにより、AndroidのGoogle Photos Trashを空にすることができます。
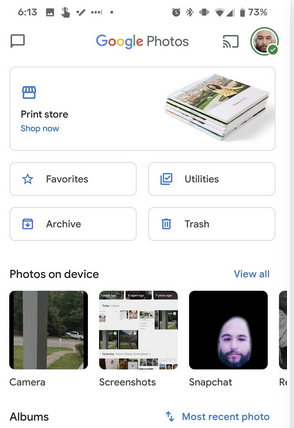
ウェイ3:バックアップされたGoogleフォトを永続的に削除する方法
アイテムを破壊するときに「永続的に削除」に遭遇した場合、完全なゴミを示します。それらを永久に削除することを選択できます。削除されたアイテムは、自動除去の前に60日間ゴミ箱に残ります。 Googleフォトから永続的に削除することは、プラットフォーム間でシンプルで一貫しています。
Googleの写真をバックアップした写真を完全に削除するにはどうすればよいですか?
- Androidスマートフォンで、Google Photosアプリを起動します。
- Googleアカウントにログインします。
- 下部に移動し、「ライブラリ>ゴミ>選択」を選択します。
- 永続的に削除する写真またはビデオを選択してください。
- 上部に移動して、「選択」アイコンをタップします。
- 「削除」を押して、「永続的に削除」を選択します。
Googleフォトは、デバイスとクラウドの両方にコピーを保存し、デバイススペースを消費します。デバイスから同期した写真を削除することでスペースを解放するには、クラウドバックアップを保持しながらデバイスコピーを削除できます。クイックガイド:Googleフォトを開き、プロフィールアイコンをタップしてから「バックアップと同期」します。同期したら、「バックアップと同期」を無効にして、「空間を解放する」に移動します。
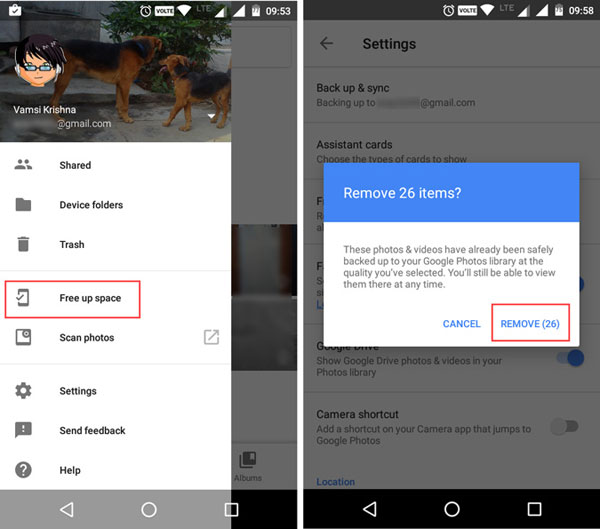
もっと知ってください:
ウェイ4:Googleフォトで誤って削除された写真を回復する方法
偶然何かを削除し、それを取得したい場合は、ゴミをチェックして、そこにあるかどうかを確認してください。 (提供された手順は、デバイスに基づいて異なる場合があります。さらなる支援については、デバイスメーカーに手を差し伸べてください。)Googleフォトからものを復元する方法は次のとおりです。
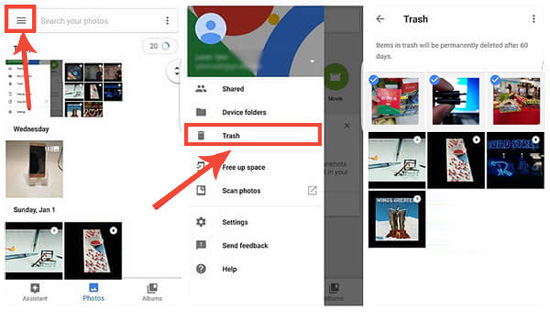
Googleの写真についてよくある質問
Q1:Googleフォトで同期を無効にするにはどうすればよいですか?
- AndroidまたはiOSデバイスでGoogle Photosアプリを開きます。
- 右上隅のプロフィール写真をタップして、設定にアクセスします。
- [設定]メニューで、「バックアップと同期」を見つけて選択します。
- 「バックアップと同期」の横にあるスイッチを切り替えてオフにします。
Q2:Googleフォトをギャラリーアプリとして設定する方法は?
- Google Photosアプリを開きます。
- プロフィール写真またはイニシャルをクリックします。
- アカウントの横にある下向きの矢印をタップします。
- 「アカウントなしで使用」を選択します。
追加のヒント:削除前にAndroid写真をコンピューターにバックアップする方法
Googleフォトから写真を削除すると、必要なものを誤って削除できます。または、携帯電話から写真を同期して削除したかもしれませんが、間違いのためにクラウドストレージは削除されていません。セキュリティの観点から、コンピューターのようなプライベートプラットフォームにAndroid電話の画像のコピーを保管すると、考えられる問題を回避できます。したがって、このリスクを最小限に抑えるために、Android(Windows and Mac)(Android Backup&Restore)のMobilekin Backup Manager(Android and Mac)のMobilekin Backup Managerであるプロフェッショナルで使いやすいAndroidデータバックアップツールを選択できます。
MobileKin Androidバックアップと復元を使用して、コンピューターのAndroidデータをバックアップするにはどうすればよいですか?
- PC/Macでプログラムを開始し、USBケーブルを介してAndroid電話を接続します。
- 携帯電話を検出するために必要に応じてUSBデバッグを有効にします。
- 検出後、「バックアップ」オプションに移動します。
- データ型を選択してバックアップし、コンピューターの場所を選択します。
- 「バックアップ」をタップして、コンピューターにAndroidデータのコピーを保持します。
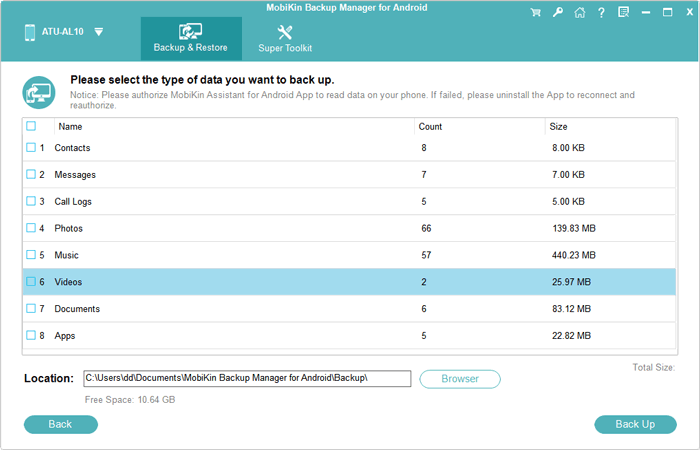
終了の発言
バックアップされた画像を削除する目的が何であれ、そうする前によく考えてください。たとえば、削除する特定の写真を注意深く選択できます。特定のアイテムを永久に削除することについて慎重に考えてください。特に携帯電話にコピーを持っていない場合は、永久にそれらを永久に削除することを選択した場合に永久に失う可能性があるためです。最後に、AndroidのMobilekin Backup Managerを使用して、削除前にAndroidの写真をバックアップすることをお勧めします。これにより、誤って写真を削除した場合に復元する可能性があることを確認できます。




