「コンピュータがiPhoneを認識しない場合の対処法」
iTunesは、すべてのタイプのiOSデバイスを接続および認識するためによく使用される重要な、専門のMacおよびWindows PCプログラムです。 IDEVICESを正常に接続したら、プログラムを使用して暗号化されたバックアップを作成し、さまざまな種類の個人データを転送および同期し、他の用途の中にいくつかのiOSアプリケーションをインストールします。すべての最新のコンピューターは、一般に、接続された外部デバイス(ハードウェア)を自動的に認識するように設計されています。
ただし、コンピューターがiPhone、iPad、またはiPod Touchを認識できない場合がある場合があります。これは通常、特定のハードウェアの問題のために発生するか、iTunesプログラムを更新しようとした結果です。
以下は、コンピューターが貴重なiOSデバイスを認識できないときにできることの一部です。
iTunesはあなたのiPhoneを認識しません、あなたは何をしますか?
PCがiPhoneの認識に失敗した場合はどうすればよいですか?
1)基本から始めます
このセクションでは、問題を修正するためにできる簡単なことの包括的なリストを提供します。最も複雑な問題でさえ、最も単純な戦略を実装することで解決できる場合があります。
– コンピューターに最新バージョンのiTunesがあることを確認してください。
– Windowsオペレーティングシステムが最新であることを確認してください(Macユーザーは、マシンに最新のオペレーティングシステムをインストールする必要があります)。
– iPhoneが表示されないようにする可能性があるため、セキュリティソフトウェア(ファイアウォールとウイルス対策)を一時的に無効にします。
– secretパスコードでiPhoneのロックを解除し、プロンプトが表示されたときにこのコンピューターオプションを「信頼」を選択します。
– iPhoneを外し、コンピューターとiDeviceの両方を再起動します。
上記のヒントを実装すると、問題が解決する場合があります。ただし、これらのヒントが機能しない場合は、次のトラブルシューティングセクションに進むことができます。
2)不足しているドライバーを手動でインストールします
コンピュータードライバーは、ハードウェアがオペレーティングシステムと簡単に通信できるようにする重要なプログラムのセットです。欠落、障害、または時代遅れのドライバーは、iPhoneがPCでどのように動作するかを妨げる可能性があります。
通常のiOSデバイスとPCオペレーティングシステムの通信に必要な不足している「AppleモバイルデバイスUSBドライバー」を手動でインストールして更新するために、以下に示されている簡単な手順に従ってください。
ステップ1。 コンピューターの「コントロールパネル」に移動し、「ハードウェアとサウンド」を選択し、「不特定の」アイコンをクリックします。
ステップ2。 「不特定の」アイコンを右クリックして、[プロパティ]メニューオプションを選択します。次に、[ハードウェア]タブをクリックして、[プロパティ]セクションを選択します。
ステップ3。 [設定の変更]アイコンをクリックし、[ドライバー]タブを選択し、[ドライバーの更新]オプションを選択して選択します。
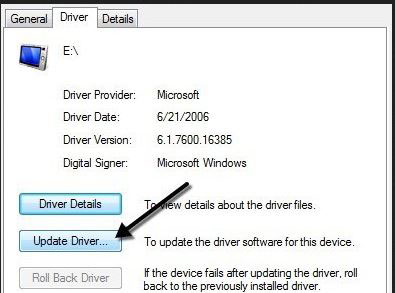
ステップ4。 「ドライバーソフトウェア用のコンピューターを参照する」オプションを選択し、「C: Program Files Common Files Apple Mobile Device Support Drivers」に移動し、「OK」をクリックして確認してください。
おめでとう!ポップアップメッセージが表示され、新しいAppleデバイスUSBドライバーがインストールされるか、既にコンピューターにインストールされていることがわかります。
または、下の手順に従って、欠落しているIDEVice USBドライバーを手動でインストールすることもできます。
– 「コントロールパネル」の下にある「ハードウェアとサウンド」PCオプションを選択します。
-[デバイスとプリンターの表示]オプションをクリックします。
– 「不特定の」セクションの下にある「Apple iPhone」を見つけ、右クリックして「トラブルシューティング」メニューオプションを選択します。
3)場所とプライベートデータをリセットします
iOSデバイスを初めて接続する際に、特定のPCを信頼するか不信感を抱くかどうかは常に尋ねられます。 iTunesは、「信頼しない」オプションを誤って選択した場合、または単に完全に却下した場合、iPhoneを認識できない場合があります。
Read more: 「iPadが利用できませんと表示された場合の解除方法 – 4つの選択肢」
ただし、以下の手順を使用して、場所とプライバシー設定をリセットすることでこれを修正できます。
– iPhoneのストック「設定」アプリを起動し、「一般」セクションの下にある「リセット」をタップします。
– 「ロケーションとプライバシーをリセット」してから、秘密のパスワードを入力して確認します。
iPhoneは、パーソナルコンピューターとの再接続を試みるときに、信頼プロンプトを提供します。
4)追加のヒント
– USBケーブルを交換して、障害があるかどうかを判断します。
– iDeviceを別のコンピューターに再接続して、iPhoneに内部ハードウェアの問題があるかどうかを判断してみてください。
– USBケーブルをPCに存在する他のUSBポートに差し込みます。どんなコストでもUSBハブを使用しないでください。
この非常に有益なガイドで提供されているすべてのヒントに従うと、パーソナルコンピューターは最終的に接続されたiOSデバイスを認識できます。ただし、問題がまだ修正されていない場合は、Appleサポートカスタマーサービスチームに連絡する必要があります。積極的な保証がある場合は、ハードウェアのトラブルシューティングの目的で、iPhoneをAppleストアにご利用ください。保証が期限切れになった場合、iOSデバイスを評判の良いハードウェアスペシャリストに持ち込むこともできます。




