「iPadが利用できませんと表示された場合の解除方法 – 4つの選択肢」
Appleは、利用できないまたはセキュリティのロックアウトを示すiPadのロックを解除するためのいくつかの組み込みの方法を提供していますが、いくつかのサードパーティプログラムも利用できない画面を削除することができます。
誤ったパスコードの試行を繰り返した後にiPadが利用できないと言うiPadのロックを解除する必要がありますか?パスコードを本当に忘れている場合は、iPadをリセットする必要があります。すべての努力を使い果たした場合は、専用のツール、iPad Unlockerを使用することができます。
iPad画面にiPadの利用できないメッセージを貼り付けてください。ロックを解除できませんか? IPADは、間違ったロックパスコードが何度も入力されたときに利用できません。 PassCodeまたはFace ID/Touch IDを使用せずにiPadのロックを解除するには、アクセスを取り戻すためにiPadをリセットする必要があります。
iPados 15.2がリリースされているため、iPadが利用できないことを示すiPadのロックを解除することは比較的簡単です。セキュリティロックアウト画面の消去iPad機能を介してそれを行うことができます。そして、良いことは、Face IDを備えたiPadを持っているかホームボタンがあるかに関係なく、iPadのロックを解除する方法の手順は同様である必要があるということです。
また、iTunes(リカバリモードが関係)を介して、iPadをリセットするために従来のAppleルートを利用することもできます。これが方法です。
- 利用できないというiPadのロックを解除する前に
- 利用できないというiPadのロックを解除する方法
- iPadを消去してロックを解除します
- iPad Unlockerを介してiPadのロックを解除します
- コンピューターで回復モードを使用してiPadのロックを解除する方法
- iCloudで利用できないiPadのロックを解除する方法
利用できないというiPadのロックを解除する前に
iPadのロックを解除するためのパスコードが何度も誤って入力され、iPadが利用できないメッセージが表示される場合、iPadを消去およびリセットする必要があります。
プロセス中に、iPad上のすべてのものが完全に消去されます。これには、すべてのメディアファイル、アプリ、ダウンロード、ドキュメント、個人ファイル、設定などが含まれます。後でバックアップを使用してiPadを復元できるようになります。
利用できないというiPadのロックを解除する方法
通常、iPadがiPadが利用できないメッセージと言って、後で再試行するように指示したら、時間が出るまで待ってから、正しいパスコードを入力してiPadのロックを解除できます。ログインパスコードを本当に忘れている場合、またはiPadセキュリティロックアウト画面にタイマーがない場合は、これらの方法に従って利用できないiPadのロックを解除してください。
iPadを消去してロックを解除します
iPados 15.2以降で利用可能なiPad機能は、iPadがパスコードを忘れたときに利用できないと言うと、iPadをリセットするのに役立つためにライブです。 iPadをリカバリモードにする代わりに、複雑な操作を必要とする復元プロセスを実行する古い方法であるため、デバイスにiPadを直接リセットしてロックを解除できます。パスワードなしでiPadのロックを解除した後。 iPadが新品であるため、iPadをセットアップできます。
ERASE iPadは、iPhoneの使用できない画面に同様の消去iPhoneボタンが表示されるのと同じように、iPadの底にあります。
iPadがiPados 15.2以降にあることを確認し、アクティブなネットワークを持ち、設定のAppleアカウントにサインインします。
次の手順に従って、コンピューターなしで利用できないiPadのロックを解除します。
1. iPad画面の下部にiPadボタンを消去することができるようになるまで、パスコードをロック画面に入力してください。
iPadがWi-Fiまたはセルラーデータに接続されていない場合、ボタンは表示されません。
2。タップ iPadを消去します。
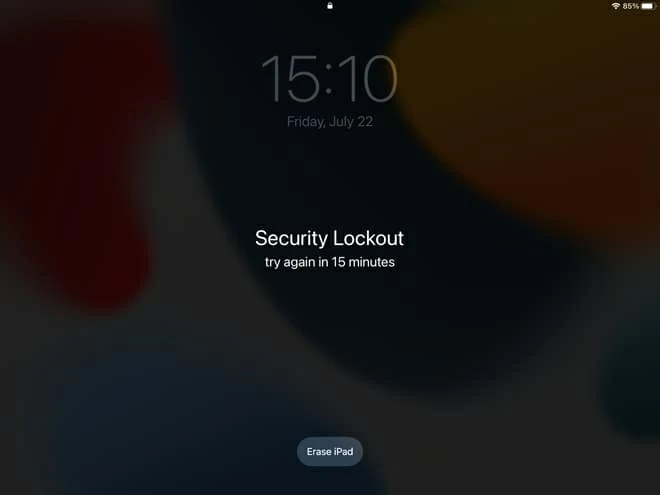
3.すべてのコンテンツと設定の消去の情報を確認し、タップします iPadを消去します 確認する。この消去アクションを進めることを決意している場合、利用できないエラーや忘れられたパスコードなど、デバイス上のすべてが完全に拭かれます。
4. Apple IDパスワードを入力して、利用できないiPadの消去を開始します。
Apple IDとパスワードが、以前にiPadをセットアップするために使用したものであることを確認してください。
5. iPadは工場出荷時の設定に復元されます。その後、もう一度セットアップします。
iPad Unlockerを介してiPadのロックを解除します
利用できないiPadからロックアウトされると、それは非常に迷惑です。画面上のiPadのロックを解除できない場合は、専用の画面解除ツールを使用できます。
iPhone Unlockerは私たちのお気に入りです。名前にもかかわらず、パスコードを知らずにiPad画面とiPhone画面の両方のロックを解除することができます。デバイスが利用できない場合、または無効化されている、またはセキュリティロックアウトさえも表示されていても、プログラムはそれらすべてを即座に取り除くことができます。これが方法です。
ステップ1。 このiPad Unlockerアプリをコンピューターで開き、[PassCode]を選択します。
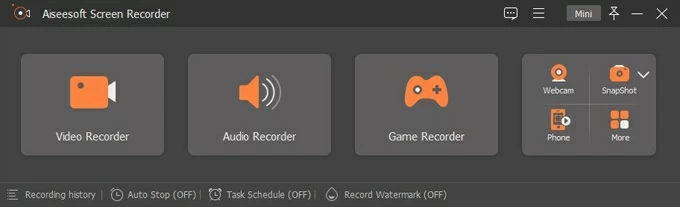
制限付きの学校からiPadを入手しますか?このツールには、学校のiPadからデバイス管理を削除する機能もあります。
ステップ2。 コンピューターにロックを解除するiPadを接続し、[開始]をクリックして続行します。
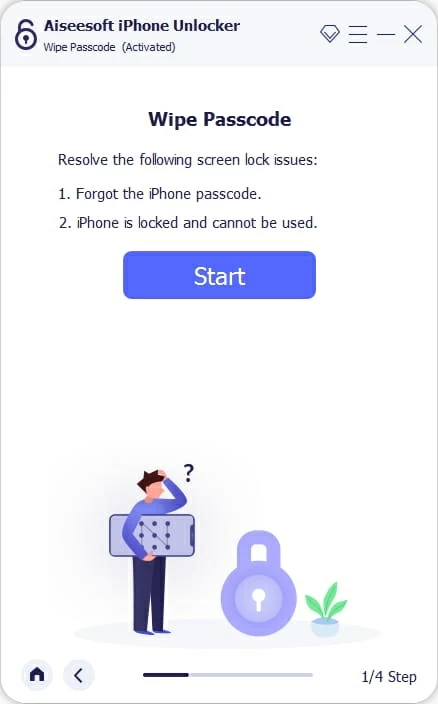
ステップ3。 iPadモデル情報を確認し、「START」を押して、モデル用の最新バージョンのiPadosソフトウェアをダウンロードします。
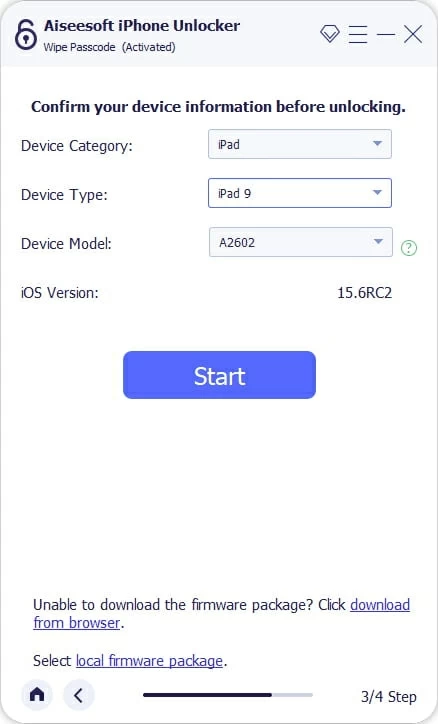
ステップ4。 ソフトウェアがダウンロードされたら、[解除]をクリックします。この時点で、警告ウィンドウが表示されます。情報を注意深く読んでから、決定を確認してください。
最後に、「解除」を再度押して、iPadの使用できない画面のロックを解除します。これにより、データが消去され、デバイスが元の工場出荷時のデフォルトに復元されます。
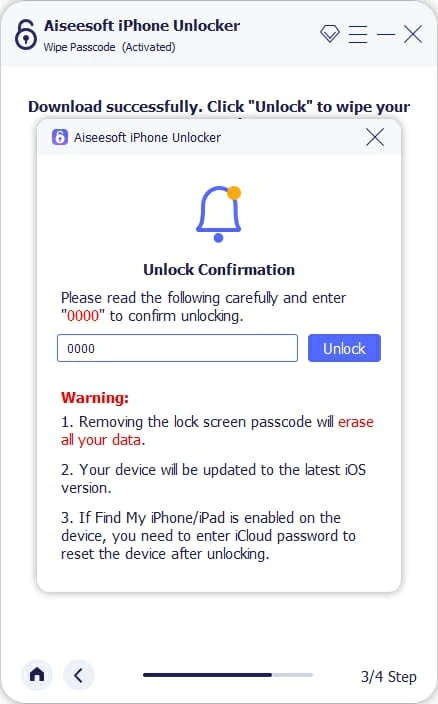
その後、iPadを再度設定できます。 Apple IDとパスワードを覚えていることを確認して、セットアップ中にアクティベーションロックをバイパスしてください。コンピューターまたはiCloudにデータのバックアップがある場合は、最も関連性のある最近のバックアップからiPadを復元できます。
関連:iPhoneからラップトップに写真を転送する方法
コンピューターで回復モードを使用して利用できないiPadのロックを解除する方法
iPadがリカバリモードを介してボタンで利用できないと言っている場合でも、iPadのロックを解除できます。どのように知っているとき、デバイスをAppleのリカバリモードにすることは簡単です。ただし、モデルによっては、プロセスはわずかに異なる場合がありますが、一般的に同じである必要があります。リカバリメニューにアクセスするのに最適な方法は、iPadをオフにしてから、ボタンの組み合わせを長く押すことです。
iPadを起動する方法は、リカバリモードから利用できないと言ってロックを解除します。
1。iPadをオフにします。デバイスがコンピューターに接続している場合は、プラグを抜いてください。
2。iPadをコンピューターにすぐに接続しながら、上部ボタン(顔ID付きのiPad)またはホームボタン(古いiPad)を押し続けます。回復モードが表示されるまでボタンを保持してください。
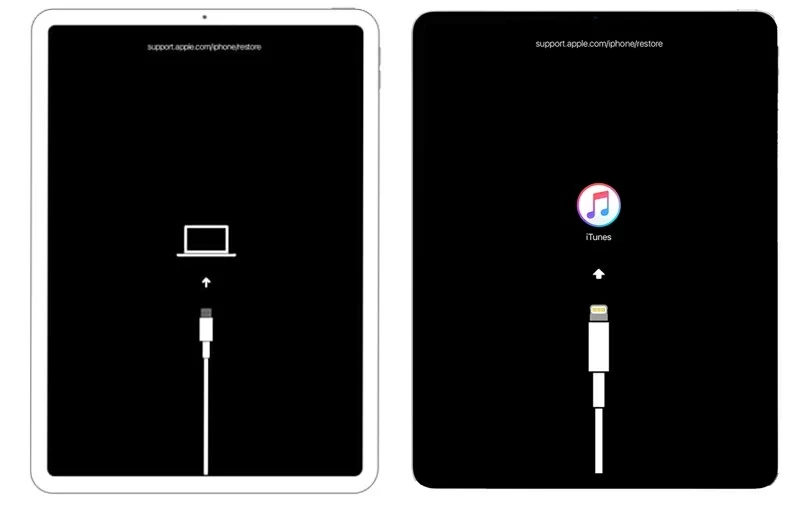
3.リカバリモードになったら、iTunesがコンピューターで自動的に開きます。そうでない場合は、手動で開きます。留意すると、Catalina 10.14以降のバージョンを搭載したMACを使用している場合は利用できないと言っているiPadのロックを解除するためにiTunesを交換するためにFinderアプリを使用することができます。
4.通知がポップアップし、iPadを復元または更新するように依頼する必要があります。選択します 復元する iPadのリセットを開始します。
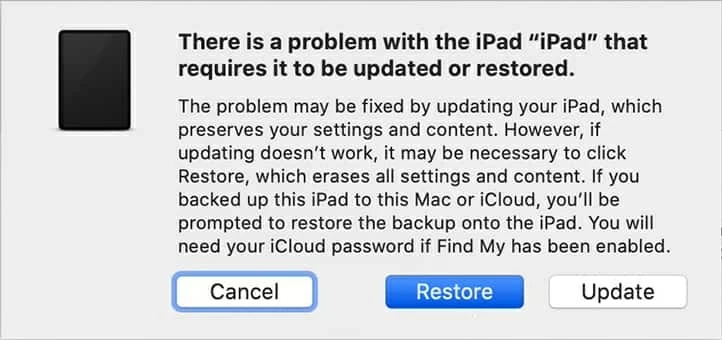
このようにして、iPadが利用できないと書かれている場合、iPadのロックを解除します。 iPadはリセット後に再起動します。これで、セットアップして、バックアップから設定とデータを復元できるようになりました。
関連:iCloudバックアップから削除されたiMessageを回復する方法
iCloudで利用できないiPadのロックを解除する方法
iCloudが私のiPadサービスを見つけてiPadをリモートでリセットできることをご存知ですか? iPadを復元するのに役立つ「このデバイスの消去」オプションが組み込まれています。さらに進む前に、iPadの設定で私を見つけていることを確認してください>(あなたの名前)>私のiPadを見つけてください。
ステップ1。 iCloud.comに移動し、Appleアカウントにサインインします。
ステップ2。 iCloudメニューで選択します 私を見つけてください。
ステップ3。 「すべてのデバイス」リストで、利用できないメッセージを受け取るiPadを選択します。
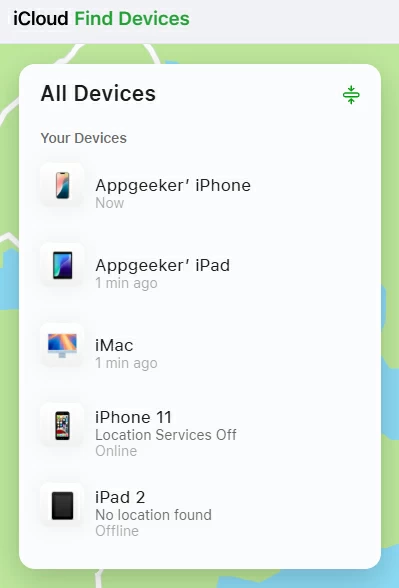
ステップ4: 選ぶ このデバイスを消去します クリックします 次 確認する。
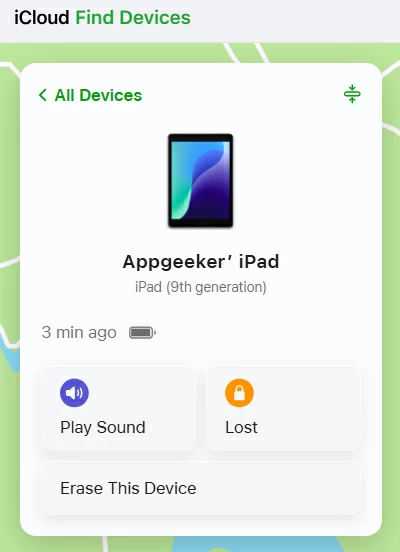
ステップ5。 Apple IDパスワードを入力してください。
ステップ6。 iCloudがiPadを工場出荷時の設定に復元するのを待ちます。データ消去が完了したら、iPadを再度セットアップします。
iCloudは、iPadがオフになっていても機能しないかもしれないが、試してみる価値があるので、私が完璧なシステムではないことを発見します。
iPadは利用できませんFAQのロック解除
iPadは利用できないとはどういう意味ですか?
Learn more: 「iPhoneで『Hey Siri』が機能しない?原因と修正方法」
iPadがiPadで利用できないメッセージを見ると、iPad PassCodeが何度も誤って入力されていることを意味し、セキュリティロックアウト状態を取得します。ロックアウト期間は、失敗したパスコードの試行ごとに増加します。 10回の試行の後、iPadは永久に無効になります。タイマーなしで利用できないというiPadのロックを解除するには、工場出荷時のリセットを実行する必要があります。
iPadのロックを解除するには、コンピューターで利用できませんか?
iPadのロック解除プログラムを使用して、iPadをリセットおよび復元するのに役立ちます。以下の基本的な手順を参照してください。
1. AppGeeker iPad Unlockerをプログラムで実行してから、iPadを接続します。
2.「PassCodeをワイプする」を選択します。
3.デバイスに適切なiPadosファームウェアをダウンロードします。
4.[解除]をクリックして、パスコードなしでiPadのロックを解除します。
iTunesでiPadのロックを解除するにはどうすればよいですか?
iPadがiPadが利用できないと言ったら、MacまたはWindowsコンピューターのリカバリモードに配置してから、デバイスを復元して利用できないエラーを取得できます。
1.通常の方法でiPadをオフにします。
2.リカバリモードからiPadを起動します。
3.プロンプトが表示されたら、[復元]をクリックします。
4.最新のソフトウェアをデバイスにコンピューターに再インストールさせます。
iPadがiTunesなしで利用できないと書かれている場合、iPadのロックを解除できますか?
ロックされているときにiPadのロックを解除するには、iCloud.comにログインしてから、[すべてのデバイス]>[iPad]>[[このデバイス]を[消去]をクリックしてiPadのロックをリモートで解除することを選択します。
関連記事
パスコードなしでロックされたiPhone15に入る方法
パスワードなしでiPhone SEのロックを解除する方法



