モトローラ Moto/Droid/Edge/Razr/Defyからテキストメッセージを印刷するための4つの解決策
私の信念は、多くの個人が前述の問題に遭遇したと信じていますが、彼らのニーズの背後にある動機は異なります。たとえば、裁判所で説得力のある証拠として印刷されたメッセージを必要とする人もいれば、偶発的な損失の場合にバックアップとしてメッセージを印刷したいだけです。以下では、モトローラのテキストを印刷する必要がある理由を掘り下げるだけでなく、このタスクを簡単に達成する方法にも焦点を当てます。
パート1:モトローラの電話からPCへのテキストメッセージを巧みに印刷する方法
AndroidのMobilekin Assistant(Win and Mac)は、特に会話の長いリストを扱う場合、モトローラの電話でテキストメッセージを選択して印刷するという退屈な仕事に便利で効果的なソリューションです。このソフトウェアを使用すると、目的のメッセージをコンピューターにすばやくエクスポートし、接続されたプリンターを介して直接印刷できます。
More reading: iOS 15のアップデートが表示されない場合の対処法:試すべき9つの方法
このアプローチは、デバイス上のアカウントにログインする必要性を排除し、タスク全体のデータ管理に最適な方法を提供するため、柔軟で便利です。
AndroidのMobilekin Eraserが推奨されるのはなぜですか?
|
重要な機能 |
具体的な説明 |
|
簡単な印刷 |
印刷のためにモトローラの電話からコンピューターにテキストメッセージを選択的に転送します。 |
|
さまざまなデータ型がサポートされています |
連絡先、テキストメッセージ、通話履歴、アプリ、写真、ビデオ、書籍などなどのファイルで動作します。 |
|
逆転送 |
コンピューターからモトローラに便利にデータを転送します。 |
|
1バックアップと復元をクリックします |
バックアップして、任意のAndroid電話をまとめて復元します。 |
|
データ管理 |
コンピューター上のAndroidファイルを非常に簡単に管理します。 |
|
よく互換性があります |
Motorola Moto/Droid/Edge/Razr/Defy/Atrixなどを含む、全体的なAndroidデバイスと互換性があります。 |
|
その他の機能 |
無料の試用、技術サポート、心配のない結果など。 |
したがって、この本格的なソフトウェアを無料でダウンロードし、以下のユーザーマニュアルを確認してください。
![]()
![]()
ユーザーガイド:
ステップ1:インストール – ソフトウェアをコンピューターにダウンロードしてインストールすることから始めます。インストールしたら、ユーティリティを開き、USBケーブルを使用してモトローラ電話をコンピューターに接続します。デバイスでUSBデバッグが有効になっていることを確認してください。
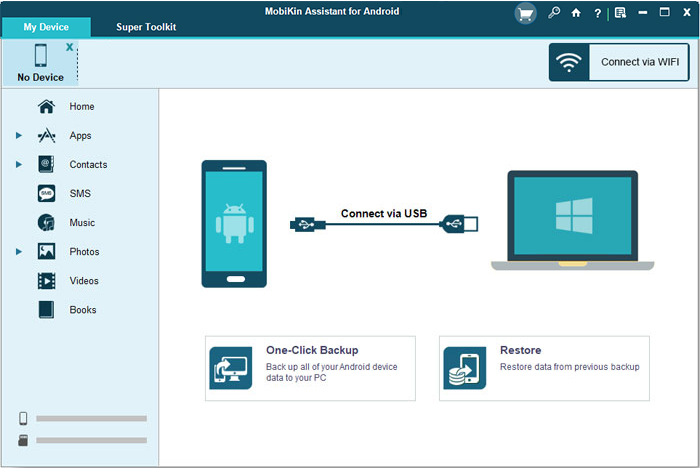
ステップ2:認識 – 画面に表示されている指示に従って、プログラムがデバイスを識別できるようにします。その後、デバイスからのすべてのファイルがインターフェイスに表示されます。左側のパネルから「SMS」を選択します。
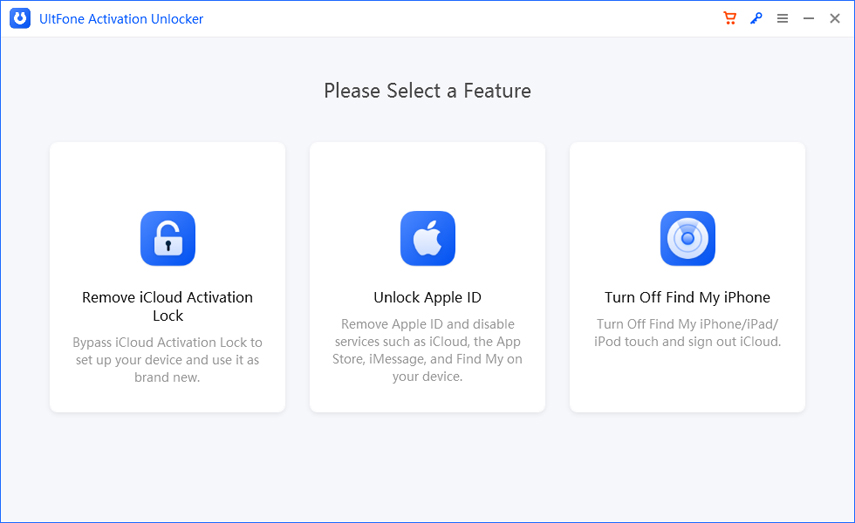
ステップ3:エクスポート – 印刷するメッセージを選択し、[エクスポート]ボタンをクリックしてコンピューターに保存します。 CSV、HTML、テキスト、またはXML形式でそれらを保存するオプションがあります。印刷目的では、ファイルをCSVに保存することをお勧めします。
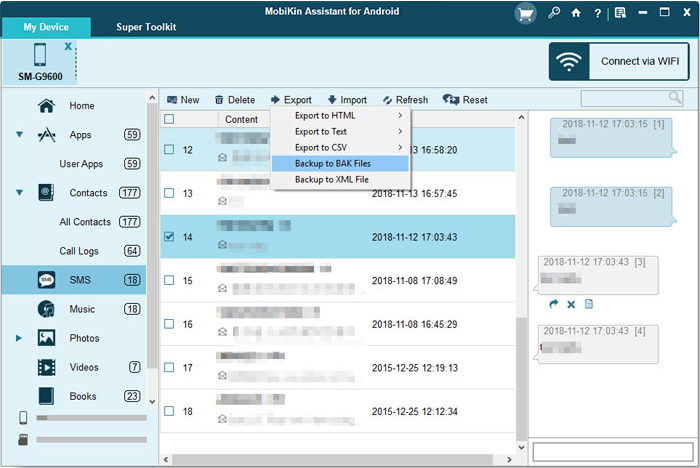
ステップ4:印刷 – コンピューターでExcelを使用してエクスポートされたメッセージを開きます。これにより、テキストの会話を表示および整理できます。印刷設定を構成した後、それらを印刷することができます。

このプログラムの仕組みを確認するには、ビデオを直接チェックできます。
電話を切り替えるときにデータを新しいMotorola電話に転送するための適切なオプションがいくつかあります。
パート2:スクリーンショットを撮ってモトローラからテキストメッセージを印刷する方法
サードパーティツールを使用したくない場合は、各メッセージのスクリーンショットを撮って、モトローラの電話からテキストメッセージを印刷できます。その後、必要に応じてそれらをトリミングして、携帯電話から直接印刷することができます。
ユーザーガイド:
- メッセージアプリケーションを起動します。
- テキストを印刷したい特定の会話を見つけたり検索したりします。
- 印刷しようとしているメッセージを識別します。
- 同時に「ボリュームダウンとパワー」ボタンを押して、スクリーンショットをキャプチャします。
- 印刷したいメッセージが画面の可視領域を超えた場合は、「より多くのキャプチャ」オプションを選択します。
- その後、キャプチャボックスの境界を調整して、目的のコンテンツを含みます。
- 「共有」オプションを選択します。
- 下にスクロールして、「印刷」アイコンをクリックします。
- プリンターを選択してから、もう一度「印刷」を押します。
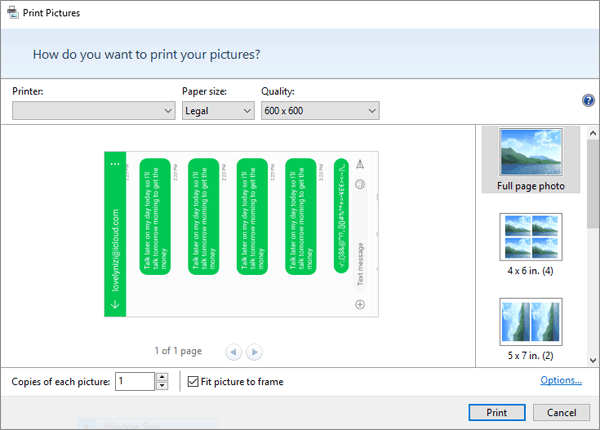
あなたも必要かもしれません:
パート3:GoogleメッセージWebを介してMotorola電話からテキストメッセージを印刷する方法Web
Google Messages Webは、コンピューターからSMSおよびMMSメッセージにアクセスおよび管理できる便利な機能です。 Android携帯電話のメッセージを反映するため、ブラウザから直接テキストを送信、受信、整理できます。この方法を使用すると、Motorola Phonesを含むGoogleメッセージと互換性のある電話からの会話を簡単に印刷できます。
ユーザーガイド:
- コンピューターで最初に使用するために、Web上でGoogleメッセージを構成します。
- 次に、にアクセスします GoogleメッセージWebページ コンピューターのChromeを介して。
- 印刷したい特定の会話を見つけます。
- ページの右上隅にある3つのドットを選択してください。
- 表示されるメニューから、「印刷」オプションを選択します。
- Chrome Printメニューを使用して、プリンターを指定し、印刷オプションを調整し、最後にメッセージを印刷します。
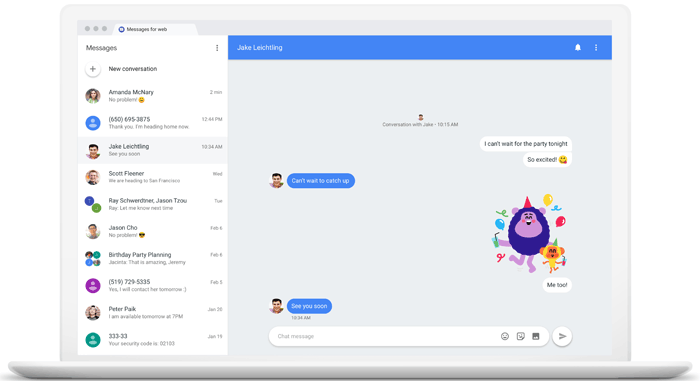
テキストメッセージをPDFとして保存できます。[印刷]をクリックする前に、Webブラウザで[印刷]ダイアログを開くときは、[PDFとして保存]または宛先プリンター設定で同様のオプションを選択します。その後、使用後、特に共有コンピューターまたはパブリックコンピューターでGoogleメッセージWebからログアウトしてください。
パート4:SMSバックアップと復元を介してMotorolaからテキストメッセージを印刷する方法
SMSバックアップと復元 Motorola携帯電話を含むSMSメッセージをバックアップして復元し、ログを呼び出すことができます。 Googleドライブなどのクラウドストレージをサポートし、クラウドアカウントからメッセージを印刷できます。
ユーザーガイド:
- Motorola電話でSMSバックアップと復元をダウンロードしてください。
- アプリを開き、サインインして、バックアップをセットアップします。
- メッセージまたは選択された会話をバックアップすることを選択します。
- ストレージの場所を選択します。選択したクラウドサービスにサインインして、バックアップを保存します。
- オプションで、自動バックアップをセットアップします。
- バックアップに使用したばかりのクラウドストレージにログインします。
- メッセージを検索し、必要な会話を印刷してください。
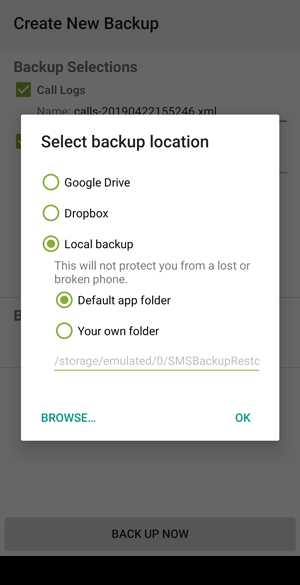
最後に言葉
これらは、Motorola携帯電話にSMSメッセージを印刷する4つの方法です。安全に接続できるプリンターを確保することに加えて、次のことを念頭に置いてください。
- 多数のメッセージの場合、スクリーンショットを撮影したり、GoogleメッセージWebを使用したりするのは面倒かもしれません。より効率的なソリューションのために、専用のデータリカバリまたはメッセージエクスポートソフトウェアを使用することを検討してください。
- SMSバックアップと復元を使用する場合、印刷する前にアプリアカウントにログインし、クラウドストレージにテキストメッセージを保存する必要があります。
- モトローラの電話用の一連のテキストメッセージを印刷したり、コンピューターでSMSを管理したりする場合は、便利な印刷や管理のためにAndroidのMobilekin Assistantを選択することをheしないでください。
![]()
![]()
より多くの情報が必要な場合、または特定の問題がある場合は、以下にお気軽にお問い合わせください。
