DFUモードにハマったiPhone?DFUモードから解除するための6つの方法
場合によってはiPhoneが正しく機能していないため、DFUモードで見つけられる可能性があります。モードに関する公式の説明はありませんが、それはあなたを大いに困らせます。発生した場合、iOSは起動しませんが、iPhoneまたはiPadはコンピューターと通信できます。まあ、あなたは知っていますか iPhoneをDFUモードから取得する方法? DFU復元の実行方法に関するアイデアはありますか?恐れないで!詳細については、このページをご覧ください。
パート1:DFUモードとは
DFU(デバイスファームウェアアップデートの略)モードは、iPhoneをiTunesとのインターフェースにする方法です。このモードでは、最新バージョンのiOSを自動的にロードするためにiTunesを必要としません。さらに、iPhoneまたはiPadがデバイスを順調に元に戻すことができる状態です。これは、WindowsコンピューターのBIOSまたはMacの回復モードに似ています。 (iPhoneリカバリモードとは?)
iPhone 14/13/13/11/11/XS/XR DFUモードを終了する方法を知る前に、なぜこのモードから抜け出す必要があるのかを見てみましょう。
あなたも知りたいかもしれません:
パート2:DFUモードを終了する必要がある理由
ここでは、DFUモードに入る必要がある人のためのいくつかの原因を思いつきます。
- iOSバージョンをダウングレードします。
- iPhone/iPadは、黒/白/ブルースクリーンで詰まっています。
- あなたはあなたのiOSデバイスを脱獄または侵入します。
- デバイスにはソフトウェアの不具合がいくつかあります。
- デバイスは、いくつかのハードウェアの問題に悩まされています。
すぐに出たいので、どのようにしてiPhoneをDFUモードから引き出しますか?さて、読み続けて解決策を学んでください。
パート3:5つのクイックソリューションでiPhoneをDFUモードから引き出す方法
方法1:iPhoneを再起動します
iPhone DFUモードを終了する最も簡単な方法は、デバイスを再起動することですが、機能しない場合があります。 iPhoneをDFUモードから取り出す方法は次のとおりです。
- iPhoneのパワーとホームボタンをiPhoneに保持しながら、Appleロゴが表示されるまでiTunesにリンクします。
- 電源ボタンでデバイスを再起動します。
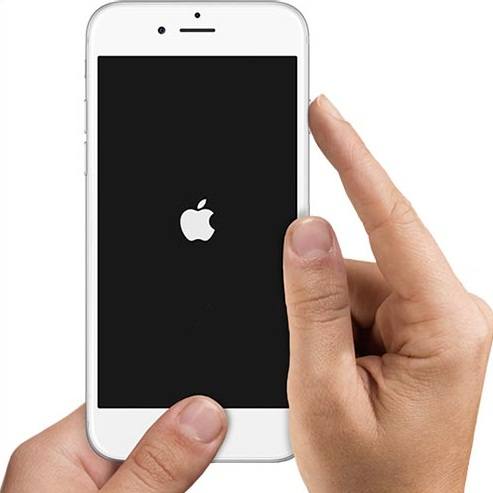
Learn more: iPhoneのハードリセットが機能しない?今すぐ修正する6つの方法!
ウェイ2:デバイスをハードリセットします
この方法では、ある程度iPhoneを正常に戻すことができます。開始する前に、iPhoneを少なくとも半分充電してください。さらに、iTunesの存在下で直接それを行うことができます。
iTunesなしでiPhoneをDFUモードから取得する方法をチェックしましょう:
- iPhone 6以前の場合:スリープ/ウェイクとホームボタンを完全に押し続けます。 Appleロゴが表示されているときに、すべてのボタンを手放します。
- iPhone 7/7 Plusの場合:スリープ/ウェイクとボリュームダウンキーを同時に押し続けます。 Appleロゴが表示されたら、ボタンを放します。
- iPhone 8以降の場合:押して、ボリュームアップボタンをすばやく手放します。押して、ボリュームダウンボタンをすばやく手放します。 iDeviceの右側にある側面(または睡眠/覚醒)を押し続けます。電話が起動するのがわかり、Appleのロゴが表示されます。
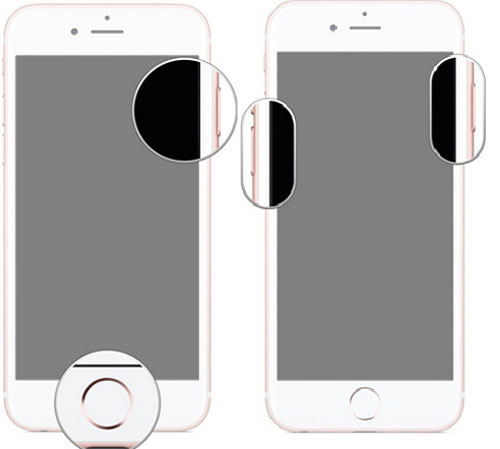
方法3:iTunesを使用します
デバイスがまだDFUモードで立ち往生している場合は、iTunesの支援を受けてiPad/iPhoneをDFUモードから取り出すことを試みることができます。 iTunesを使用してiPhoneをDFUモードから回復する方法を見てみましょう。
- コンピューターでiTunesを開き、iPhoneをUSBケーブルでコンピューターに接続します。
- iTunesがiOSデバイスを認識するのを待ちます。
- iPhone 8以降の場合:ボリュームアップボタンをすばやく押してから、ボリュームダウンボタンを押します。 iPhoneが再起動するまでサイド電源ボタンを押します。
- iPhone 7/7 Plusの場合:サイドボタンとボリュームダウンボタンを長く押して、iPhoneを再起動します。
- iPhone 6/6sおよび古い/iPodtouchの場合:デバイスが再起動するまで、ホームボタンと電源/スリープボタンを同時に10秒ほど押します。
- すぐに電源ボタンをタップし、iOSデバイスが再起動するまで待ちます。最後に、iOSデバイスはDFUモードを終了し、通常の状態にする必要があります。
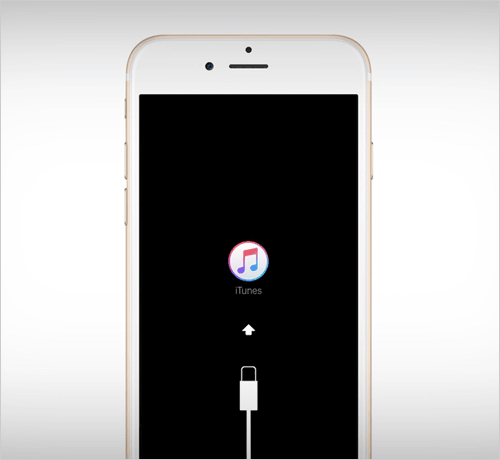
ウェイ4:iPhoneを復元します
DFUモードからiPhoneをキックアウトする方法を修正するには、デバイスを復元することもできます。これにより、iPhoneが工場出荷時のリセットに戻され、デバイス上の元のデータが消去されます。これがマニュアルです:
- コンピューターで最新バージョンのiTunesを起動します。
- 次に、本物の稲妻ケーブルを使用して、iPhoneをPCに取り付けます。
- iPhoneはDFUモードで立ち往生しているため、iTunesはそれが回復モードであることを教えて、復元を依頼します。
- プロンプトが表示されたら「OK」を押します。
- 「iPhoneの復元」を押して、アクションを確認してください。その後、iTunesは自動的にiPhoneの復元を開始します。
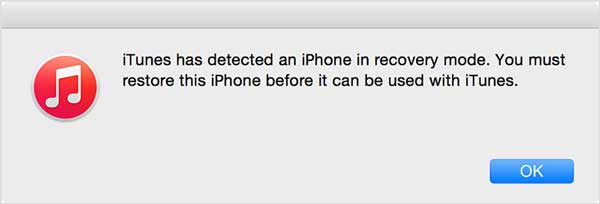
iOSを最新の互換性のあるバージョンにアップグレードしていない場合、このタスクはデバイスをアップグレードし、完了したら可逆的ではありません。
ウェイ5:Appleサポートからヘルプを取得します
この方法でDFUモードからiPhone/iPad Air/Pro Miniを削除する方法を学ぶ前に、ここにいくつかの注意が必要です。
- 購入の証明として販売領収書を持ってください。
- デバイスとそのすべてのアクセサリーをAppleサポートセンターに持ち込みます。
- Apple IDのパスワードを知っていることを確認してください。
- 予約を予約する必要があるかどうかを確認してください。

パート4:データの損失なしでiPhoneでDFUモードを終了する方法
「Exit DFUモードソフトウェア」を検索すると、おそらく見つかります iOSシステムの回復 検索ページの上部に。さて、これはあなたを決して失望させない強力なツールです。デバイスの問題、画面の問題、iOSモードの問題、iTunesの問題など、簡単なクリックで50以上の問題をすばやく修正できます。
IOSシステムの回復がこれほど傑出している理由は何ですか?
- データの損失なしでiPhone DFUモードを終了するのを手伝います。
- iPhoneの赤い死のスクリーン、バッテリーが速く排出される、iPhoneがオフになっていること、ループの再起動など、さまざまなiOS/iPhoneの問題を修正します。
- 2つの修理モードは、iOSを通常に戻すのに役立ちます。
- iOSをiOSなしでアップグレードまたはダウングレードします。
- iPhone 14/14 Pro/14 Pro Max/14 Plus、iPhone 13/13 Pro(Max)/13 Mini/12/12 Pro(Max)/12 Mini、iPhone 11/11 Pro/11 Pro Max、iPhone X/XR/XS/XS MAX、iPhone 8/8 Plus、iPhone 6/6s/6s/6s/6sなどのiPhone 6/6s/6sなどを含む全体的なiDevicesで働く
- それはあなたのプライバシーを明らかにしません。
![]()
![]()
iOSシステムリカバリでiPadをDFUモードから引き出す方法は?
ステップ1。 最初にコンピューターにiOSシステムリカバリをダウンロードしてインストールします。それを起動し、「iOSシステムリカバリ」を選択します。
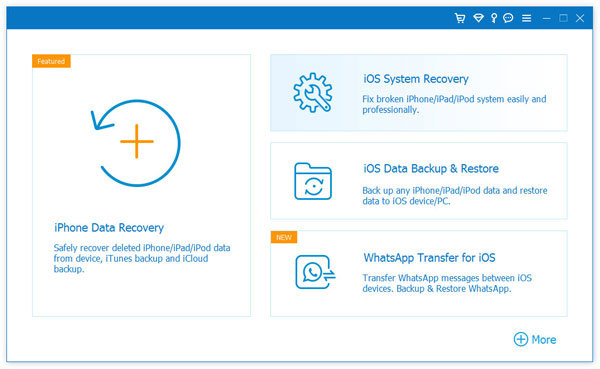
ステップ2。 iPhoneをUSB経由でコンピューターに接続し、[開始]をクリックしてiPhone/iPadでDFUモードを終了し始めます。下の画像に従って、iPhoneをリカバリモードにする必要があります。
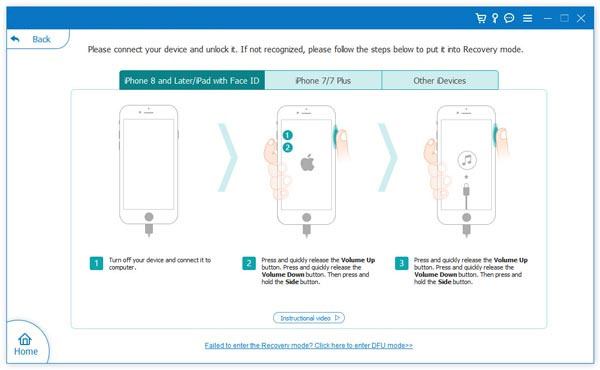
ステップ3。 適切なiPhoneモデルを選択し、「修理」ボタンをクリックして、修理されたデバイスプラグインをダウンロードします。
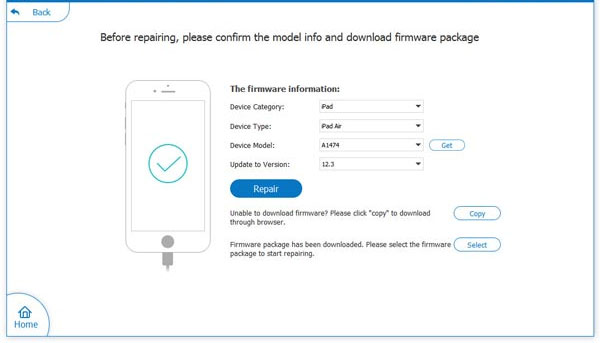
ステップ4。 ダウンロードすると、iOSシステムの回復は自動的にiPhone/iPadをDFUモードから削除し始めます。
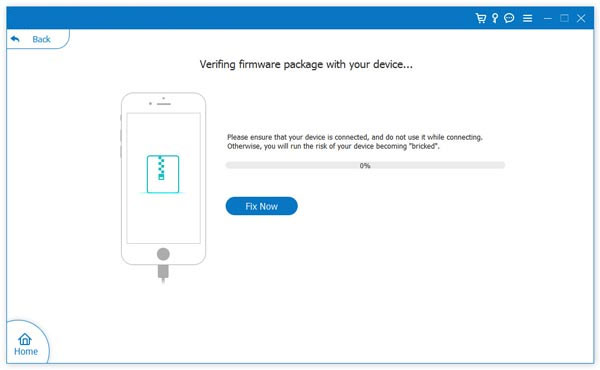
合計
それが私たちをこの投稿の最後にもたらします。私たちは、iPhone/iPadをDFUモードから引き出す方法に関する5つの段階的なソリューションについて言及しました。さて、あなたは上記についてどう思いますか?個人的なメモで、 iOSシステムの回復 問題を効率的に修正したい場合、可能な結果に時間を無駄にしたくない場合は、トップピックです。最後に、質問はありますか?以下のコメントでお知らせください。
![]()
![]()



