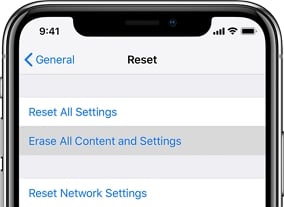「iPhoneアプリがダウンロードできない問題を解決する8つの実践的なヒント」
アプリをダウンロードできない場合、iPhoneを楽しむことは困難です。ここでは、デバイスにアプリをダウンロードできないときにできることを包括的に見ていきます。
始めましょう。
1. iPhoneのインターネット接続を確認してください
インターネット接続は、アプリのダウンロードまたは更新の問題に関して、最大の犯人の1つです。アプリをダウンロードするには、セルラーまたはWi-Fiネットワークに接続する必要があり、接続を安定させる必要があります。
飛行機モードがオンになっているかどうかを確認する必要があります。[設定]>[飛行機モード]に移動して、オンになっているかどうかを確認します。もしそうなら、それをオフにすると、すべてのWi-Fiネットワークが自動的にオンになります。
2。アプリストアを終了します
この問題は、バックグラウンドでApp Storeを実行している場合に発生する可能性があります。この場合、App Storeを終了して問題を修正できます。これがそれを行う方法です:
ステップ1:まだそこにいない場合は、ホーム画面に戻ります
ステップ2:画面の下部からスワイプして、中央で少し一時停止します。ホームボタンを備えたデバイスの場合は、ホームボタンを2回タップして最近のアプリを表示します。
ステップ3:右または左にスワイプし、App Storeプレビューを見つけたら、上にスワイプして閉じます。
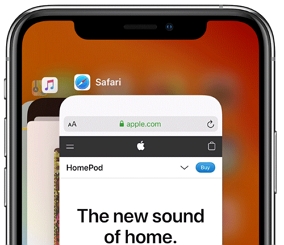
アプリが閉じたら、iPhoneを再起動してメモリをクリアしてキャッシュし、App Storeを再度開いてアプリをダウンロードします。
3.アプリストアのキャッシュをクリアします
アプリに保存されている一時的なデータは、App Storeの適切な機能を容易にする可能性があり、新しいアプリのダウンロードを妨げる可能性のある競合を引き起こす可能性があります。これが、時々App Storeのキャッシュをクリアすることをお勧めします。これがそれを行う方法です:
ステップ1:ホーム画面からアプリストアを開きます。
ステップ2:App Store画面の下部にあるツールバーのボタンのいずれかを10回タップします。 (今日、ゲーム、アプリ、検索)。最終タップでは、画面が更新され、App Storeキャッシュがクリアされていることを示します。
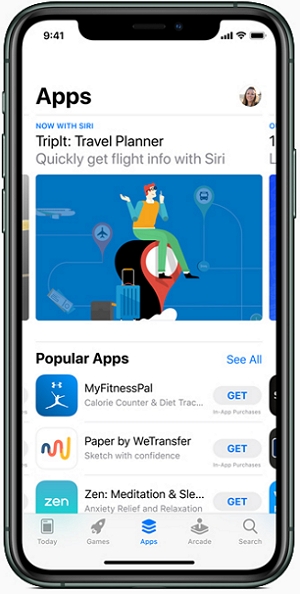
4。Apple IDのログインとログアウト
Apple IDに問題がある場合、この問題が発生する場合があります。したがって、Apple IDからサインアウトして再びサインインすると、問題が解決するのに役立ちます。これがそれを行う方法です:
ステップ1:設定を開き、下にスクロールして「iTunes and App Store」をタップします。
ステップ2:画面の上部にあるApple IDをタップしてから、[サインアウト]を選択します。
ステップ3:Apple IDとパスワードを入力して、もう一度ログインします。
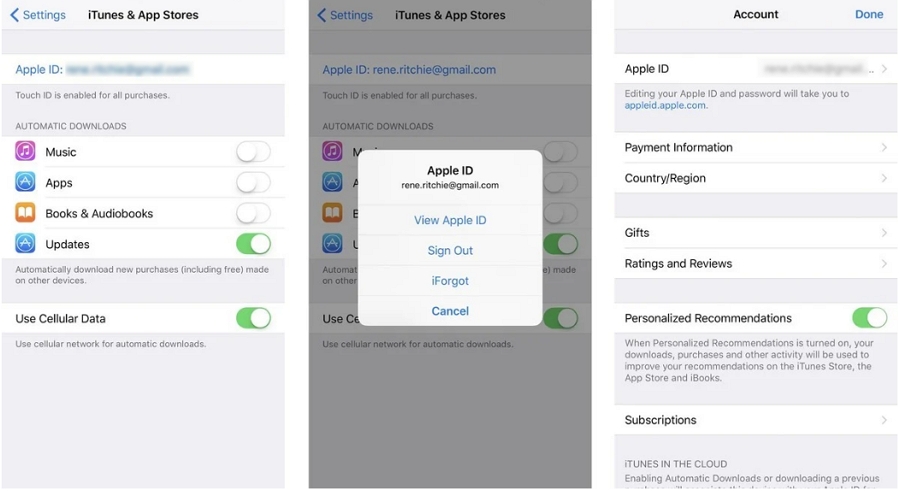
5。いくつかのスペースを解放します
また、デバイスに十分なストレージスペースがないため、アプリをインストールできない可能性があります。[設定]>[一般]> iPhoneストレージに移動して、現在利用可能なストレージスペースの量を確認します。
デバイスに適切なスペースがない場合は、使用していないアプリの削除、iCloudの写真やビデオをバックアップし、デバイス上の多くのストレージスペースを占有する可能性のあるアプリの他のファイルを削除することを検討してください。
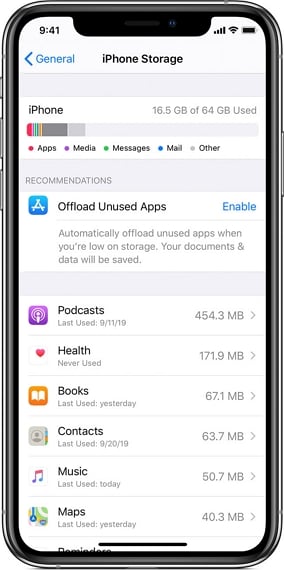
デバイス上のスペースをクリアしたら、App Storeに戻り、アプリをもう一度ダウンロードしてみてください。
6。iPhoneの設定をリセットします
iPhoneの設定をリセットすることは、問題を引き起こしている可能性のある設定を削除する最良の方法の1つです。これは、デバイスの設定をリセットすると、設定がデバイスが新しくなったときの状態に戻るためです。
デバイスの設定をリセットするには、[設定]>[一般>[リセット]]>[すべての設定をリセット]に移動し、プロンプトが表示されたら[パスコード]を入力します。
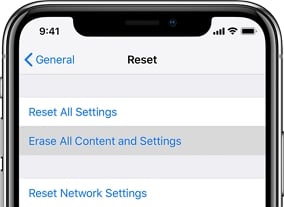
7。fixgoでデータを失うことなく問題をダウンロードしないiPhoneアプリを修正
すべての設定をリセットすると、競合するすべての設定を削除できない場合があるため、問題が続く場合は、すべてのソフトウェアの問題を修正するためにITOOLTAB FixGoを使用することをお勧めします。このiOSシステム修理ツールは、デバイス上のデータに影響を与えることなく、すべてのiOS問題を修正する最良の方法です。その機能には、次のものが含まれます。
- Appleロゴに貼り付けられているiPhoneやiPad、アップデートに貼り付けられたデバイスなど、最大200のシステムの問題を修理できます。
- また、1回のクリックで任意のデバイスでリカバリモードを入力および終了する最良の方法の1つです。
- 標準モードは、データの損失を引き起こすことなくデバイスを修正します。
- すべてのiPhoneモデルをサポートします。
プログラムをコンピューターにダウンロードしてインストールしてから、これらの簡単な手順に従ってデバイスを修正します。
Winのダウンロード
Macのダウンロード
ステップ1:コンピューターでプログラムを開き、メインウィンドウで「標準モード」を選択します。 iPhoneをコンピューターに接続します。プログラムがデバイスを検出したら、「今すぐ修正」をクリックして修理プロセスを開始します。
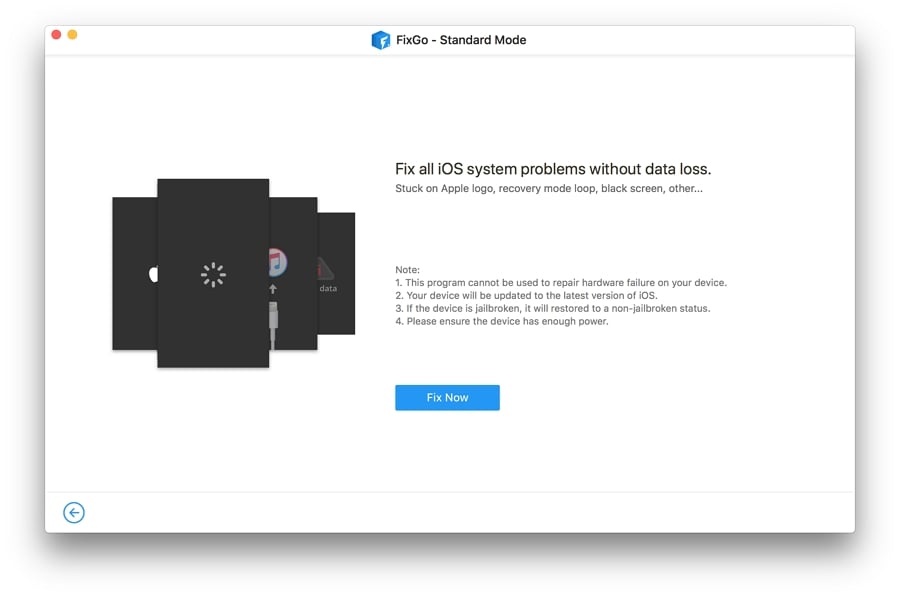
ステップ2:次のウィンドウで、「ダウンロード」をクリックして、修理プロセスに不可欠なファームウェアパッケージのダウンロードを開始します。
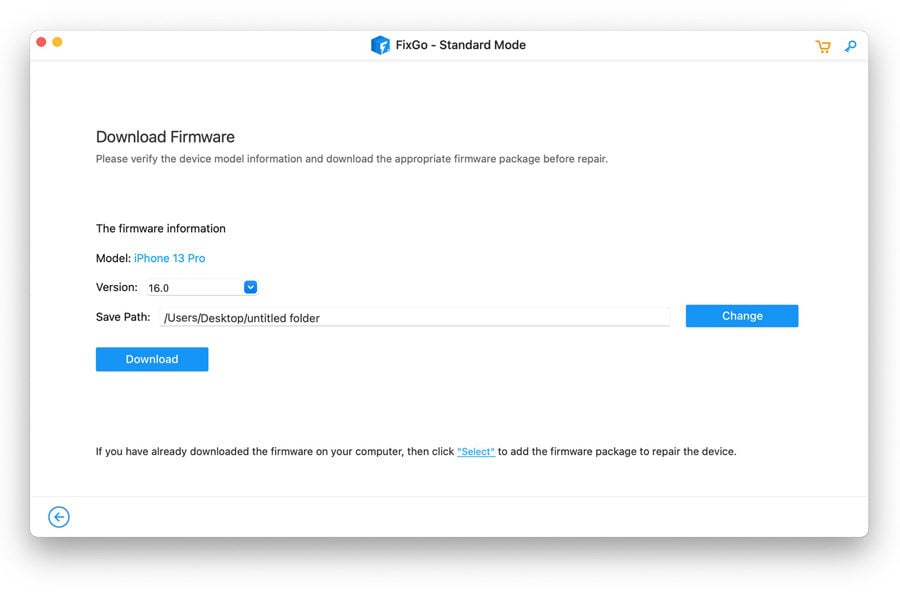
ステップ3:ダウンロードが完了するとすぐに「今すぐ修理」をクリックして、プログラムがすぐにデバイスの修正を開始します。プロセスが完了し、デバイスが再起動するまで、デバイスをコンピューターに接続します。
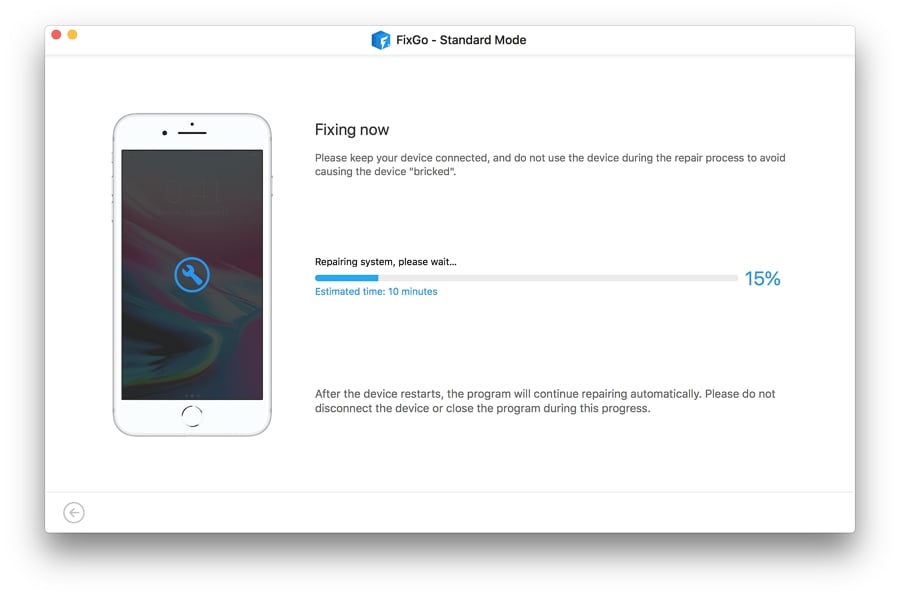
8。iPhoneで工場出荷時のデフォルト設定を消去および復元する
これは、総データ損失を引き起こすため、最後の手段である必要があります。ただし、問題を引き起こすものを含め、デバイス上のすべてのデータと設定を削除するため、システム全体の更新を実行する最良の方法の1つです。これらの簡単な手順に従ってそれを行う:
More reading: 電話番号不一致のWhatsApp問題を解決する方法
ステップ1:iPhoneの設定を開きます。
ステップ2:[一般的な]>[リセット]をタップします。
ステップ3:「すべてのコンテンツと設定を消去」を選択します。
ステップ4:プロンプトが表示されたら、パスコードを入力して、デバイスをリセットすることを確認します。
プロセスが完了したら、セットアップ画面にある必要があります。画面上の手順に従ってデバイスをセットアップすると、iCloudまたはiTunesバックアップから復元できます。