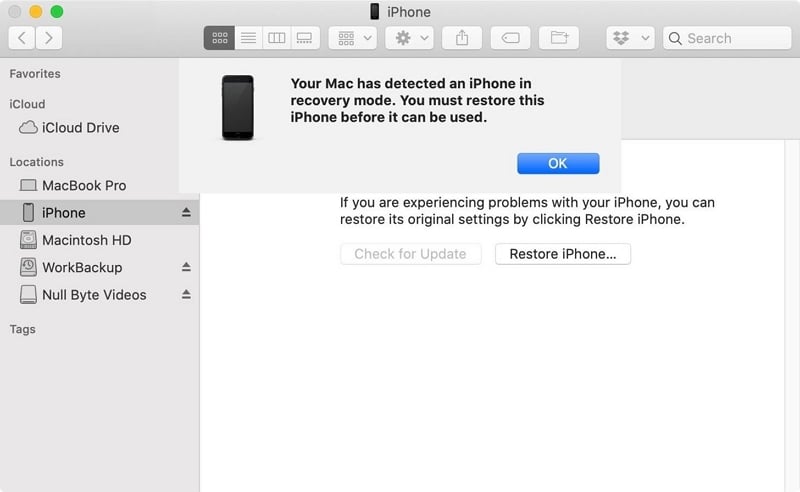「iPhoneが復元できない問題を解決するための8つの効果的な解決策」
この記事では、iPhoneが復元されないときに何をすべきかを示すことを目指しています。これらのソリューションは、問題の下部に到達し、デバイスを復元できるようにするのに非常に効果的です。
始めましょう。
1.別のLightning/ USBケーブルを試してください
ほとんどの場合、使用している稲妻またはUSBケーブルが壊れているため、iPhoneが復元できない場合があります。したがって、最初にすべきことは、使用しているケーブルを交換することです。
MFI認定を受けていないサードパーティケーブルを使用すると、復元プロセスを妨害することもできます。使用することを決定した交換ケーブルがMFI認定を受けていることを確認してください。
2。iTunesまたはFinderを更新します
また、iTunesが最新でない場合は、デバイスの復元に問題が発生する可能性があります。 iTunesを更新するには、これらの簡単な手順に従ってください。
Mac:
- ステップ1:MacでiTunesを開きます。
- ステップ2:上部のAppleツールバーの左側にある「iTunes」ボタンをクリックします。
- ステップ3:開くメニューで、「更新のチェック」をクリックすると、iTunesが自動的に更新されるか、既に更新されている場合は、iTunesがすでに最新であると言う通知が表示されます。
Windows:
- ステップ1:PCでiTunesを開きます。
- ステップ2:Windowsメニューバーの「ヘルプ」をクリックします。
- ステップ3:表示されるメニューで、「更新のチェック」を選択し、更新が利用可能な場合は、iTunesがそれ自体を更新します。すでに最新の場合、iTunesがすでに最新のものであるというメッセージが表示されます。
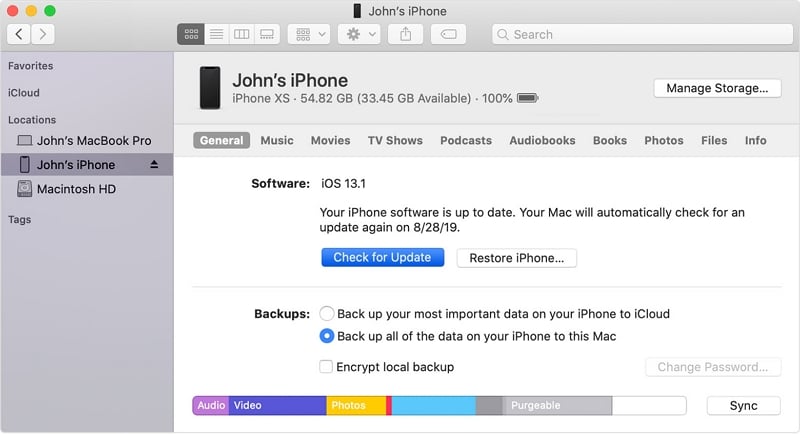
3. iPhoneを再起動します
ハードリセットは、復元されないデバイスを修正するための優れた方法でもあります。 iPhoneモデルに応じて、iPhoneをハードリセットする方法は次のとおりです。
iPhone 6s以上:Appleロゴが画面に表示されるまで、ホームボタンと電源ボタンを押し続けます。
iPhone 7および7 Plus:Appleロゴが画面に表示されるまで、電源ボタンとボリュームダウンボタンを押し続けます。
iPhone 8以降:ボリュームアップボタンを押してすぐにリリースします。押して、ボリュームダウンボタンをすばやくリリースします。次に、Appleロゴが画面に表示されるまで、サイドボタンを押し続けます。
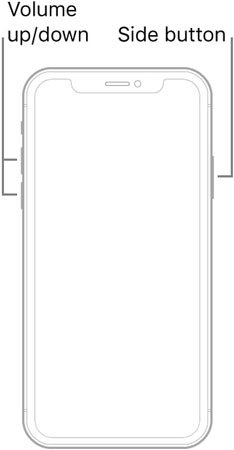
4.コンピューターを再起動します
iTunesがすでに最新の場合、コンピューターを再起動して、PCまたはMacのシステムの問題を排除することをお勧めします。
Macを再起動するには、画面の左上隅にある「Apple」ボタンをクリックし、ドロップダウンメニューから[再起動]を選択します。
PCを再起動するには、「[スタート]メニュー」をクリックして、[再起動]を選択します。
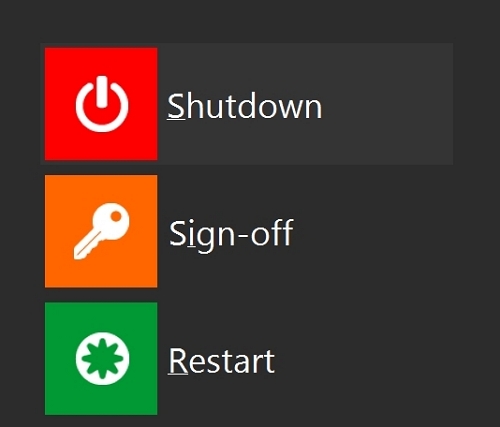
5.別のUSBポートまたはコンピューターを使用します
デバイスで使用しているUSBポートが故障している場合、復元プロセスが失敗する可能性があります。これは、障害のあるUSBポートが、復元プロセス全体を通じてデバイスを充電するのに十分な電力を供給できないためです。したがって、デバイスの復元に問題がある場合は、別のUSBポートまたは別のコンピューターを使用してデバイスを復元してみてください。

6. FIXGOを使用して、デバイスのシステムを更新します
iOSシステムに問題がある場合、復元に問題がある場合があります。ただし、デバイスのシステムを更新して正常に機能させるために使用できるプログラムがあり、それにより復元できるようになります。このプログラムはitooltab fixgoとして知られており、以下はその最も注目すべき機能のいくつかです。
- これは、必要に応じて機能していないデバイスのデータ損失を防ぐための最良の方法の1つです。
- また、リカバリモード、Appleロゴ、ループの再起動、その他の問題を含むデバイスなど、最も一般的なiOSスタック問題の200を超える最良の方法の1つです。
- すべてのiOSデバイスと最新のiOS 14と完全に互換性があります。
Fixgoを使用してiPhoneのシステムを更新するには、プログラムをコンピューターにダウンロードしてインストールしてから、次の簡単な手順に従います。
Winのダウンロード
Macのダウンロード
ステップ1:FIXGOを実行し、メインウィンドウで「標準モード」をクリックします。
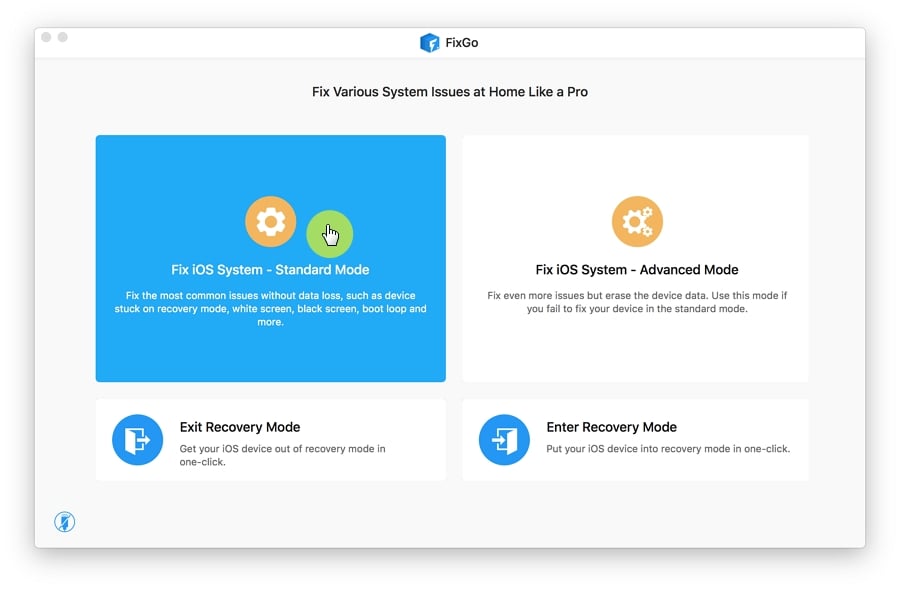
ステップ2:元のLightningケーブルを使用してiPhoneをコンピューターに接続し、[今すぐ修正]をクリックしてプロセスを開始します。
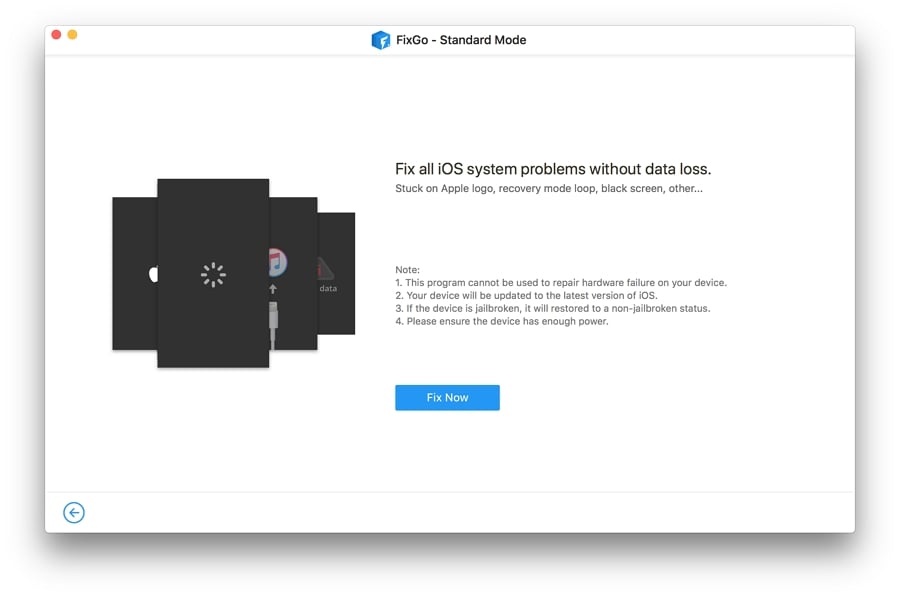
ステップ3:次に、デバイスのシステムを更新するために必要なファームウェアをダウンロードする必要があります。 「ダウンロード」をクリックして、ファームウェアのダウンロードを開始するだけです。
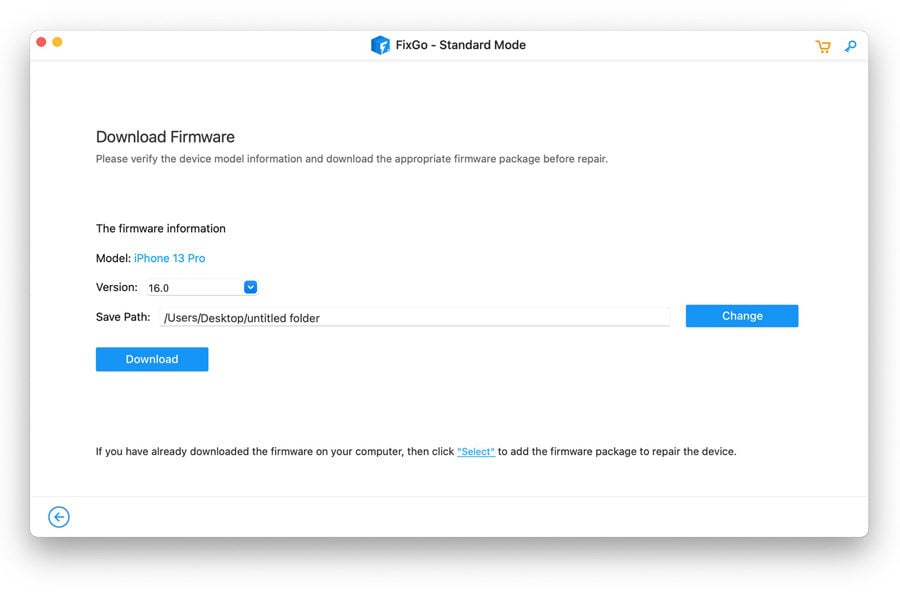
ステップ4:ファームウェアパッケージがダウンロードされたら、「今すぐ修理」をクリックして、デバイスのシステムの更新を開始します。プロセスが完了するまで、デバイスをコンピューターに接続しておきます。
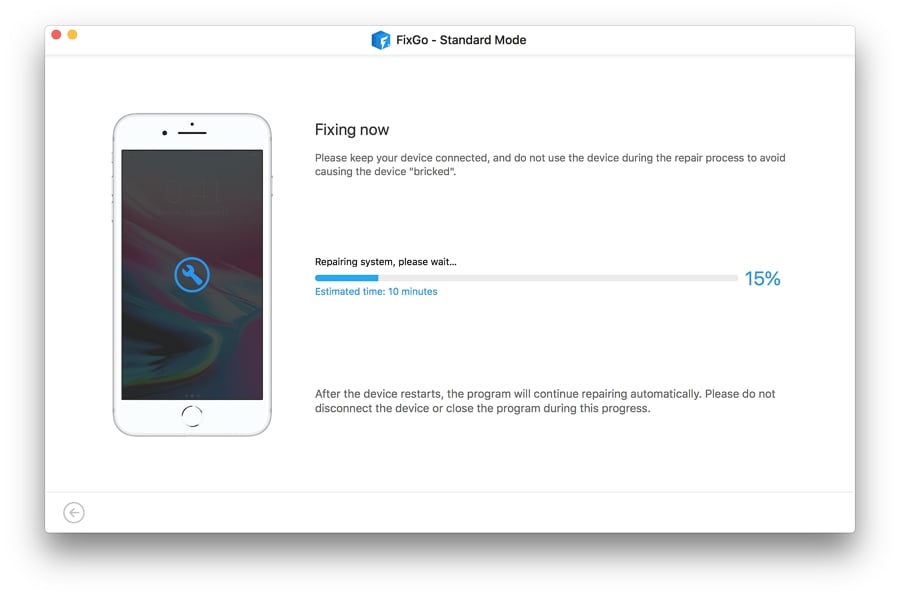
7. iPhoneをリカバリモードにします
まだ通常モードでデバイスを復元するのに苦労している場合は、リカバリモードで復元することをお勧めします。これらの簡単な手順に従ってそれを行う:
ステップ1:PCまたはMacでiTunesを開き、Macos MojaveまたはMacOS Catalinaを搭載したMacでOpen Finderを実行します。
ステップ2:次に、以下の手順を使用して、デバイスを回復モードにします。
iPhone 8以降:ボリュームアップボタンを押してすぐにリリースし、押してボリュームダウンボタンをすばやくリリースします。次に、回復モード画面が表示されるまで、サイドボタンを押し続けます。
iPhone 7および7 Plus:上部または側面ボタンとボリュームダウンボタンを同時に押し続けます。回復モード画面が表示されるまで、両方のボタンを保持し続けます。
iPhone 6以前:ホームアンドパワー(上/サイド)ボタンを同時に押しながら保持します。回復モード画面が表示されるまで、両方のボタンを保持し続けます。
Learn more: iOS 16でiPhoneのピンクスクリーンを修正する方法
ステップ3:コンピューターでデバイスを「更新」または「復元」するオプションが表示された場合、「更新」を選択し、iTunesまたはFinderはデバイスを消去せずにデバイスの更新を試みます。プロセスに15分以上かかる場合、デバイスはリカバリモードを終了し、再度開始する必要がある場合があります。

プロセスが完了したら、デバイスを再度セットアップします。
8。DFUはiPhoneを復元します
回復モードが機能しない場合は、デバイスをDFUモードに配置する必要がある場合があります。 DFUモードは、復元プロセスの完了を妨げる可能性のあるソフトウェアおよびハードウェアの問題をクリアできます。
DFUの復元は、多くの場合、ソフトウェアの問題を経験しているiPhoneを復元する最良の方法の1つです。このDFU復元ガイドに従って、デバイスをDFUモードに入れて復元します。