iTunesからiPhoneに音楽を同期する方法|シンプルな3つのステップ
iTunesからiPhoneに音楽を同期することで、コンピューターにお気に入りの曲をデバイスに追加することができます。 iTunes音楽をiPhoneと同期させる方法は次のとおりです。
キーポイント: 音楽をコンピューターからiPhoneに転送したい場合は、公式の方法は音楽をiTunesと同期することです。では、iTunesからiPhoneに音楽を同期する方法は?あなたは学ぶ:
iTunesは、音楽ライブラリ(iTunesにインポートした曲のコレクション)をインポートおよび整理できるワンストップの音楽プレーヤーを提供しています。アプリを使用して、iTunesライブラリに音楽を追加し、iPhoneにデータを同期できます。実際、同期することは、コンピューター上の音楽をIOSデバイスに含むデータを転送するプロセスです。
この記事は、iTunesからiPhoneに音楽を簡単に同期する方法に関する段階的なガイドとして機能します。指示に従うことで、お気に入りの曲がiPhoneですぐにアクセスできるようになります。また、同期せずにiTunesからiPhoneに音楽を転送する方法に関するオプションについても説明します。
温暖化: iTunesからiPhoneに音楽を同期すると、iTunesライブラリにないiPhoneの音楽が消去されます。ケースは、iTunesライブラリから同期された曲が削除され、次に同期するときにデバイスから削除される場合と同じです。
ヒント:iTunesストアから音楽を購入している場合、iPhoneをiTunesと同期する必要はありません。代わりに、iTunesストアアイテムをデバイスに直接ダウンロードするだけです。
iTunesからiPhoneへの音楽を自動的に同期する方法
最も簡単なオプションは、自動同期を使用してiTunesからiPhoneに曲を転送することです。これは、音楽、アルバム、プレイリスト、アーティスト、ジャンル、映画、ホームビデオ、テレビ番組、ポッドキャスト、オーディオブックをiOSデバイスに同期します。
このプロセスには、2つの簡単な手順が含まれます。音楽をiTunesライブラリに追加し、コンピューターに接続しているときに曲をiPhoneに同期します。指示は、MacOS Mojave以前のPCおよびMac用のiTunesアプリに適用されます。 Macos Catalina 10.15以上を使用してiTunes音楽をiPhoneに転送する場合は、最初にApple Musicアプリに曲を追加する必要があります。これはiTunes Music Libraryの代わりであり、Finderを使用してiPhoneに音楽を管理および同期します。
ステップ1:iTunesライブラリに音楽を追加します
iTunesからiPhone(14以降、13、SE、12など)に音楽を取得する最初のステップは、お気に入りの曲を追加してiTunesライブラリを構築することです。
コンピューターで最新バージョンのiTunesを開きます。 iTunesが最新かどうかを確認してください ヘルプ > 更新を確認してください。
次に、クリックします ファイル > ライブラリにファイルを追加します または フォルダをライブラリに追加します、次に、iTunesライブラリに追加する曲または完全なフォルダー音楽を選択します。
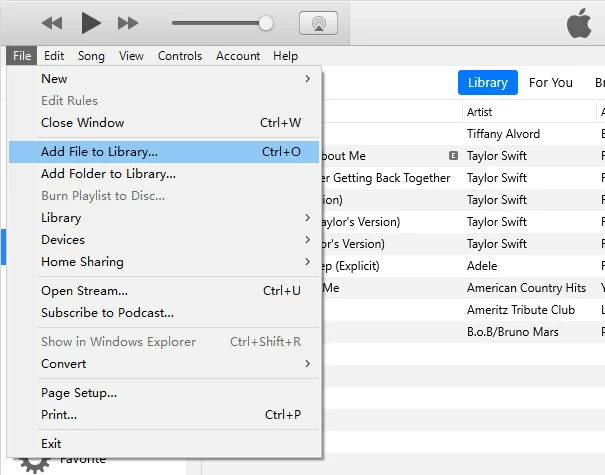
ステップ2:iPhoneをiTunesに接続します
デバイスのロックを解除します。 Apple USBケーブルを使用して、iPhoneをコンピューターに接続します。これを行うのが初めてである場合、「このコンピューターを信頼してください」を取得します。プロンプト。 「信頼」オプションをタップすると、iTunesにiPhoneを認識する能力が付与されます。
iTunesウィンドウでは、iPhoneがiTunesで検出された場合、左上コーナーに小さなデバイスアイコンが表示されます。続行するには、デバイスアイコンをクリックします。
![]()
ステップ3:iTunes音楽をiPhoneに自動的に同期します
iTunesウィンドウがデバイスを表示したらすぐに、選択してください 音楽 左ペインのタブでiTunesライブラリに移動します。
のボックスを選択します 音楽を同期します あなたの歌の同期を有効にするため。
すべての音楽をiTunesからiPhoneに転送するには、選択してください 音楽ライブラリ全体 オプション。 iTunesライブラリから特定の曲のみを同期したい場合は、選択してください。 選択されたプレイリスト、アーティスト、アルバム、ジャンル オプションを使用して、目的のメディアを指定して自動的に同期します。
準備ができたら、ヒットします 適用する 下部のボタンは、自動転送プロセスを開始し、iTunesからiPhoneに音楽を同期します。同期が開始されない場合は、ヒットします 同期 ボタン。 (修正 – iPhoneがiTunesと同期しないときに何をすべきか)
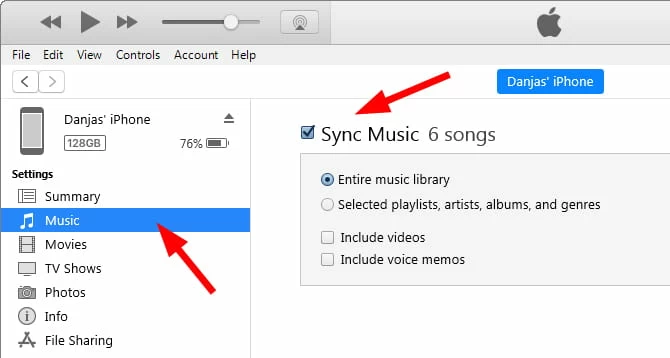
同期プロセス中、iTunesは音楽ファイルの転送を示す進行状況バーを表示します。 iTunesライブラリの音楽がiPhoneの音楽アプリに転送されるまで待ちます。
注記:
- iPhoneが一度に1つのiTunesライブラリとのみ同期できることを明確にするメッセージを受け取った場合、携帯電話は以前に別のiTunesライブラリと同期されていました。[同期]をクリックして[交換]ボタンを使用すると、デバイス上の音楽ファイルがオフになり、コンテンツを現在のiTunesライブラリに置き換えます。
- iTunes同期は一般に一方向の取引です。したがって、音楽をiPhoneからiTunesまたはコンピューターに移動する直接的なオプションはありません。
iTunesからiPhoneに手動で音楽を追加する方法
また、iTunesは、ユーザーが音楽の転送をより制御できるようにする手動同期機能を備えており、iTunesからiPhoneに音楽を個別にコピーして、ドラッグnドロップアクションを通じて個別にコピーできます。
音楽がiTunesライブラリに追加されている限り、iTunesの曲をiPhoneに同期するのに数回クリックします。
1. iTunesを実行して、iPhoneをコンピューターに接続します。
2. iTunesウィンドウの左上隅にあるデバイスアイコンをクリックします。
3。選択します まとめ 左ペインからタブ。
4.下にスクロールして選択します 音楽やビデオを手動で管理します [オプション]セクションで、手動の同期をオンにします。
5。クリックします 適用する あなたの変更を保存するために、下部のボタン。
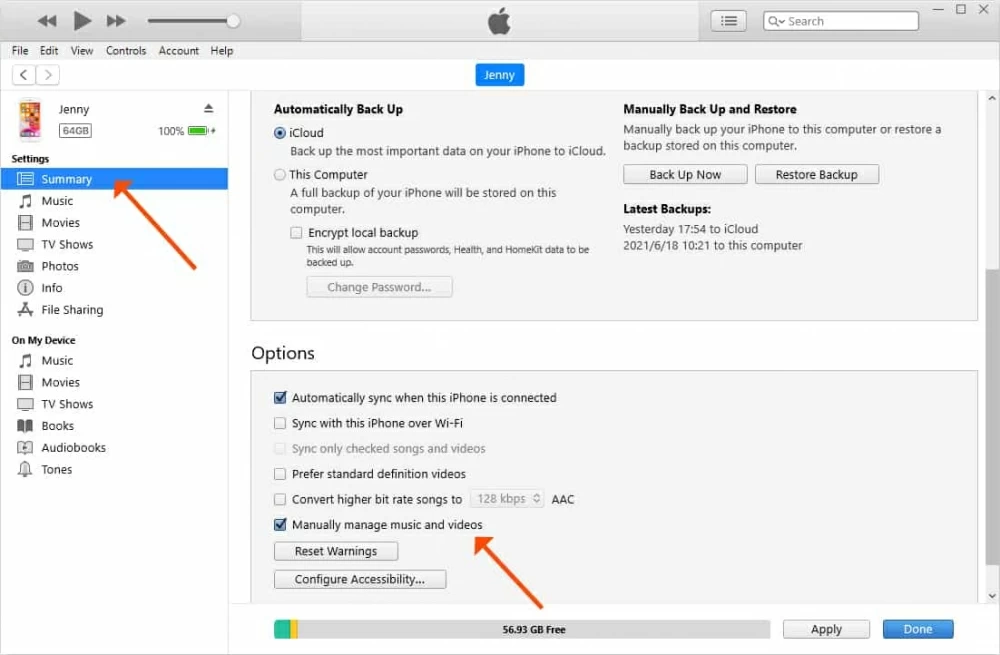
6. iTunesウィンドウの左上の角で、バック矢印をクリックしてiTunesライブラリを見つけます。
7。左の列で、選択します 歌。 iTunesライブラリのすべての音楽は、右パネルに表示されます。
8。iPhoneに移動する曲を選択します。一度に1曲以上転送するには、CTRLキーまたはコマンドキーを押し続けてから、各曲をクリックします。
9.左ペインのデバイスセクションの下に、選択した音楽をiPhoneにドラッグアンドドロップします。同期プロセスが開始されます。
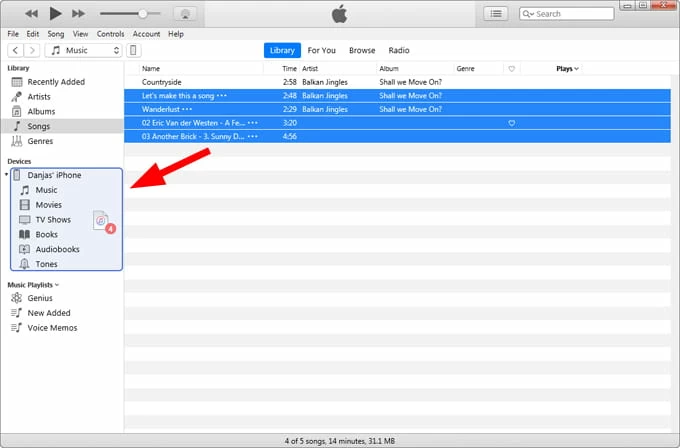
同期せずにiTunesからiPhoneに音楽を転送する方法
iTunesを使用して同期したくない場合、iTunesからiPhoneに曲を転送する方法は?次に、iPhoneデータ転送を試してください。シームレスで迅速なソリューションを提供して、音楽ライブラリ全体を一度に同期するか、iTunesメディアフォルダーまたはコンピューター上のフォルダーで選択した音楽をiPhoneに転送します。
iTunesとは別にこのiTunes音楽をiPhoneの転送ユーティリティにする機能は、互換性のある問題のない幅広い音楽ファイル形式のサポートであり、デバイス上の既存の音楽を消去または交換することなく、iPhoneとコンピューターまたはiTunesの間の双方向の同期です。
同期せずに音楽をiTunesからiPhoneに転送する方法は次のとおりです。
1. Windows PCまたはMacにiPhoneデータ転送ツールをダウンロードして、インストールします。
2。アプリケーションを起動し、USBケーブルを介してiPhoneをコンピューターで取り付けます。
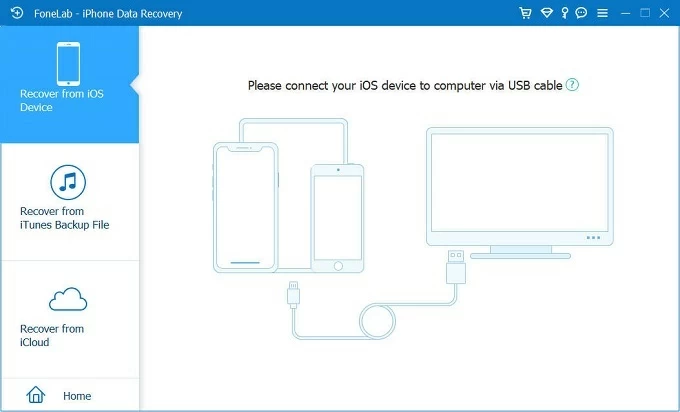
3。左側のサイドバーから、クリックします 音楽 タブ。デバイスの音楽ライブラリに運ばれます。
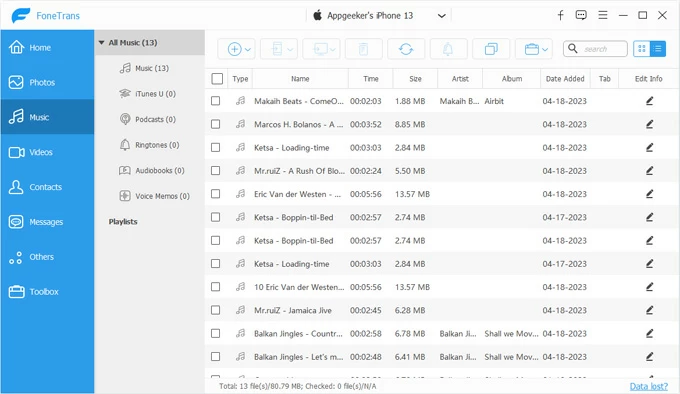
4。iTunesライブラリの音楽をiPhone(iTunesなし)に同期するには、 プラス 上部のアイコン、ドロップダウンメニューから、選択してください ファイルを追加する または フォルダーを追加します あなたの好みに応じて、個々の歌または音楽コレクション全体を転送するため。

5.開くウィンドウで、iTunesメディアフォルダーまたはマシンの他の場所のiTunesライブラリに移動し、iPhoneにコピーするトラックを見つけて選択します。
ヒント: iTunesメディアフォルダーは、デフォルトでc:users(username)musicitunesitunesメディアになります。 iTunes> edit> fearnces> advancedで確認できます。 iTunesライブラリに追加された音楽がiTunes Mediaフォルダーに保存されるようにするには、iTunes Mediaフォルダーの場所の下にある「ライブラリに追加するときにiTunesメディアフォルダにファイルをコピーする」を有効にします。
6.ソフトウェアは自動同期プロセスを開始し、iTunesからiPhoneに音楽をシームレスに入手します。音楽ファイルがiPhoneで開くことができない形式である場合、ソフトウェアは転送時にその場で標準のMP3形式に変換します。
(iPhoneが再生できる – AAC、MP3、Apple Lossless、WAV、AIFFオーディオファイル。)
Recommended Read: スマートトランスファーのレビュー・概要・ユーザーガイド・利点・欠点・代替案
ボーナス:iTunesなしでiTunesライブラリをiPhoneに転送する方法
iPhoneデータ転送アプリケーションは、デバイスのすべての現在の音楽をそのままに保ちながら、音楽ライブラリ全体をiPhoneに同期する機能も備えています。
プログラムのメインウィンドウで、クリックします iTunesライブラリ 下部のワンクリック操作セクションのモード。次に、選択します iTunesをデバイスに同期します iTunesライブラリにアクセスするオプション。
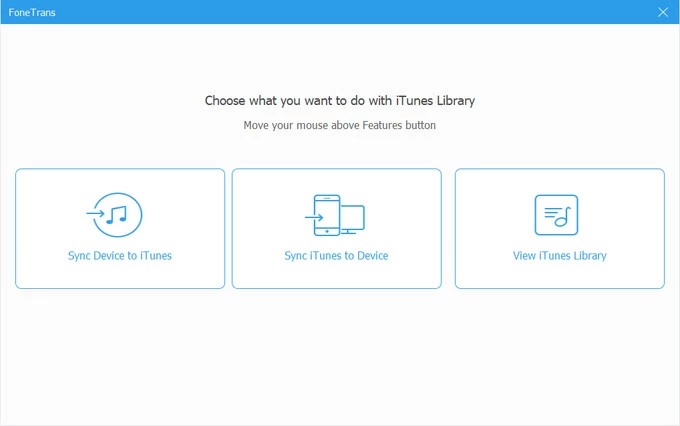
次に、オプションを確認します 音楽、 プレイリスト iPhoneにインポートするライブラリの他のタイプのコンテンツ。最後のステップはヒットすることです ワンクリックするデバイス iTunesライブラリをiPhoneに同期し始めるボタン。
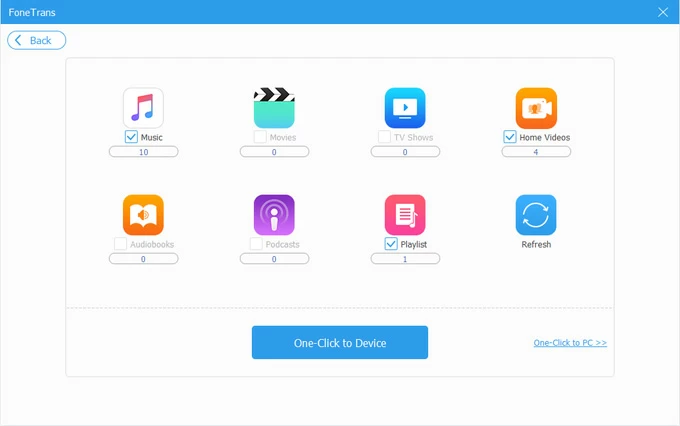
iPhoneでiTunesがシンクした音楽をお楽しみください
そのため、音楽はiTunesからiPhoneに正常に同期されています。 iPhoneで音楽アプリを起動し、音楽ライブラリを探索して、どこへ行ってもお気に入りのトラックを楽しんでください。
iTunesアプリからiPhoneに音楽を同期することは、困難な作業である必要はありません。自動同期や手動同期を使用してiTunesライブラリのトラックをiPhoneに追加する方法に関するこの包括的なチュートリアルと、同期せずにiTunesの曲をiPhoneに転送する方法を使用すると、iTunesの有無にかかわらず、コンピューターからデバイスに優先チューンを簡単にコピーし、GOで快適なリスニング体験を確保できます。
幸せな音楽転送!
次を読む:バックアップなしでiPhoneで削除または紛失した写真を回復する方法
関連記事
バックアップの有無にかかわらずiPhone15で削除されたメッセージを回復する方法



