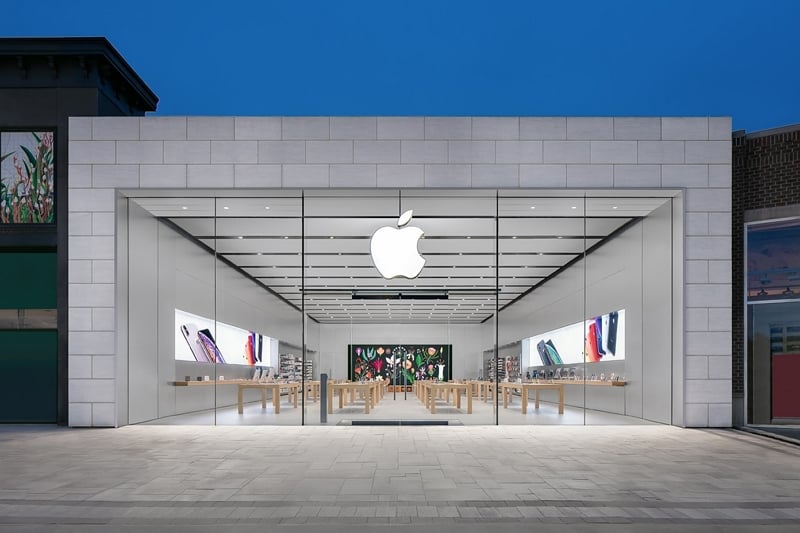iPhoneカメラが動作しない場合の8つの効果的な解決ステップ
この記事では、iPhoneカメラが機能しない場合、多くの非常に効果的なソリューションを提供します。
これらのソリューションは、iPhoneのカメラに影響を与える可能性のあるカメラの問題を修正できます。しかし、iPhoneのカメラの問題の最も一般的な原因はソフトウェアの問題であるため、以下に概説するソリューションの多くがiOSシステムを更新しようとすることがわかります。
始めましょう。
1.カメラアプリを閉じて再開します
カメラアプリを閉じてから、それを再定義することは、アプリが期待どおりに機能しない場合にアプリを更新する最良の方法の1つです。カメラアプリを辞めることは、アプリが適切に読み込まれないときにエラーを排除するのに役立ち、アプリをリニューアルするとすぐに再び動作を開始する必要があります。それでも問題が発生している場合は、次のソリューションを試してください。
2。iPhoneを再起動します
iPhoneカメラの問題に関して次に最適なソリューションは、iPhoneを再起動することです。これは、カメラに影響を与える可能性のあるシステムの問題の一部を削除するための優れた簡単な方法です。
iPhone 8以降を再起動するには、[スライドして電源を切る]オプションが画面に表示されるまで、電源ボタンを押し続けます。それを右にドラッグしてデバイスをオフにしてから、もう一度電源ボタンを押してiPhoneを再起動します。
iPhone Xおよび新しいモデルの場合は、[スライド]オフオフオプションが表示されるまで、サイドボタンとボリュームボタンの1つを押し続けます。それをドラッグしてデバイスをシャットダウンし、もう一度サイドボタンを押してiPhoneを再起動します。
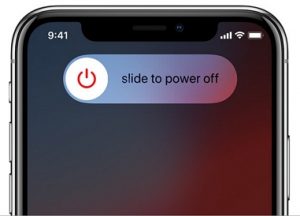
3. iOSを最新のものに更新します
iPhoneがiOSの古いバージョンを実行している場合、カメラアプリへの干渉など、多くの点で影響を与えることができるグリッチやバグに悩まされる可能性が非常に高いです。したがって、iOSの新しいリリースについて必要に応じてデバイスを更新することが非常に重要です。これらの新しい更新は、以前のバージョンの問題のパッチを提供しますが、外部の脅威からデバイスが安全であることも保証します。
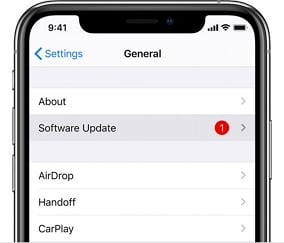
4.すべての設定をiPhoneでリセットします
iPhoneの設定をリセットすることは、iPhoneのカメラに影響を与える可能性のあるより深いシステムの問題や矛盾する設定を修正する良い方法でもあります。
ただし、すべての設定をリセットすることはデバイス上のデータに影響しない場合、すべてのiPhone設定は消去されることに注意してください。これは、保存したWi-Fiパスワード、壁紙、接続されたBluetoothデバイスなどを含む設定を失う可能性があることを意味します。
すべての設定をリセットするには、[設定]>[一般>[リセット]>すべての設定をリセットします。プロンプトが表示されたらパスコードを入力してから、[すべての設定をリセット]をタップして確認します。
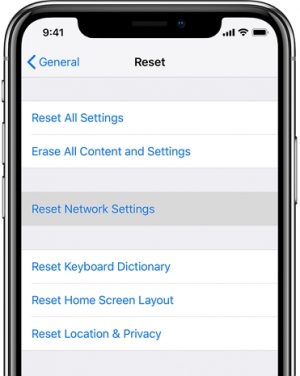
iPhoneが再起動すると、問題が解決されたかどうかを確認できます。
5. FIXGOを使用してシステムを再インストールします
デバイスでより深いソフトウェアの問題を解決するには、itooltab fixgoを使用することをお勧めします。これは、デバイスのデータに影響を与えることなく、ソフトウェアの問題を簡単に削除できるiOSシステム修理ツールです。最も一般的なIOSシステムの問題を200以上修復できるため、このリストのあらゆるソリューションの成功率が最も高くなるという点で特に役立ちます。
Fixgoを使用してiPhoneカメラアプリの問題を解決するには、プログラムをPCまたはMacにダウンロードしてインストールしてから、次の簡単な手順に従います。
Winのダウンロード
Macのダウンロード
ステップ1:FIXGOを実行し、「標準モード」を選択します。稲妻ケーブルを使用して、デバイスをコンピューターに接続します。
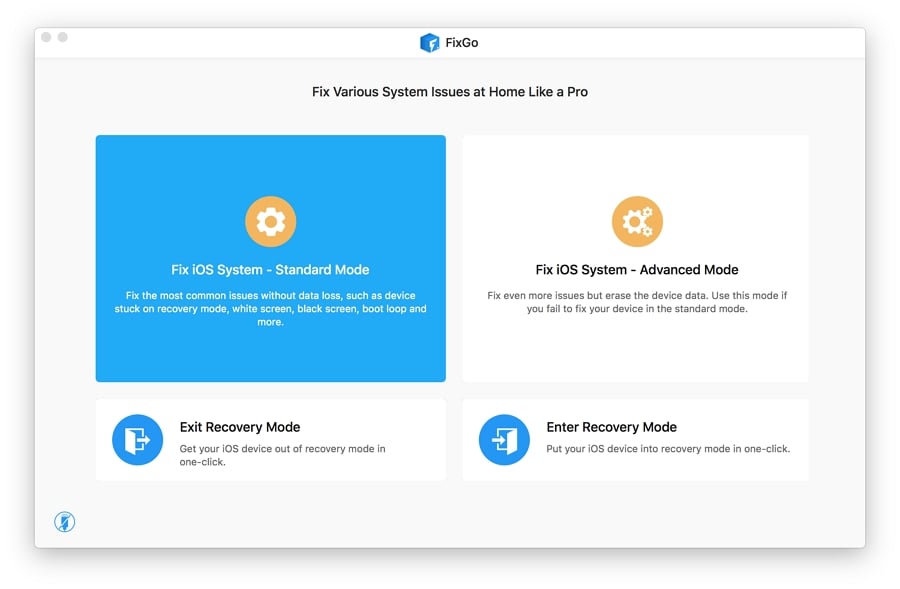
ステップ2:プログラムがデバイスを検出したら、[今すぐ修正]をクリックしてプロセスを開始します。
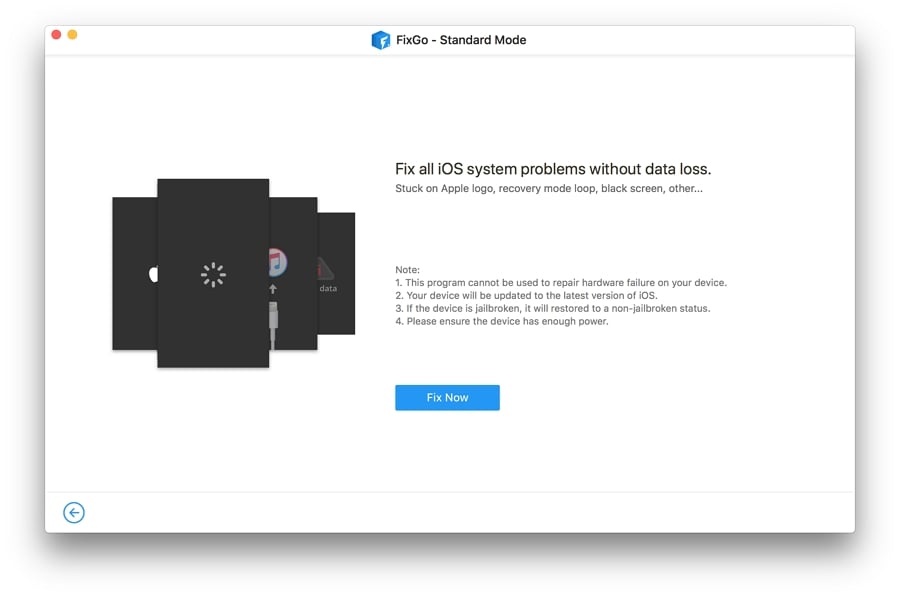
ステップ3:iPhoneのシステムを更新するには、プログラムは最新のファームウェアをダウンロードする必要があります。 「ダウンロード」をクリックして、必要なファームウェアのダウンロードを開始します。
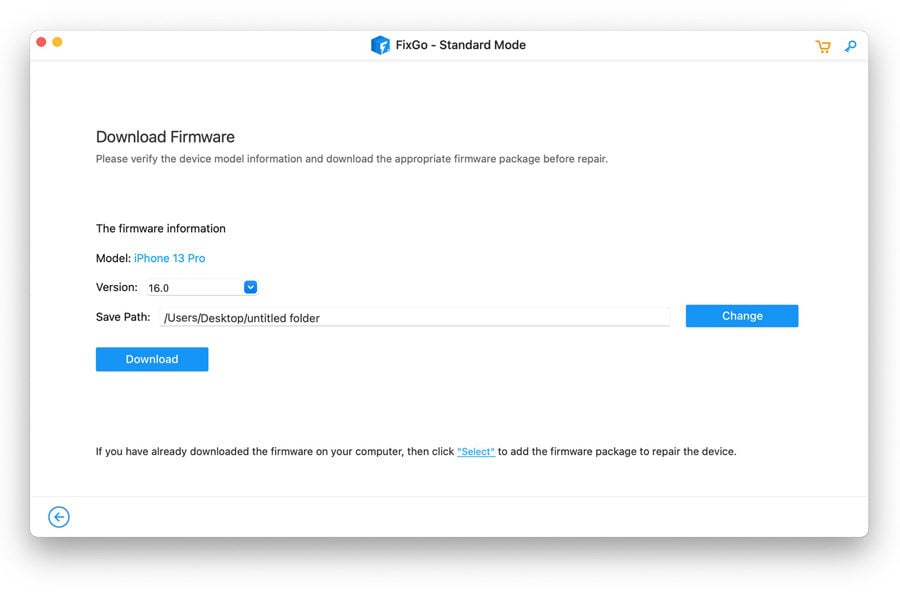
ステップ4:ファームウェアがダウンロードされたら、「今すぐ修理」をクリックすると、プログラムがデバイスの修正を開始します。
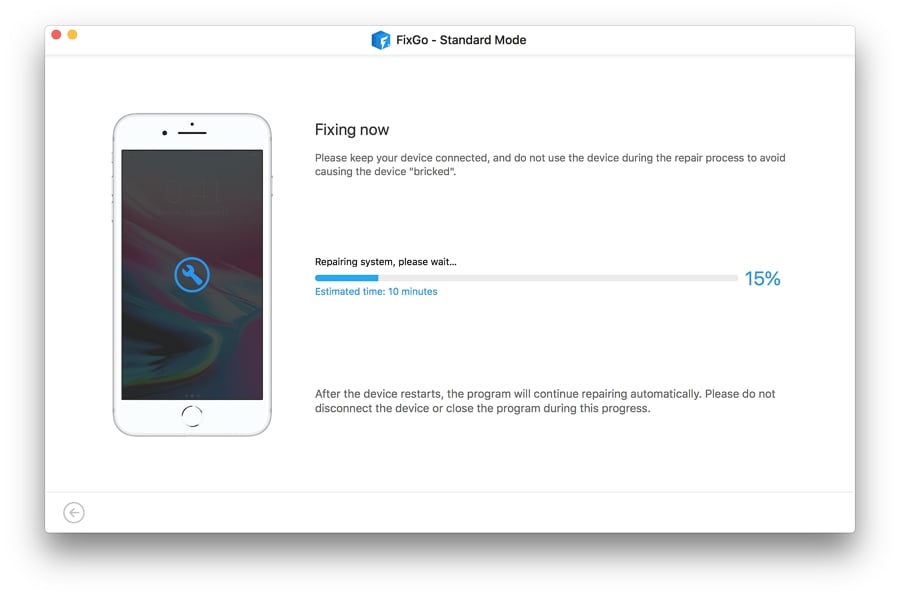
デバイスは数分で再起動し、他のiOSシステムの問題と一緒にカメラの問題がなくなることがわかります。ただし、データはそのままです。
6. iPhoneのすべての内容と設定を消去します
最も頑固なシステム問題を修正するには、iPhoneを消去して新しいものとしてセットアップする必要があります。このソリューションは、写真、音楽、連絡先、ビデオ、モードなど、デバイス上のすべてのデータを消去することに注意してください。したがって、データを保存するには、セットアッププロセス中にデータを復元できるように、iCloudまたはiTunesのすべてのデータをバックアップすることをお勧めします。
iPhoneをリセットするには、次の簡単な手順に従ってください。
ステップ1:設定を開き、「一般」をタップします。
RELATED: iPhoneが勝手にクリック/タッチする問題を修正する方法:試すべき10の解決策
ステップ2:「リセット」をタップし、「すべてのコンテンツと設定を消去する」を選択します。
ステップ3:すべてのコンテンツが消去されると、デバイスは「ハロー」画面で再起動します。ここでは、デバイスを新規としてセットアップするか、バックアップから復元することを選択できます。最初のオプションを選択します。
ステップ4:セットアップ手順を完了したら、iCloudまたはiTunesからデバイスを復元し、カメラの問題が解決されたかどうかを確認します。
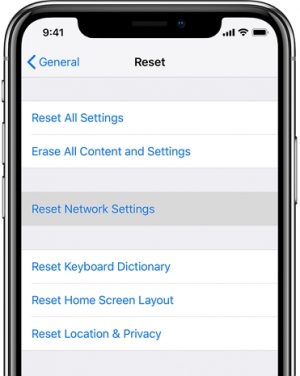
7. iPhoneをDFUモードにします
DFUの復元は、iPhoneで実行できる最も詳細な復元です。ただし、デバイスファームウェアの更新(DFU)はデータ損失を引き起こし、iPhoneのすべてのデータをバックアップして、復元プロセス中に失われないようにする必要があります。この詳細な記事からDFUモードでiPhoneを復元する方法の詳細を確認できます。
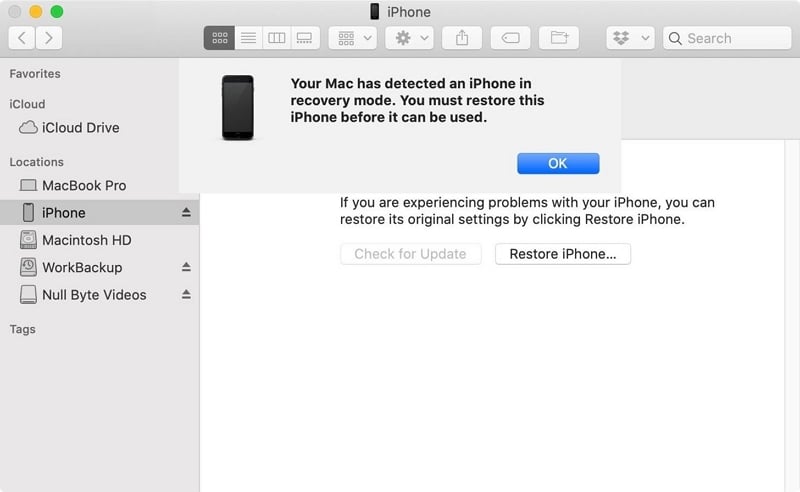
8。修理のために送信します
上記のすべてのソリューションは、主な原因がソフトウェア関連である場合、カメラの問題を修正するのに役立つことを目的としています。それらのすべてを試していて、カメラがまだ機能していない場合は、デバイスにハードウェアの損傷があるかもしれません。
iPhoneがまだ保証下にある場合は、地元のAppleストアに持ち込み、Appleの技術者が問題を解決できるかどうかを確認できます。長い待ち時間を避けるために、最初に予約をすることをお勧めします。
デバイスが保証期間中にない場合は、わずかなコストでiPhoneの修正を支援できる認定技術者を見つけることができます。
もちろん、1つ以上の損傷したハードウェアコンポーネントを修正するために数千ドルを支払う新しいiPhoneを購入するだけで、より経済的であることが証明される場合があります。