Excelで重複を見つけるための数式はありますか?
多くの場合、多くの重複オプションを備えたExcelファイルを受け取ることが多いため、それらをフィルタリングしてハイライトまたは削除することが重要です。これにより、作業効率が向上し、不必要なトラブルを節約できます。この問題を防ぐには、Excelの重複を見つけるために何らかの能力または公式が必要です。幸いなことに、Excelには重複を見つける正確な式があり、それを学ぶことは、それらの目に見えない複製エントリに対処するために不可欠です。
多くの場合、パスワードが重要なドキュメントを保護することが多いことを考えると、ここではプロのExcelパスワードリカバリソフトウェアも提供しています。これは、ExcelのPasswiperがお役に立てます。
Explicateを見つけるための式にはありますか?
Excelで複製を見つける方法はいくつかあります。それらすべての中で、重複するチェック式を使用することは、繰り返されるエントリを見つけるための好ましい簡単で簡単な方法の1つです。はい、Excelで複製を見つけるための式があります。フォーミュラを使用して複製を見つけることは、コピーして異なるセルに貼り付け、さらにはさまざまなワークシートに貼り付けることができるため、非常に役立ちます。膨大な量のデータで同じ操作を実行したいときはいつでも、同じ式を再現する必要性を根絶します。
もちろん、フォーミュラは複製を見つける最も簡単な方法の1つです。 一般的な手順 重複を強調します。
1つの列で複製を見つけるためにExcel式を作成する方法
上記のシートの特定の列で重複を検索したい場合は、Countifの動作または誤った条件情報を虐待することができます。
方法1。Countifを使用して重複したものを見つける
リストに数値の知識があるか、請求書、商品ID、または名前とともに知識があるかどうか。式を使用して、1つの列のSurpassで複製を検索することができます。
ステップ1。 列Bで複製を確認するとします
ステップ2。 構文でcountif式を使用します” = countif(b:b、b2)> 1″。
ステップ3。 次の空の列にこのcountif式を挿入する必要があります。
ステップ4。 「Enter」を押すと、重複したフィールドにTrueと非重複フィールドにfalseが表示されます。
方法2。条件付き書式設定を使用して重複したものを見つける
条件付きフォーマットExcelフォーミュラを使用することは、1つの列で重複を見つけるもう1つの効率的な方法です。また、この方法を使用すると、重複した値も強調表示できるため、削除するかどうかを判断できます。
ステップ1。 複製を確認するセルを選択します。
ステップ2。開ける 家 タブ。を見つけます 条件付きフォーマット オプション。他のExcelバージョンの場合、タスクバーで利用可能な条件付きフォーマットアイコンを見つける必要があります。
ステップ3。 それをクリックし、ドロップダウンメニューから選択します セルのルールを強調表示します。を選択します 重複した値 オプション。
ステップ4。 隣の箱に の値、複製値に適用するフォーマットを選択し、[OK]をクリックします。
複数の列で複製を見つけるためにExcel式を作成する方法
複数の列で複製が発生し、異なる式を使用する必要があることを避けるために、複製が発生する場合があります。
方法: Countif関数を使用して複数の列で複製を見つける
countif関数により、複数の基準に基づいて範囲からセルの数をカウントできます。
複数の列で複製を見つけるための段階的な手順を次に示します。
ステップ1。 複製を確認したいセルの範囲を選択し、 家 タブと選択します 条件付きフォーマット ドロップダウンメニュー。あなたが見るでしょう 新しいルール そこにオプション。クリックしてください。
ステップ2。 これはaを開きます 新しいフォーマットルール ウィンドウ。次に、ルールタイプをに設定します フォーミュラを使用して、フォーマットするセルを決定します。フォーミュラボックスで、countifフォーミュラを入力します:= countifs($ b $ 5:$ 5 $ 10、$ b5、$ c $ 5:$ c $ 10、$ c5、$ d $ 5:$ d $ 10、$ d5)> 1 形式。
ステップ3。 それは開きます フォーマットセル ウィンドウ。を選択します 埋める オプション。から選択した色を選択します 背景色 グループ。完了したら、クリックします わかりました。
ステップ4。 クリック わかりました 再びプロセスを完了します。開いたウィンドウでサンプルの色を見ることができます。重複した値は、選択した色で強調表示されます。
2つのワークシートで複製を見つけるためのExcel式を作成する方法
複数のワークシートで複製を確認する必要がある状況に直面する場合があります。この目的のために、比較テーブルを使用できます。
ステップ1。 トップメニューから比較テーブルオプションを選択します。
ステップ2。 表1を選択します。表1で範囲を選択する必要があります。すべての変更がテーブルに適用されます。
ステップ3。 表2を選択します。この手順には、ワークブックとワークシートの開設が含まれます。 2番目のテーブルフィールドを選択すると、それらを見ることができます。
2番目のテーブルを選択したら、[次へ]をクリックします。
ステップ4。 検索しているデータを指定します。このステップでは、データを選択できます。表1で探しています。
完了したら、[次へ]をクリックします。
ステップ5。 比較する列を選択してください。このステップは、比較したいExcelスプレッドシートの両方の列のリストを開きます。
最初のテーブルから列または複数の列を選択し、2番目のワークシートから一致する列を選択して、それらを比較して、データの重複を確認する必要があります。
列が選択されたら、[次へ]をクリックします。
Learn more: モトローラ Moto/Droid/Edge/Razr/Defyからテキストメッセージを印刷するための4つの解決策
ステップ6。 確認したいものを選択してください。この最後のステップでは、見つかった重複値で何をするかを指定する必要があります。
ステップ7。 [ステータス]列オプションで識別を選択することもできます。このオプションを使用すると、特別な追加列をテーブルに挿入し、そこで重複した値を指定できます。
ステップ8。 [完了]をクリックします!重複した値は表1に表示され、必要に応じて処理できます!
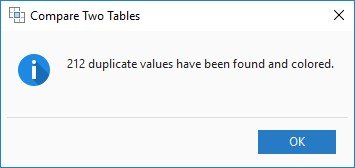
他のいくつかのソフトウェアやツールが存在します。これは、あなたのための重複を見つけるだけで、Excelの問題を解決するのに役立ちます。
関連する問題:Excelパスワードを回復/削除する方法は?
Excelユーザーは、パスワードを忘れることも一般的であると感じており、回復するのが難しくなります。
ExcelのPassWiperのようなツールは、そのような状況であなたを助けるためにあります。 Excelパスワードを回復するための素晴らしいツールです。 ExcelのPassWiperは非常に使いやすく、高速で、100%安全で、効率的で、それを使用するために技術的な知識は必要ありません。
数回クリックして、この注目すべきソフトウェアをExcelファイルパスワードの回復に使用する方法は次のとおりです。ここをクリックして、このツールの詳細について学び、無料でダウンロードして試してみてください。
まとめ
この役立つガイドは、式を使用して列から複製を見つけるための手順と方法を示しています。
さらに、場合によっては、ユーザーは、作業したいファイルにアクセスしながら、パスワードを忘れてトラブルに直面する問題に直面します。問題は、そのファイルを開くにはどうすればよいですか?答えは、ExcelのPasswiperです。このツールは、Excelパスワードの回復に広く使用されているため、この目的に役立ちます。迅速かつ使いやすいです。あなたがそのような問題に直面するときはいつでも、ExcelのためにPasswiperを与えてください、あなたはそれが価値があると思うでしょう!
無料ダウンロード
安全なダウンロード





