iPhoneから削除された動画を復元する方法 – 効果的な4つの方法
iPhoneで削除されたビデオを復元できます。最近削除されたiCloud/ iTunesバックアップ、またはサードパーティのデータリカバリツールを介して削除されたビデオを取得できます。
iPhoneユーザーがビルトインカメラを使用してHDまたは4Kのビデオコンテンツを作成し、重要なライフイベントを写真アプリに保存するのが大好きであることは驚くことではありません。しかし、時には物事がうまくいかず、あなたは誤ってビデオを削除しました。 iPhoneでビデオを失うことの痛みを避けるために、Appleは最近削除されたアルバムから削除されたビデオを回復し、メインライブラリに戻す方法を提供します。
iPhoneで最近削除されたビデオから削除されたビデオを回復する必要がある場合、より困難です。このような状況にうまく対処するために、手間をかけずにiPhoneから永久に削除されたビデオを回復するための役立つヒントをお届けします!バックアップがあるかどうかにかかわらず、貴重な思い出が永久に失われないように、iPhone削除されたビデオを取り戻すことができるはずです。
ヒント: 最近削除された動画や削除された動画が見つからない場合、他の場所にバックアップしていない場合は、消えてしまいます。ただし、iPhone Data Recoveryツールを試すことができます。これにより、永久に削除されたビデオがiPhoneから実際に消えてしまうかどうかを確認し、デバイスのメモリに残ってから取得できます。
最近削除された削除されたビデオを回復します
iPhoneで最近削除されたアルバムを使用して不足しているビデオを回復する最も簡単な方法から始めましょう。これは、写真アプリ内のビデオライブラリからビデオを誤って削除する場合に役立ちます。
iPhoneで誤って削除されたビデオは最近削除されたアルバムに移動し、デバイスから永続的に削除される前に最大30日間そこに住んでいます。 iPhoneビデオの回復のためのこのGrace 30日間の時間枠を使用すると、最近削除して削除されたビデオをメインライブラリに移動する必要があります。昨日または数週間前に削除したビデオを持ち帰るのは非常に簡単です。これが方法です。
1。開く 写真 iPhoneのアプリ。
2。ライブラリをユーティリティにスワイプして選択し、選択します 最近削除されました。最近削除されたアルバムが写真アプリから欠落しているかどうかを学びます。
3。タップします アルバムを見る そして、最近ロックを解除して、Face ID、Touch ID、またはPassCodeで削除されました。

4。復元する必要がある場合はビデオファイルを探します。
5。ビデオをタップして、タップします 回復する。または、複数の削除されたビデオが復元されている場合は、右上で選択して、動画を確認して、タップします。 もっと > 回復する。
6。選択 ビデオを回復します または 回復(番号)ビデオ 確認する。

最近削除されたフォルダーに送信されたビデオは、カメラロールに復元する必要があります。非常に重要な詳細の1つは、メディアライブラリが時系列の見解であるため、回復したビデオが以前にあった正確な場所に移動することです。数週間前からビデオを回復している場合は、図書館で少し上にあるので、必ず見てください。
参照:iPhoneから写真が消えました。修正方法
データリカバリツール(究極のソリューション)を介してバックアップなしで削除されたiPhoneビデオを取得する
最近削除された動画が表示されませんか?おそらく、あなたは誤って重要なビデオを削除しましたが、たとえば、45日後または数ヶ月後にさえ気づかなかったでしょう。または、最近削除されたフォルダーからビデオを削除して、ビデオが永続的に削除されるようになる場合があります。永久に削除されているように見えるメディアライブラリからビデオを回復できることを期待しており、ここでiPhoneデータリカバリを使用することを試してみてください。
最近削除されたフォルダーから削除されたビデオを戻すことができるのはなぜですか?
このソフトウェアは、iPhoneから削除されたビデオを簡単かつ迅速に迅速にします – 30日後にゼロに到達した後でも、最近削除されたビデオフォルダーが手動で予期せず空になっています。これは、まだiPhoneのメモリにある削除されたビデオ映像をスキャンすることで行います。
最近削除されたビデオを消去すると、すぐに永遠に消えません。代わりに、それはデバイスのメモリの中に横たわっていますが、見えないものであり、新しいデータに簡単に上書きできます。これが、バックアップがなくても、データ回復プログラムがiPhoneから永久に削除されたビデオを取得できる理由です。削除または不足しているiPhoneビデオの回復を成功させるための鍵は、新しいデータが古いものを上書きする前にすぐに行動することです。頑張って、あなたの思い出が回復しますように!
バックアップなしでiPhoneから削除されたビデオを回復する方法
iPhone Data Recoveryソフトウェアは、H.264またはH.265(HEVC)、またはその他のiPhone互換のビデオ形式でMOVまたはMP4のビデオを元の品質とサイズに取得します。
ステップ1- PCまたはMaxにダウンロードしてインストールされたら、iPhoneデータリカバリツールを起動します。
ステップ2-「iOSデバイスからの回復」モードを選択します。
ステップ3-充電ケーブルでiPhoneをコンピューターに接続し、クリックします スキャンを開始します ディープスキャンを開始するボタン。
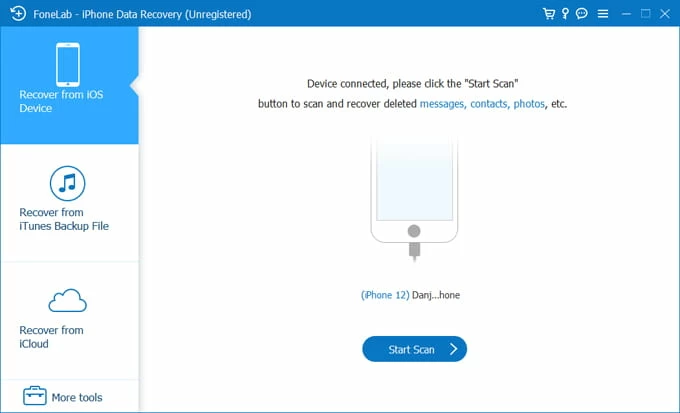
ステップ4-スキャンの後、サイドバーの「カメラロール」カテゴリをクリックして、写真やビデオにライブラリにアクセスします。削除されたビデオをすばやく見つけるには、タイプに基づいて上部のフィルターを使用し、ドロップダウンメニューからビデオを選択します。
ステップ5-取得したい紛失したビデオを確認してください。
ステップ6-クリックします 回復する ボタン。フォルダを選択して、コンピュータードライブに回復したビデオを保存して押します 回復する もう一度ボタンを表示して、ビデオファイルを表示可能な形式に復元します。

回復プロセスが完了すると、宛先フォルダーが自動的に開き、回復したビデオが問題なく表示できます。ビデオをiPhoneデバイスに戻す必要がある場合は、iTunesの有無にかかわらずWindows PCからiPhoneにビデオを転送する方法を既にカバーしています。
iCloudから削除されたビデオを復元します
iCloudの写真とiCloudのバックアップは、iPhoneから欠落しているときにビデオを復元できる2つの場所です。 iCloudの写真を使用している場合、ビデオはiCloudバックアップの一部ではないことに注意してください。
ビデオを見る:バックアップの有無にかかわらずiPhoneで削除されたビデオを回復する方法
iCloudの写真から欠落しているビデオを復元します
iCloudの写真は、写真やビデオをiCloudに同期しているため、同じApple IDでサインインするすべてのAppleデバイスにアクセスできます。 iChoneの写真を有効にしてiPhoneのビデオを削除すると、後でiCloudの写真がオフになり、適切に同期しない場合があります。Icloud写真を再度オンにして、削除したビデオをiPhoneに削除することができます。
- iPhoneがWi-Fiに接続されていることを確認し、iCloud写真のセットアップに使用したのと同じApple IDにサインインしてください。
- 行きます 設定 > (あなたの名前)、次にタップします iCloud。
- タップします 写真。
- それを確認してください このiPhoneを同期します オンに切り替えられます。
iCholoudバックアップでiPhoneから削除されたビデオを回復する方法
以前に作成した古いバックアップを見つけて、削除されたビデオを30日より長く取得したり、最近削除されたアルバムから削除されたことがあります。
iPhoneをiChloudバックアップから復元し、ビデオをライブラリに回復するには、まず、iPhoneに削除されたビデオを含むiCloudバックアップがあるかどうかを確認します。
- タップします 設定 > (あなたの名前) > iCloud。
- タップします iCloudバックアップ。
- 利用可能なバックアップの下にiPhoneリストが表示されるはずです。
iPhoneをリセットし、バックアップに復元する準備ができています。
- で 設定、タップします 一般的な > iPhoneを転送またはリセットします > すべてのコンテンツと設定を消去します。その後、iPhoneがリセットされ、完了すると、セットアップのために新鮮に再起動します。
- [アプリとデータ]画面の転送で、選択します iCloudバックアップから。
- iCloudアカウントにログインし、iCloudバックアップを選択して、削除されたビデオをデバイスに復元します。
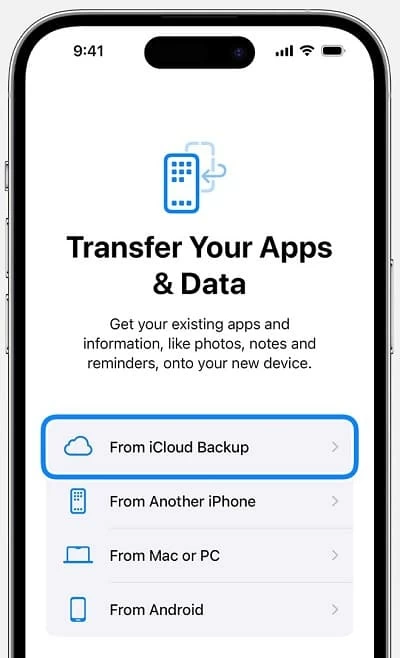
注記: バックアップから復元するということは、バックアップが作成されてから行われたデータまたは変更が失われることを意味します。
iTunesバックアップから削除されたビデオを回復します
iPhoneを定期的にコンピューターにバックアップしたと仮定すると、iTunesバックアップまたはFinderバックアップに削除されたiPhoneビデオが存在する可能性が十分にあります。この場合、デバイスを最後のバックアップに復元して、iPhoneから永久に削除されたビデオを回復します。
ただ、これを行うと、そのバックアップが実行された後にデータが追加されたストレージの一部を上書きする可能性があります。
1.コンピューターでiTunesを起動します。 10.15以上のMACの場合、Open Finder。
2。iPhoneをコンピューターに接続します。
3. iTunes/ Finderウィンドウに電話を見つけます。
4。クリックします バックアップを復元します。
5.バックアップを選択し、クリックします 復元する。
メッセージやソーシャルメディアからビデオを確認して保存します
メッセージアプリを介してビデオのコピーを送信したり、削除前にソーシャルメディアにビデオを投稿した場合、削除したビデオを保存またはダウンロードしてビデオを復元できます。
iPhoneのFAQは、ビデオの回復を削除します
Q1-削除されたビデオはiPhoneのどこに行きますか?
iPhoneからビデオを削除するたびに、Appleはそれを永久に削除しませんが、心を変えた場合に備えて30日間最近削除されたアルバムに保存します。 30日間のウィンドウが期限切れになった後、最近削除されたビデオは永久になくなるはずです。バックアップがない限り、ビデオを取得することはできません。または、ビデオが新しく追加されたデータによって上書きされていない場合があります。
Q2- iPhoneから永久に削除されたビデオを本当に回復できますか?
ビデオを永続的に削除する – 最近削除されたアルバムに2回目の削除を削除するか、最初の削除の30日後に待っているかどうかにかかわらず、それらを回復できないことを意味します。
ただし、iCloud/ iTunesバックアップ、または強力なデータ回復ツールを使用して、永久に削除されたビデオまたは写真をiPhoneから回復することができます。
Q3-バックアップなしでiPhoneから永久に削除されたビデオを回復するにはどうすればよいですか?
iPhoneでバックアップされていない削除されたビデオを回復するには、信頼できる効率的なiPhoneデータリカバリソフトウェアを試すことができます。 iPhoneをスキャンして、回復できる削除または紛失したビデオを見つけます。
Q4- 30日後にiPhoneで削除されたビデオを回復できますか?
30日後、最近削除されたフォルダーの削除されたビデオは永久に消去されます。 iPhoneのバックアップをiChloudまたはコンピューターで作成した場合、永久に削除されたビデオはなくなりません。
Q5- iCloudから削除されたビデオを回復する方法は?
Also read: iPhoneからPCに隠れた写真を転送する4つの方法
iCloudの写真を使用し、iPhoneがオンになっている間にビデオを削除した後に同期を停止するためにオフになっている場合、機能を有効にすることでiCloud写真の紛失したビデオを見つけて回復するかもしれません。
設定アプリを開き、Apple IDをタップし、iCloudを選択し、写真をタップしてスイッチをオンにして、このiPhoneを同期します。 iPhoneから削除または消滅した動画は、ビデオライブラリに再び現れるはずです。
Q6-サードパーティのデータリカバリツールは、永久に削除されたiPhoneビデオを回復し、元の品質を維持しますか?
グッドレビューされたデータリカバリアプリケーションは、iPhoneで永続的に削除されたビデオを取得するプロセスを容易にしますが、バックアップがありません。さらに、ビデオファイルの品質を損なうことはありません。
関連記事
バックアップなしでiPhoneでメッセージを取得する方法
iPhoneを修正する方法
PCからiPhoneに写真を転送する方法
パスコードなしでiPhone 16のロックを解除する方法



