最新のWindows 11/10でリモートデスクトップセッションのパスワードを変更する方法
あなたの個人的な物理的なコンピューターでパスワードを変更することはそれほど難しくありません、そして、私たちは皆、それを行う方法を知っています。リモートデスクトップのパスワードを変更する方法を考えたことはありますか?
RDPを使用すると、ユーザーはそのコンピューターに物理的にアクセスすることなく、接続を介して別のコンピューターに接続できます。売り手からRDPを購入する場合、情報を保護する必要があります。最後に、RDPのパスワードを変更する必要があります。そうするにはいくつかの方法があり、この記事で最も効果的なものについて話すつもりです。また、アクセス可能なコンピューターのパスワードを忘れた場合、究極の武器 – ロックノックゴ(Windows)は3ステップでそれを解決します!
Windowsのリモートデスクトップでパスワードを変更する方法
- 1。リモートデスクトップ変更パスワードショートカット
- 2。最初のログインでリモートデスクトップ変更パスワードを変更します
- 3。リモートデスクトップパスワードコマンドラインを変更します
- 4.画面キーボードでリモートデスクトップパスワードを変更します
- 5。PowerShellのリモートデスクトップ変更パスワード
- 6.Active DirectoryユーザーとコンピューターでRDPパスワードを変更する
ソリューション1:リモートデスクトップ変更パスワードショートカット
パスワードを変更するためのショートカットを覚えていますか ctrl+alt+del 物理コンピューター用?さて、わずかな変更で、RDPのパスワードを変更するためにCtrl+Alt+Endコマンドを変更できます。このコマンドは、物理コンピューターの他のコマンドと同じジョブを行います。一部のバージョンがこのコマンドをサポートしていないため、コマンドの成功は確認されていません。
ソリューション2:最初のログインでリモートデスクトップパスワードを変更します
一部のユーザーは、最初のログイン試行のためにRDPパスワードを変更するように求められるエラーを報告しています。 「ユーザーは次のログイン時にパスワードを変更する必要がある」または新しいパスワードを入力することで、警告メッセージを取り除くことができます。問題を解決するもう1つの方法は、RDPのセキュリティレイヤーです。これらの簡単な手順に従って、セキュリティ設定を変更します。
- セッションコレクション>>セキュリティ>>セキュリティ設定を構成します。
- 次に、セキュリティレイヤー設定をAuto NegotiateからRDPセキュリティレイヤーに変更します。
- 変更を適用した後、ユーザーは新しいパスワードを設定できます。
ソリューション3:リモートデスクトップパスワードコマンドラインを変更します
物理コンピューターと同じように、コマンドラインプロンプトでRDPのパスワードを変更できます。プロンプトを開き、次のコマンドを入力します。
Explorer.exe Shell ::: {2559A1F2-21D7-11D4-BDAF-00C04F60B9F0}
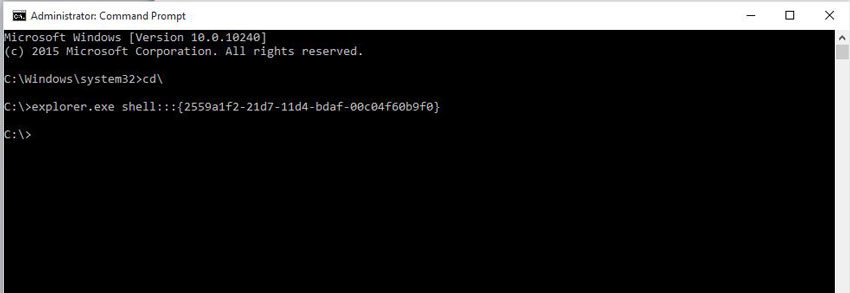
Enterを押すと、新しい画面がパスワードを変更するオプションが表示されます。新しいパスワードを入力してEnterを押すだけで、コマンドラインを使用してリモートデスクトップのパスワード変更が完了します。
ソリューション4:画面キーボードでリモートデスクトップパスワードを変更します
そのコンピューターの物理キーボードがない場合、リモートデスクトップでWindowsパスワードを変更する方法は?この状況では、画面上のキーボードを使用してそれを実現できます。画面上のキーボードでそれを行う方法は次のとおりです。
- Windows Key + Rを押して実行ボックスを開き、OSK.Exeコマンドを入力します。
- 画面上のキーボードからctrl+alt+delボタンを押し続けます。
- このショートカットにより、Windowsセキュリティ画面にパスワードを変更します。
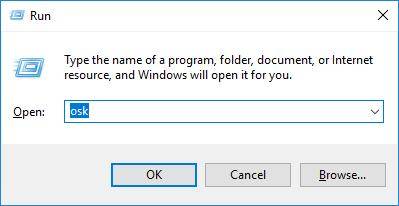
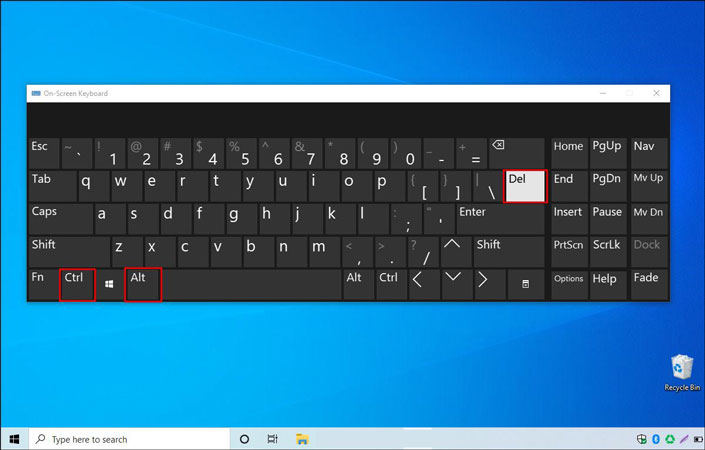
ソリューション5:PowerShellのリモートデスクトップパスワードを変更します
マニュアルの方法は、一般的なユーザーにとって常に非常に複雑ですが、これらの方法で仕事を成し遂げることができます。 PowerShellでRDPパスワードを変更するには、次の簡単な手順に従ってください。
- Windows PowerShellを管理者として開き、このコマンドを入力します。
- 次の画面では、Windowsセキュリティ画面にアクセスできます。
- 「パスワードの変更」を選択し、パスワードを更新します。
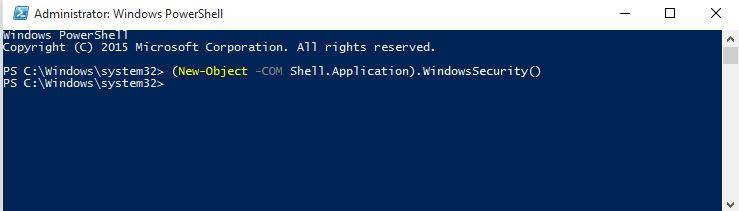
ソリューション6:RDP Active Directoryユーザーとコンピューターでパスワードを変更する
Active Directoryユーザーとコンピューターを使用して、必要なツールがコンピューターに既にインストールされている場合は、リモートデスクトップのパスワードを変更できます。ユーザーアカウントの特権については、次の手順に従ってください。
- [スタート]メニューからActive Directoryユーザーとコンピューターを開きます。
- トップレベルで、右クリックして[アカウントをローカライズする]を選択します。
- アカウントのパスワードをリセットします。
追加のヒント:ロギングせずにWindowsパスワードを変更します
上記のすべての方法は、RDPのパスワードを知っている場合にのみ機能します。リモートデスクトップのパスワードを忘れた場合はどうすればよいですか?その場合、信頼できるツールは1つだけ残っており、ロック解除 – Windowsパスワードの回復です。
Unlockgo(Windows)は、ログインせずに物理的またはリモートデスクトップのWindowsパスワードをリセットできるプレミアムツールです。Windowsアカウントのパスワードを忘れた場合、Unlockgo(Windows)はWindowsのインストールなしでアクセスするのに役立ちます。ツールの他の素晴らしい機能を次に示します。
このガイドの他のメソッドとは異なり、ロックノックゴの使用パスワードの回復は非常に簡単で、すべてのステップに関する詳細な指示が得られます。
ステップ1:Itooltabをダウンロードしてインストールしてください。
インストールしてからUnlockgo(Windows)を起動する必要があります。ディスクまたはUSBを使用して、リセットディスクを作成できます。 USBまたはディスクを正常に接続した後、燃焼プロセスを開始します。同じUSBは、Windowsパスワードにパスワードリセットディスクとして使用できます。
Read more: iPhoneカメラが黒い?修正方法をご紹介
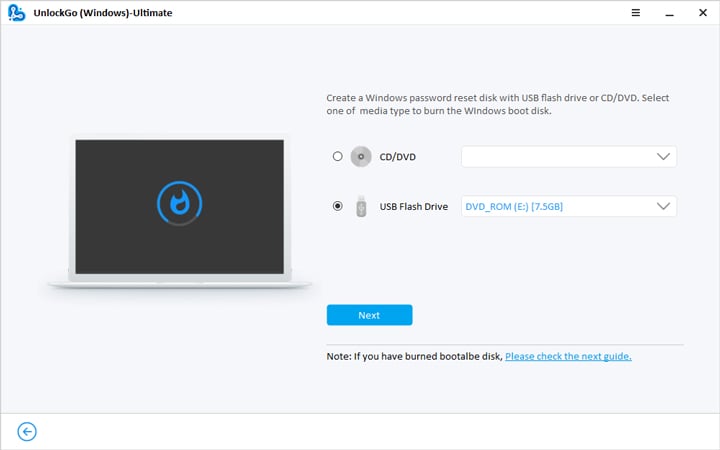
ステップ2:リセットディスクでRDPをロックしました。
次に、パスワードをリセットするリモートデスクトップを再起動し、リセットディスクでRDPを起動します。さまざまなコンピューターには、選択する可能性のある異なるブートデバイスの優先度設定が必要で、F10を押して設定を保存できます。
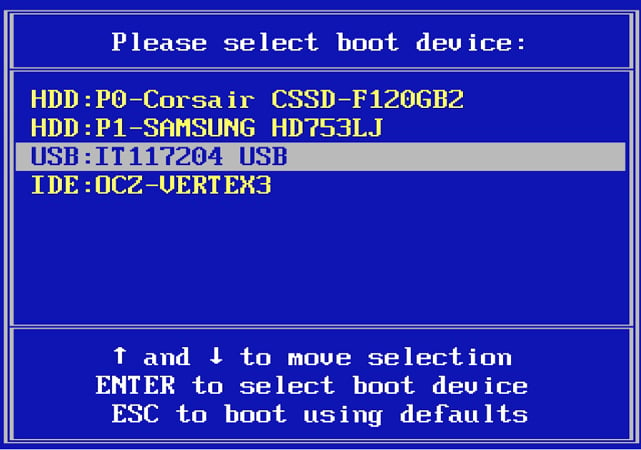
ステップ3:リモートデスクトップパスワードを変更します。
次に、最終画面から[アカウントのパスワード]オプションを選択し、次のボタンを押します。選択に従って、RDPパスワードをリセットまたは削除した後、新しいパスワードを入力できます。
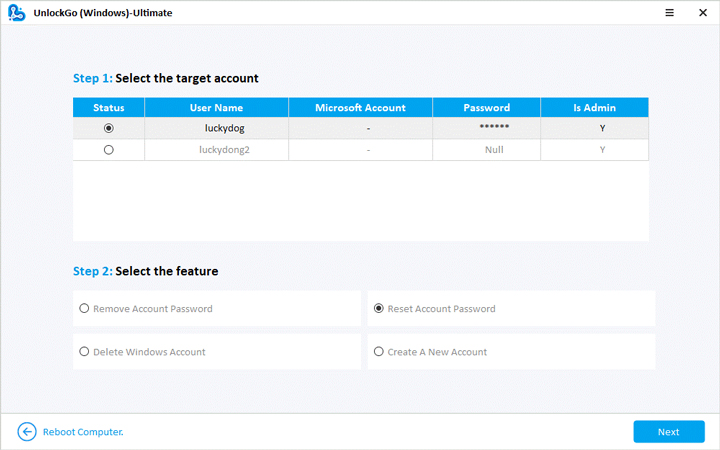
一言で言えば
パスワードを変更するRDPのプロセスは時々難しい場合があり、パスワードがわからないと事態がさらに複雑になります。 Unlockgoなどのプレミアムツール – Windows Password Recoveryを使用せずにWindowsセキュリティ機能をバイパスすることはほとんど不可能です。この1つのツールは、Windowsのリモートデスクトップと物理コンピューターに関するすべてのセキュリティ上の懸念を処理できます。ツールの可能性に満足している場合は、無料でロックロック(Windows)を試してプレミアムバージョンにアップグレードすることができます。




