ディスクなしで東芝ノートパソコンのパスワードをリセットする方法
東芝は、ラップトップの小売業に関しては、市場の小さなセクションをターゲットにするという非常に興味深い旅をしていました。多国籍企業の企業であるため、彼らは他の多くのビジネスや製品に焦点を合わせる必要があり、Asus、HP、Dellなどのブランドと真っ向から競争していないように見えました。
ラップトップを購入する際に予算が重要な関心事である場合、お好みは東芝ラップトップ以外のものでなければなりません。彼らは安くて強く、仕事を成し遂げます。
東芝ラップトップを所有していて、ディスクやUSBドライブなしで東芝ラップトップのパスワードをリセットする方法を疑問に思うなら、あなたは正しい場所にいます! Toshibaラップトップのパスワードを忘れた場合、パスワードをリセットするための3つの最も効果的な方法を共有しました。
ディスク/パスワードなしでToshiba Laptopパスワードをリセットする方法
DiskなしでToshiba Laptopパスワードをリセットする方法を知りたい場合は、非常に使いやすい完璧なツール:ロック解除 – Windowsパスワードの回復。
Windowsのロック解除は、忘れられたパスワードでロックされたラップトップをリセットできます。または、Windowsを再インストールするディスクがない場合、このツールは必要なものです。このツールは使用するのに非常に便利で、ラップトップをリセットしたい人には非常に役立ちます。
方法1。パスワードリセットディスクを作成して、Toshiba Laptopパスワードをリセットする
多くの場合、ユーザーはパスワードを忘れてラップトップにログインし、パスワードなしで東芝ラップトップをリセットする方法を疑問に思います。これは、重要なデータにアクセスするためにパスワードをリセットする必要がある場所です。パスワードリセットディスクの作成に関しては、すでに何をすべきか知っていますよね?今すぐWindowsのUnlockgoをダウンロードしてください!
Unlockgo(Windows)は、ラップトップをリセットするために使用できる1クリックのパスワードリセットディスクを提供します。 Unlockgo – Windows Password Recovery Toolを使用して、Toshibaラップトップパスワードを簡単に3つの簡単な手順で簡単にリセットできます。
Also read: iOS 18へのアップデート:新しいSiriで楽しい生活を楽しもう
無料ダウンロード
安全なダウンロード
- 上記のWindowsツール用のUnlockggoをダウンロードしてインストールします。
- BIOSメニューを入力して、起動可能なUSB/CD/DVDを設定します。
- 忘れられたWindowsパスワードを数回クリックしてリセットします。
このツールを別のコンピューターにダウンロードしてインストールし、Windowsパスワードリセットディスクとして火傷するために、空白で起動可能なUSB/CD/DVDをコンピューターに挿入する必要があります。
ここで、燃え尽きたディスクをロックされた東芝ラップトップに挿入し、F12を押してBIOSメニューを入力してラップトップを再起動する必要があります。BIOSメニューを入力した後、ブートタブとブートデバイスの優先度を選択して、起動可能なUSB/CD/DVDを設定し、最後にF10を押して退場させる必要があります。
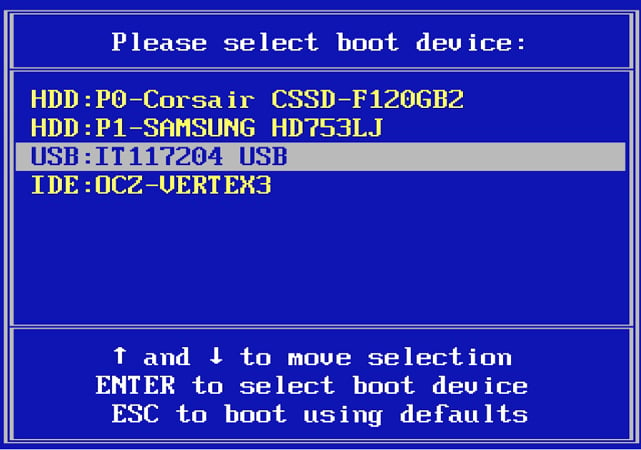
OK、ラップトップが再起動し、Unlockgoのアイコンが表示され、Windowsシステムを選択してターゲットアカウントを選択し、忘れられた東芝ラップトップパスワードをリセットできます。
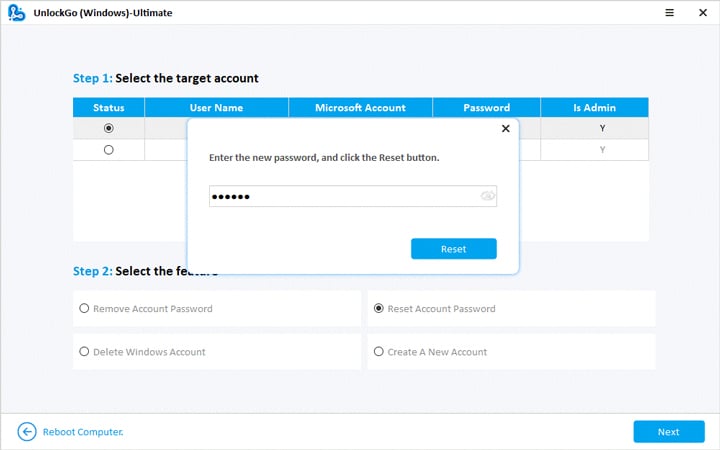
ロックノックゴ – Windowsパスワードリカバリツールは、すべてが自明であるように設計されています。画面上の手順に従うだけで、どのユーザーも手順を実行できます。そのため、PCのトラブルシューティングに技術者を雇う必要はありません。
方法2。MicrosoftアカウントでToshiba Laptopパスワードをリセットします
これで、Microsoftアカウントの資格情報がわかっていて、コンピューターにログインできる場合は、Toshiba Laptopをリセットすることがずっと簡単になります。ただし、その前に、PCがインターネットに接続されていることを確認し、Microsoftアカウントが添付されていることを確認してください。
この方法を進めるために、以下の手順に従ってください。
- PCをオンにします。ロック画面で、Microsoftアカウントを選択してクリックします パスワードを忘れました。
- あなたは指示されます あなたの身元を確認します ウィンドウ。下のボックスに隠されている同じメールアドレスを入力して、クリックする必要があります コードを取得します。メールアドレスで受信するコードが生成されます。
- コードを入手したら、言うボックスに入力してください。 コードを入力します。クリック 次 完了したら。
- あなたは指示されます パスワードをリセットします 新しいパスワードを作成する必要があるウィンドウ。新しいパスワードを入力したら、クリックします 次。
- この新しいパスワードを使用してコンピューターにログインする必要があることに注意してください。クリックしてください サインイン 作成したばかりの新しいパスワードを入力します。
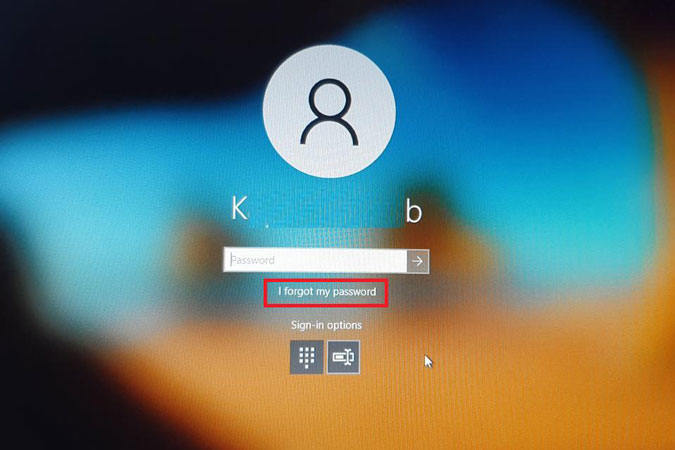
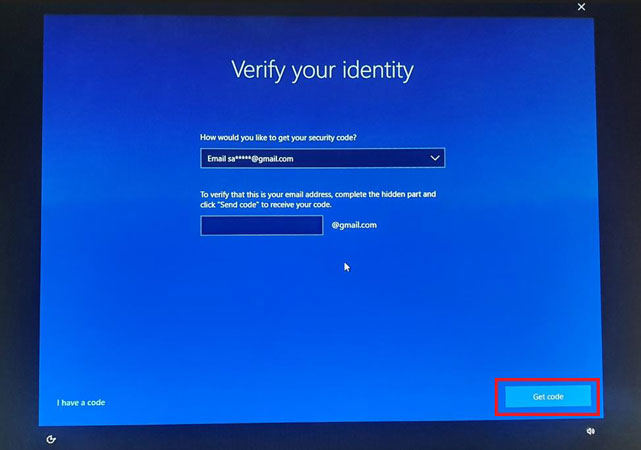
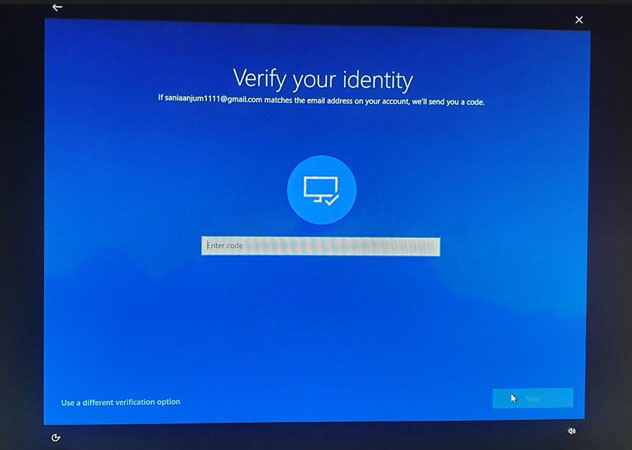
これは、ディスクなしで東芝衛星ラップトップでパスワードをリセットする方法に関するソリューションを探している人に最適なソリューションです。
方法3。Toshibaラップトップパスワードコマンドプロンプトをリセットします
Toshiba Laptopパスワードをリセットする別の方法は、コマンドプロンプトを使用することです。さまざまなWindowsバージョンでは異なりますが、ディスクなしでToshibaラップトップでパスワードをリセットする方法のソリューションを探している場合は、プロセス全体の詳細なウォークスルーを提供します。
複雑な方法のように見えるかもしれませんが、以下の手順に従うと、Toshibaラップトップのパスワードをリセットできます。
Windows7の場合:
- ラップトップをオンにして、押し続けます F2 または F8 ブートメニューを入力するキー。さまざまなラップトップバージョンでは、さまざまなボタンが使用されますが、東芝の場合、これら2つの機能キーのみが使用されます。
- あなたのラップトップはに遭遇します Windows Advanced Options メニュー。矢印キーを使用して選択します コマンドプロンプト付きセーフモード オプションと押します 入力。
Windows 8、10、11の場合:
- ラップトップをオンにします。ログイン画面が表示されるまでキーを押さないでください。
- 押し続けます シフト キーボードからキー、そして右下の角からクリックしてください 再起動 を保持している間 シフト 鍵。
- ラップトップが再起動すると、依頼されます オプションを選択します。クリックしてください トラブルシューティング。
- そこから、クリックします 高度なオプション>>スタートアップ設定>>コマンドプロンプトでセーフモードを有効にする。
- さて、パスワードをリセットする時が来ました。 Windowsがロードされると、コマンドボックスが表示されます。タイプ “ネットユーザー」とプレス 入力 アカウントのリストを表示します。アカウント名を知らない人には役立ちます。
- タイプ “ネットユーザー(ロックされたアカウント名)(ニューパスワード)」それからヒット 入力。アカウント名「generic」がある場合、パスワードは「123」になります。この場合、「」と入力します。ネットユーザージェネリック123」。
- コンピューターを再起動し、新しく作成したパスワードでログインします。
![[再起動]をクリックします](https://excgrab.com/wp-content/uploads/cache/2025/05/press-and-hold-the-shift-key.jpg)
Toshiba Laptopパスワードをディスクでリセットする方法
ディスクがある場合は、東芝ラップトップパスワードリセットプロセスが非常に簡単になります。 Toshiba Laptopをディスクでリセットする2つの方法を共有しました。
方法1。パスワードリセットウィザードを備えた東芝ラップトップパスワードをリセット
Toshiba Laptopをリセットするために従う必要がある手順は次のとおりです。
- ラップトップをオンにします。あなたが見るまで、間違ったパスワードを数回入力してください パスワードをリセットします オプション。クリックしてください。
- パスワードリセットディスクをラップトップに挿入し、クリックして続行します 次。
- ドロップダウンボックスから選択します パスワードリセットディスク。
- 新しいパスワードを入力して、自分のヒントを登録します。
- クリック 次 プロセスを完了します。
次に、新しく作成したパスワードでログインします。
方法2。インストールディスクを備えた東芝ラップトップパスワードをリセットします
以下の手順に従って、東芝ラップトップパスワードリセットのプロセスを完了します。
- インストールディスクをラップトップに挿入します。ラップトップを再起動して、ブートメニューキーを押します(通常は F2 または F8 東芝ラップトップの場合)。
- ブートメニューから、Windowsインストーラーディスクオプションを選択します。
- Windowsセットアップ画面が表示されたら、押します シフト+F10 コマンドプロンプトを開くには。
- タイプ “ディスクパート」とヒット 入力。タイプ “リストボリューム」とプレス 入力。 Windows OSがインストールされているパーティションを見つけてみてください。パーティションを確認します c、入力dir c: users」。他のパーティションを確認するには、文字を変更してすべてのパーティションを検索します。
- 最後のログイン時間を確認して、どちらが正しいオプションと思われるかを確認してください。
- パーティションがわかったら、「」と入力します。C: Windows System32 utilman.exe C:を移動する」。パーティションタイプに従って文字を変更します。
- タイプ “C: windows system32 cmd.exeをコピーします」とヒット 入力。
- 次に、「」と入力します。wpeutilの再起動」とプレス 入力。ラップトップが再起動します。
- ログインページで、クリックします アクセスの容易さ ボタン。コマンドプロンプトが開きます。タイプ “ネットユーザー管理者 /アクティブ:はい” プレス 入力。
- 「」と入力して、管理者アカウントの新しいパスワードを設定します。ネットユーザー管理者(あなたの新しいパスワード)」。
新しく作成したパスワードを使用してラップトップにログインし、おめでとうございます。Toshibaラップトップを正常にリセットします。
Toshiba Laptopパスワードをパスワードでリセットする方法
Toshiba Laptopでパスワードをどのようにリセットできるのだろうと思いますか?これがあなたが試すもう一つの方法です!
- パスワードを知っている場合は、Toshibaラップトップにログインしてください。クリックしてください 始める ボタンと入力「」lusrmgr.msc」とプレス 入力。
- ダブルクリックします ユーザー 左側から。中央のセクションにすべてのユーザーが表示されます。
- パスワードをリセットするユーザーを右クリックします。選ぶ パスワードを設定します 新しいパスワードを入力します。

結論は
Toshibaラップトップのパスワードをリセットする方法を知りたい場合は、パスワードまたはディスクでパスワードをリセットするためのあらゆる方法を共有しています。ほとんどの場合、ユーザーはアカウントのパスワードを忘れてしまいます。そのため、強力なツールを提供しました。 Unlockgo – 任意のアカウントタイプのパスワードをリセットできるWindowsパスワードの回復。




