iPadからWindows PCに動画を転送する方法
iPadにビデオを手に入れて、より大きな画面で見るのは楽しいと思いますか?いつでも転送できます!
多くの場合、私たちはiPadで映画を見ています。ある意味では、iPhoneよりもわずかに大きい画面が、より良い視聴体験を提供します。これは問題ありませんが、友達と映画を見たいなら、iPadの画面がまだ十分に大きくないことがわかっている場合、かなり迷惑になる可能性があります。このような場合は、iPadからWindows PCにビデオを転送することを考える場合があります。
ただし、WindowsとAppleのエコシステムがまったく異なるため、iPadからWindows PCにビデオを転送することは簡単な作業ではありません。通常のように、Airdropやその他のBluetoothベースの方法に頼ることはできません。良いニュースは、あなたがもうこれに自分自身を制限する必要がないということです。ここでのこの投稿は、iPadからWindows PCにビデオを転送する方法を紹介することです。
iPadからWindows PCにビデオを転送する方法:
iCloud写真を使用してiPadとWindows PCの間のビデオを同期します
iPadユーザーとして、おそらくiCloudに精通しているでしょう。それを有効にすると、ビデオがフォトギャラリーに保存されている限り、iPadのビデオをPCと同期することができます。この方法は、iPadのすべてのビデオをPCに共有することに注意してください。
RELATED: ChatGPT WhatsAppを使ったスマートな会話の方法
以下の手順に従って、iPadからPCにビデオをインポートします。
iPadでiCloud写真を有効にします:
「設定」>「あなたの名前」に移動します。オプションから、「iCloud」ボタンを選択します。次に、「写真」を選択し、「iCloud写真」を有効にします。

コンピューターに移動します:
すでにPCにiCloudをダウンロードしている場合は、次の手順に従ってください。
iCloudアカウントにサインインします。[写真]タブの横にある[オプション]ボタンに移動します。次のポップアップウィンドウで、「iCloudフォトライブラリ」を確認し、「新しい写真やビデオをPCにダウンロードしてください。」次に、「done」>「apply」をクリックします。iPadからのすべてのビデオがPCと同期し始めます。
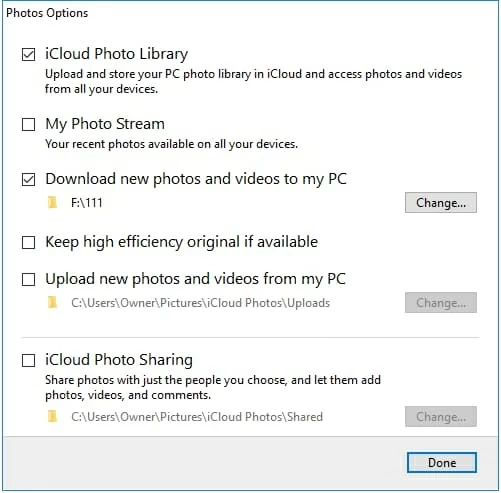
コンピューターにiCloudをダウンロードしていない場合でも、次の手順に従うことができます。
に行きます iCloud Webサイト Apple IDでサインインします。 iPadにログインしているのと同じアカウントであることを確認してください。コンピューターに保存したいビデオを確認してください。次に、下向きの矢印でダウンロードボタンをクリックして、iPadからPCにビデオを保存します。
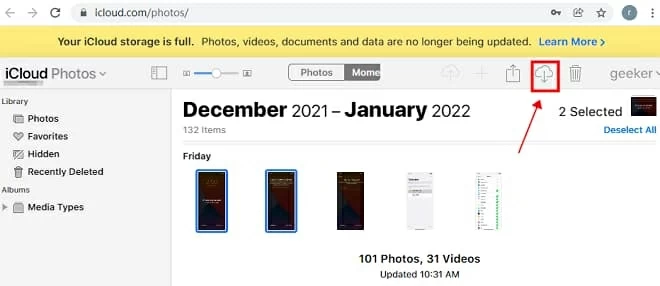
5GBの無料のiCloudストレージしかないことを忘れないでください。また、有料サブスクリプションでiCloud+にアップグレードすることもできます。
(読む:どうすればiPadにビデオを戻すことができますか)
iPhoneデータ転送を介してiPadからWindows PCにビデオを転送します。
iCloudは、デバイス間でビデオを転送する便利なツールであることを認めなければなりません。ただし、物事は必ずしも完璧ではありません。 iCloudを使用すると、どの動画をPCに転送するかを選択できません。幸いなことに、Appgeekerは代替のデータ転送を開発しました。これには、転送する動画を手動で選択できます。
iPhoneデータ転送は、ほぼすべてのiOSデバイスに使用できる便利なソフトウェアです。ユーザーフレンドリーなインターフェイスを使用すると、iPadからiPad、iPad、Mac、iPad、iPad、Windowsにほとんどすべてを移動できます。さらに、互換性の問題やビデオサイズの制限はありません。
これらの手順に従って、iPadからコンピューターにビデオを簡単に保存できます。
上のボタンをクリックして、iPhoneデータ転送をダウンロードします。この後、iPadをコンピューターに接続し、必要に応じて信頼してください。 iPhoneデータ転送のインターフェイスでiPadの詳細を確認できます。
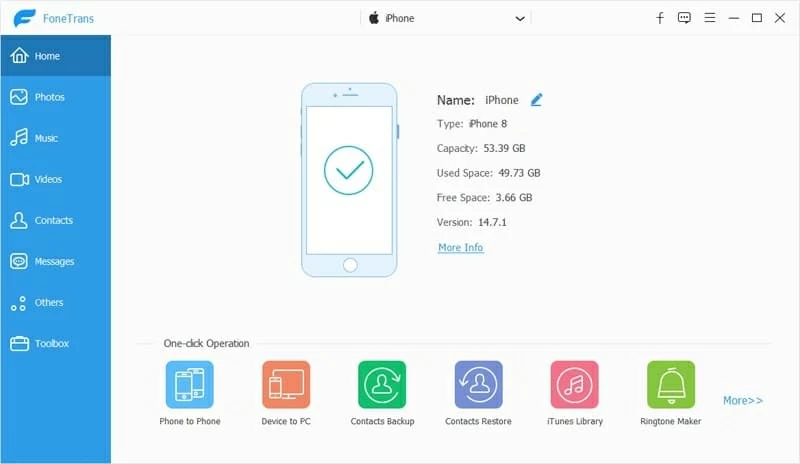
次に、左側のタブから「ビデオ」を選択します。このコラムはあなたのビデオリストにつながります。これらのビデオはすべてカテゴリに分類されているため、転送する動画をすばやく見つけるのに役立ちます。リストから好きなビデオをチェックして、PCに転送してください。

これらのビデオをPCにコピーするには、上部の中心にある「コンピューターへ」アイコンをクリックします。次に、「PCへのエクスポート」をクリックします。これにより、ビデオを転送するPCの場所を指定するウィンドウが開きます。今すぐ座って、iPhoneのデータ転送が残りを行います。数分、または数秒以内に、iPadからコンピューターにビデオを保存できます。
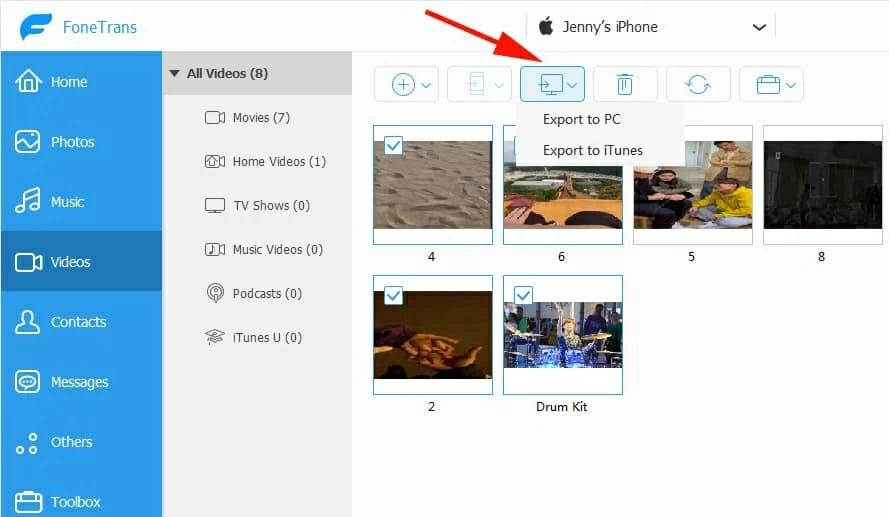
より簡単な方法は、「デバイスからPCへ」ボタンをクリックしてから、ビデオを選択してiPadからコンピューターにワンクリックで転送することです。

iPadビデオをファイルエクスプローラーでWindows PCにコピーします
あなたはあなたが何かをダウンロードまたはインストールする必要のない簡単な修正を探しているかもしれません。おそらく、それはあなたがインターネットにアクセスできず、何かを即座に転送したいからでしょう。全員のPCにはファイルエクスプローラーがあり、iPadからコンピューターに映画を転送することもできます。
まず、充電器ケーブルを使用してiPadをPCに接続します。このPCをクリックして、Apple iPadに移動します。ここでは、「内部ストレージ」というラベルのあるアイコンが表示されます。
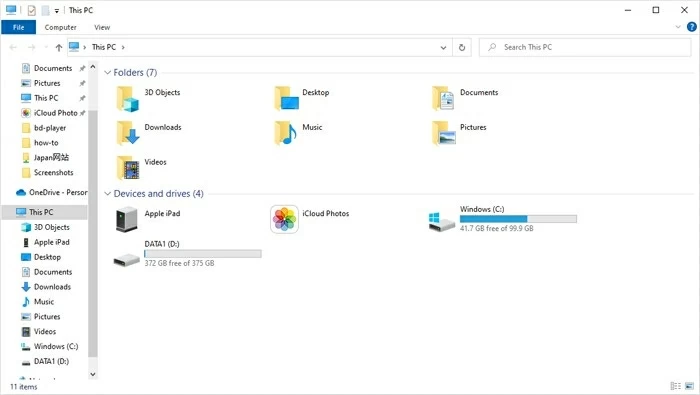
それをクリックすると、「dcim」というフォルダーになります。 PCがiPadとPCの両方からデータにアクセスできるようにしていることを確認してください。そうしないと、このフォルダーが見つかりません。フォルダーをスクロールして、転送するビデオを選択します。
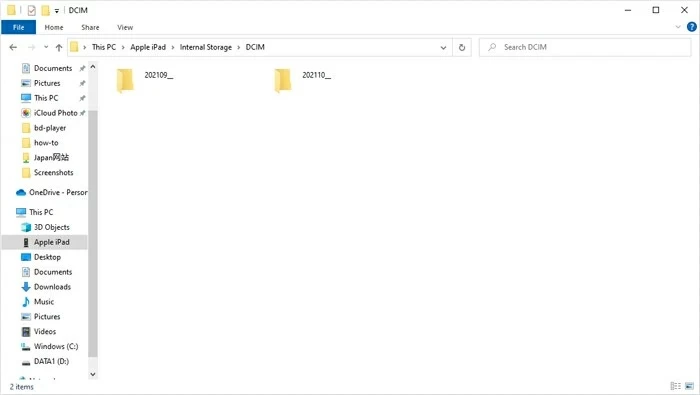
転送するビデオを右クリックして、「コピー」を選択します。次に、このビデオを保存するフォルダーに移動し、右クリックして「貼り付け」を選択します。これをそれぞれ「Ctrl+C」と「Ctrl+V」でショートカットで実行することもできます。
貼り付けた後、iPadがPCに接続されていない場合でも、ビデオにアクセスできます。
(お見逃しなく:iPhoneで永久に削除された写真を回復する方法)
写真アプリでiPadからWindowsPCにビデオを移動する
Windows 8から、すべてのWindows PCで写真アプリが導入されました。これは、USBケーブルを介してビデオを転送できるようにするボックス外の方法です。他の方法で他の問題が発生した場合、iPadからコンピューターにビデオを転送するために常にそれに依存します。
最初に通常どおりiPadをPCに接続する必要があります。 iPadがプロンプトするときは、「信頼」を選択します。 PCも許可を要求する場合があります。その後、写真アプリは自動的に起動します。そうでない場合は、[スタート]メニューから開きます。
右上隅で、「インポート」を選択し、ドロップダウンメニューから「接続されたデバイスから」を選択します。
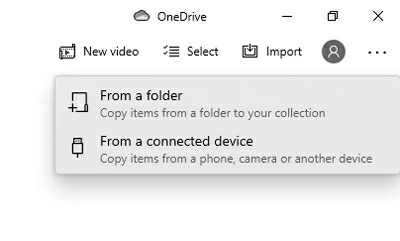
写真アプリはiPadを探し、写真やビデオの表示を開始します。保存するビデオを選択し、[XアイテムのXのインポート]をクリックして転送を開始します。

自動再生を使用してビデオをインポートします
PCのバージョンはWindows 8よりも古いため、コンピューターに写真アプリのようなものはないかもしれません。心配する必要はありません。Microsoftは、iPadを含むPCに接続されているデバイスにデータを表示するためによく使用される組み込みサービスも提供しています。この機能を最大限に活用して、iPadからコンピューターにビデオをインポートできます。
写真アプリのように、iPadをPCに接続すると、通常、自動車がポップアップします。そうでない場合は、これらの手順を試してリセットしてください。
ショートカット「Windows Key+S」を使用してコントロールパネルを開き、コントロールパネルを検索します。次に、リストから「自動再生」を選択します。[すべてのデフォルトをリセット]をクリックします。次に、iPadを再接続すると、ポップアップします。
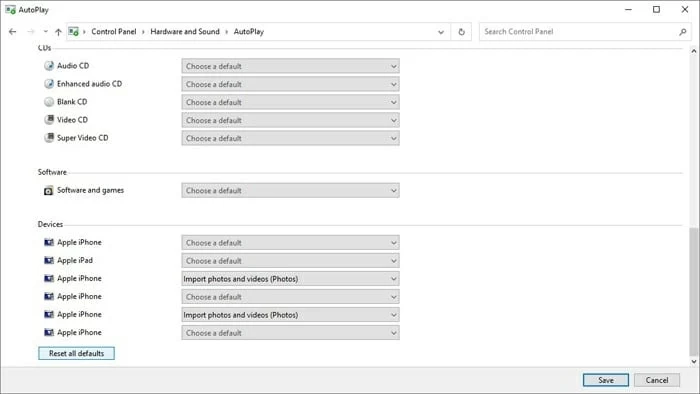
Autoplayを使用してiPadからPCにビデオをインポートする方法は次のとおりです。
iPadをコンピューターに接続するには、必要に応じて両方のデバイスの信頼オプションを選択します。 Autoplayウィンドウが表示されたら、その下に「Windowsを使用する」という「写真とビデオのインポート」オプションを選択します。クリックするとすぐにプロセスが開始され、ビデオがiPadからコンピューターにコピーされます。

関連記事
Macのオーディオを使用してビデオをスクリーニングする方法
Win/Mac/オンラインでWebカメラビデオを録画する方法
PC、Mac、および電話でNetflixを録音する方法
彼らが知らずにiPhoneの場所を非表示にする方法

