Google Playストアの「更新を確認中」エラーを修正する8つの方法
Androidデバイスには、日々の生活で一般的に使用するさまざまなアプリケーションが事前インストールされています。それでも、特定のサードパーティアプリケーションをダウンロードする必要がある場合があります。そのために、Google Playストアに依存しています。
さて、Google Playストアは、手間のかからない方法でアプリケーションをダウンロードするのに役立つ最も広く使用されているアプリケーションです。幅広いユーザーベースでは、Google Playストアはうまく機能しますが、ユーザーがGoogle Playの更新のエラーチェックに遭遇する場合があります。このエラーは、解決するのが非常にイライラする可能性があります。
したがって、この記事では、このエラーの背後にある理由をお知らせします。また、この問題を解決するための実行可能なクイックフィックスのいくつかを紹介します。
パート1:なぜ私のプレイストアはアップデートのエラーチェックを言うのですか?
Google Playストアがアップデートのエラーチェックを表示する理由を疑問に思っている場合は、答えを持ってここにいます!プレイストアの更新エラーの背後にある主要な原因である以下の理由のリストをご覧ください。
原因1。破損したデータ
多くの場合、特定のアプリケーションに関連する特定のデータが破損する可能性があり、このため、Google Playストアのエラーチェックが更新が発生する可能性があります。このデータは一般に時々再生されるため、削除してもデータの損失はありません。
原因2。破損したキャッシュ
アプリのキャッシュはデバイス内に保存されてパフォーマンスを向上させ、読み込み時間を減らしますが、このデータが破損する場合があり、アプリケーションの特定の機能が完璧に機能するのを防ぐことができます。
原因3。不安定なインターネット接続
更新のエラーチェックに遭遇している間、プレイストアの場合は、安定したインターネット接続があり、VPNまたはプロキシネットワークに接続されていないことを常に確認する必要があります。これは、接続が安全でないと検出された場合、更新プロセスがGoogle Playストアで影響を受ける可能性があるためです。
原因4。ストレージスペース
Androidデバイスで十分なストレージスペースがない場合、アプリの更新プロセスも遅延することがあります。したがって、デバイスに利用可能なスペースが200MB未満の場合、いくつかのスペースを解放することが常に提案されています。
原因5。SDカードの破損
デバイスに挿入されたSDカードが破損し、アプリが更新されないようにする場合があります。したがって、SDカードを一時的に削除してアプリを更新してみることを常にお勧めします。
原因6。ストアの更新を再生します
Google Playエラーチェックの問題は、最近インストールされたPlayストアのアップデートの誤動作のために発生する可能性があります。更新がデバイスに正しくインストールされていない可能性があり、プレイストアの一般的な機能のいくつかをさらに破損しているため、アプリの更新を許可していません。
パート2:Google Playストアの更新のエラーチェックを修正する最良の方法
Androidエラーが更新またはGoogle Playエラーをチェックすることについて話すと、Androidシステムの腐敗が原因で発生する可能性があります。もしそうなら、最良の方法は、Androidシステム修理ツールを使用してAndroidシステムを修復することです。 Ultfone Android System Repairは、システムの問題に関する最高評価のプロフェッショナルなAndroid修復ソフトウェアです。
Ultfone Androidシステムの修理の主な機能
- Androidリカバリモードとダウンロードモードを簡単に入力して終了できます。
- Samsungデバイスで150を超えるシステムの問題を解決します。
- ワンクリックしてAndroidでFastBootモードを終了して終了します。
- 問題を修正するために技術スキルは必要ありません。
Androidを修復する方法エラーを修正して、Google Playの更新をチェックする
Google Playの更新エラーを修正するために、Ultfone Androidシステム修理を使用する方法は次のとおりです。
今すぐ購入
- ステップ1 PCでUltfone Androidシステムの修理をダウンロードして実行し、USBケーブルを使用してAndroidデバイスを接続します。次に、メインインターフェイスから修理Androidシステム機能をタップします。
- ステップ2 次に、ナビゲートして一般的にリセットします。
-
ステップ3 デバイス情報を提供したら、[次へ]をクリックして、ソフトウェアがファームウェアパッケージをダウンロードするのを待ちます。
-
ステップ4 対応するファームウェアパッケージがダウンロードされたら、[今すぐ修復]ボタンをクリックし、Androidデバイスをダウンロードモードに配置して、修理プロセスを開始します。
-
ステップ5 これで、Androidシステムの修理プロセスが自動的に開始され、数分後にAndroidデバイスが通常に再起動します。
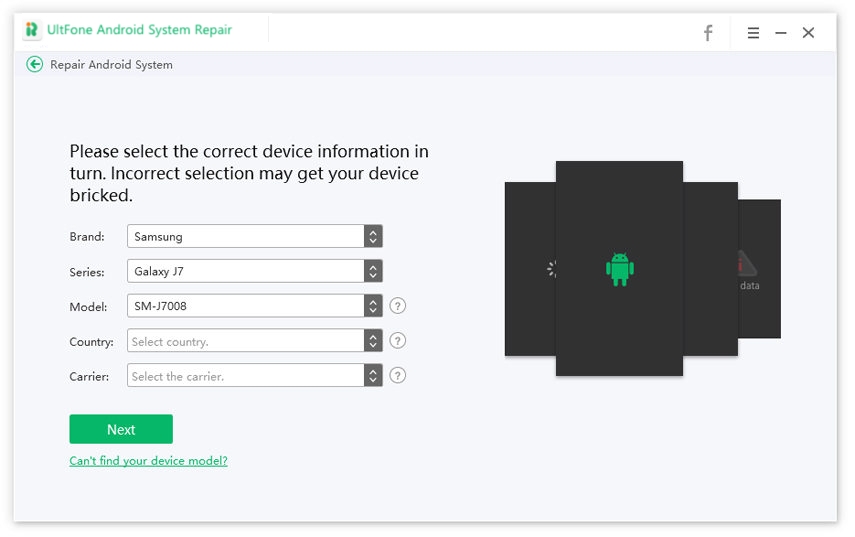
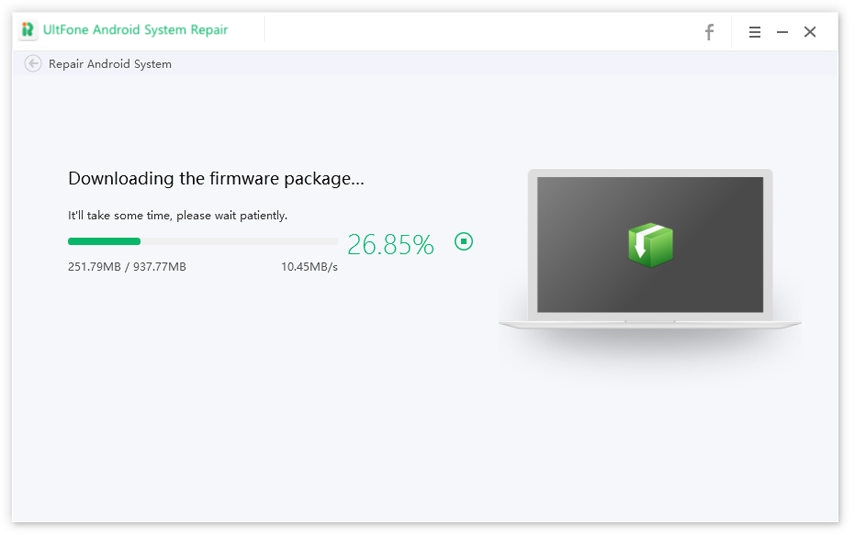
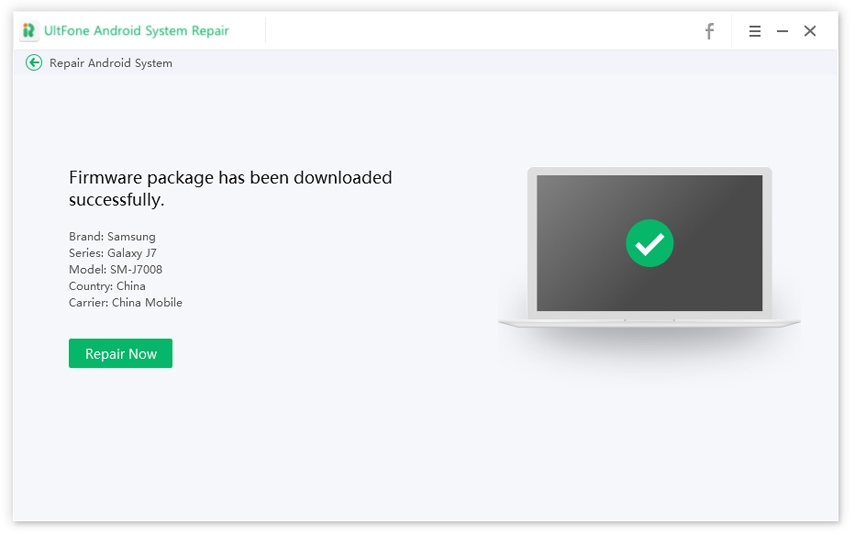
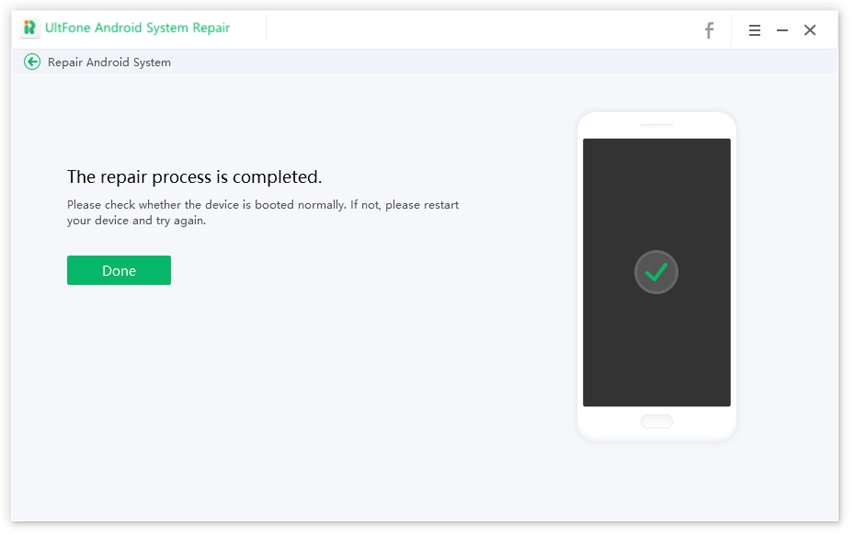
おめでとう!! Ultfone Androidシステムの修理を使用して、Androidデバイスシステムを正常に修復しました!これで、問題が続くかどうかを確認できます!
パート3:Google Playエラーチェックの更新を修正する一般的な方法
Google Playストアの更新のエラーチェックを修正するのに役立つ一般的な方法のリストを以下に示します。
方法1:Google Playストアのキャッシュをクリアします
Google Playストアのキャッシュデータが破損している場合、アプリが更新されるのを制限する可能性があり、その結果、Playストアの更新をエラーチェックすることができます。したがって、このGoogle Playストアエラーを解決する最初のステップは、アプリキャッシュを消去することです。これがそれを行う方法です!
- ステップ1 通知パネルを下にスクロールし、[設定]アイコンをタップします。
- ステップ2 次に、ドラッグダウンしてアプリ/アプリマネージャーを選択します。
-
ステップ3 次に、インストールされているアプリのリストで、Google Playストアを探してタップします。 Google Playストアがリストに表示されていない場合は、3つの垂直ドットを押して、システムアプリを表示します。
- ステップ4 次に、ストレージをタップして、クリアキャッシュオプションをタップします。

ウェイ2:Google Playストアの更新をアンインストールします
特定のアップグレードは常にアプリでうまく機能するとは限らず、より重要な機能のいくつかを正しく動作させることを妨げます。 Google Playストアでも同じことが起こった場合、Google Playの更新のエラーチェックを受けていることは驚くことではありません。
この例では、最高の回避策は、Google Playストアの最新のアップデートをアンインストールすることです。これを行うには、これらの手順を実行します。
ステップ1: デバイスのロックを解除し、設定に移動し、アプリをクリックします。
ステップ2: 次に、Google Playストアをタップしてから、3ドットのアイコンを押して、メニューの更新のアンインストールをクリックします。
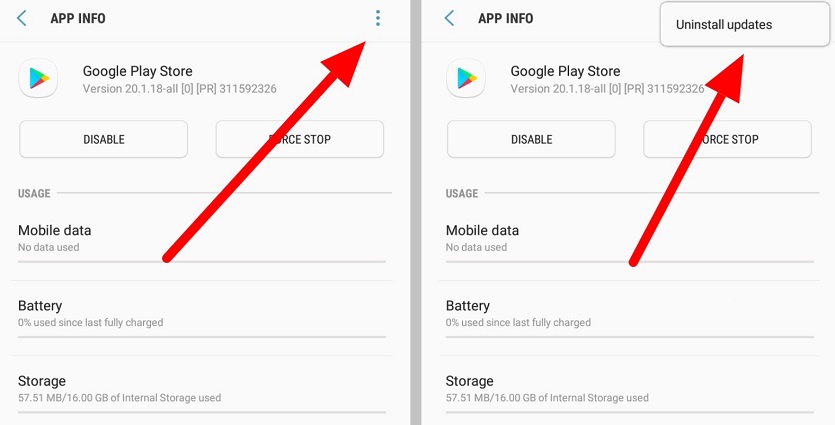
次に、Google Playストアでアプリを更新して、問題が解決されたかどうかを確認してください。そうでない場合は、次のステップにジャンプします。
ウェイ3:Androidの更新を確認します
時代遅れのデバイスは、Google Playストアの更新メッセージのエラーチェックのソースでもあります。このシナリオでは、Android OSを最新のビルドに更新すると、アプリを更新しながら問題が解決できます。同じことをするには、次の手順に従ってください。
Way 4:無効にしてから、Google Playストアを再び容易にします
上記のソリューションが問題を解決するために機能しなかった場合は、無効化してからGoogle Playストアを再検討して修正してみてください。このためには、まずGoogle Playストアを無効にする必要があります。これがそれを行う方法です!
- ステップ1 Androidデバイスの設定に移動して、アプリを選択します。
- ステップ2 ここで、Google Playストアにアクセスして、Disableボタンをタップします。
-
ステップ3 アプリが無効になると、Google Playストアのアイコンが携帯電話の画面から消えます。
-
ステップ4 次に、上記の同じ手順に従って、[Enable]ボタンをタップして、Google Playストアアプリを再度有効にします。
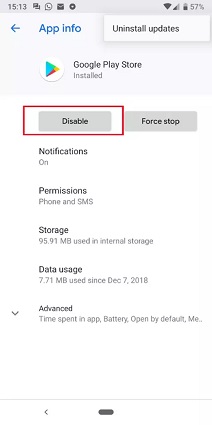
5:デバイスの日時を確認します
日付と時刻がAndroidデバイスで適切に構成されていない場合は、Google Playの更新エラーに直面する可能性があります。したがって、これを修正するには、以下の手順に従って、デバイスに日付と時刻を正しく設定する必要があります。
- ステップ1 設定に移動して、追加の設定をクリックします。
- ステップ2 ここで、リストから「日付と時刻」オプションを選択します。
-
ステップ3 次に、自動タイムゾーンと自動日付と時刻のオプションを有効にしてください。
Also read: Google Contacts管理の完全ガイド
-
ステップ4 次に、使用の24時間形式オプションを無効にし、最後にデバイスを再起動します。
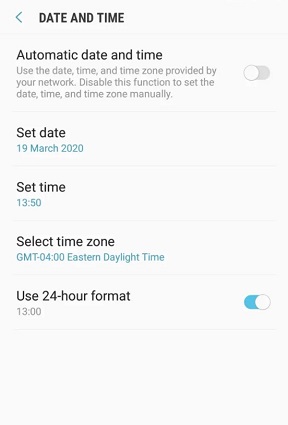
ウェイ6:Google Playストアをアンインストールします
Google Playストアは、Androidデバイスにプリインストールされているアプリです。したがって、アンインストールすることはできませんが、はい、最近の更新をアンインストールするか、それを無効にして更新のエラーチェックを修正してみることができます。
したがって、最近の更新をアンインストールする必要がある場合、またはGoogle Playストアを無効にする必要がある場合は、それぞれWay 2とWay 4の手順に従うことができます。また、この方法が問題を修正するために機能しなかった場合は、次のメソッドに切り替えてみてください!
ウェイ7:アプリの設定をリセットします
最後になりましたが、アプリの設定をリセットして、アップデートプレイストアのエラーチェックを修正することができます。これは、Androidデバイスのすべての設定をデフォルト値に復元する便利な機能です。したがって、デバイスの設定がこの問題を作成している場合、アプリの設定をリセットすることで修正するはずです!
アプリの設定をリセットするには、次のことが必要です。
- ステップ1 Androidデバイスの[設定]>[アプリ]に移動します。
- ステップ2 ここでは、画面の右上隅にある3つのドットアイコンをタップし、リセットアプリ設定をクリックします。尋ねられたときに確認してください!
-
ステップ3 最後に、Androidデバイスを再起動し、Google Playストアを開きます。これで、アプリは手間をかけずに完璧に更新する必要があります。
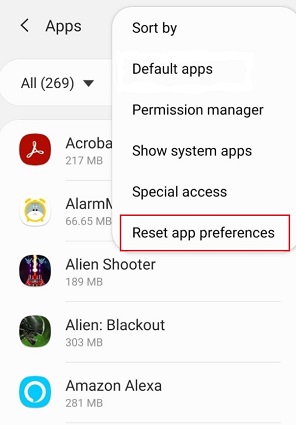
それを包みます
「私のアプリとゲームのエラーチェックが更新のためにチェックされる」は、上記のこれらの実行可能なソリューションの問題ではなくなりました!問題を解決するためにどのソリューションを選んでも、プライバシーを妨げることなく信頼できる結果を確実に得るでしょう!しかし、クイックフィックスと保証された結果を探している場合、Android関連の問題をすべて完璧に解決するため、Ultfone Androidシステム修理ツールは頼る最良の選択肢です!今すぐUltfone Androidシステム修理ツールに切り替えて、最高のAndroid固定ツールを体験してください!



