Google Contacts管理の完全ガイド
ハンドヘルドガジェット、特にタブレットやスマートフォンなどは、特に友人、同僚、クライアント、ビジネスアソシエイト、愛する人と簡単にコミュニケーションをとることができます。 Google Contactsは、複数の連絡先を追加、分類、編集、さらには削除することを可能にする、超ダイナミックで非常に効果的なアドレス帳システムです。 Gmailのブランチとして始まったスタンドアロンのWebベースのアプリケーションは、おそらく今日の最高の連絡先管理プラットフォームの1つです。
「Google Contacts」リストが、最初はさまざまなジャンクの連絡先と複製のために、組織化されておらず、混乱しているように見える可能性が高いことは秘密ではありません。 Googleの連絡先を管理するためのこの包括的なガイドは、連絡先リスト全体を簡単にクリーニングして整理する方法を示すため、これは事実である必要はありません。
参照してください:iPhone 7/6s/6とGoogleの連絡先を同期する方法
すべての重複した連絡先をマージする方法
さまざまなソースから連絡先をインポートするか、電話帳を他の複数の電子メールアカウントやアドレスと組み合わせることを選択した場合、さまざまな複製になりそうです。他の効果のない主流の連絡先マネージャーとは異なり、Googleの連絡先は、すべての重複した連絡先をマージする驚くほど簡単な方法を提供します。
ステップ1。 コンピューターでGoogle連絡先アプリをダウンロードして起動します。
ステップ2。 選択したGoogle連絡先リストを選択し、「詳細」ボタンを選択して、他のすべての使用可能な表示オプションを表示します。
ステップ3。 [ページの[Duplicatesの検索]オプションをクリックすると、Googleがすべての重複連絡先を自動的に表示し、単一の管理可能なエントリにマージします。
すべての電話帳の連絡先をGoogleの連絡先に変換します
電話帳全体の連絡先を変換すると、Googleアカウントから簡単に管理することができます。これは、スマートフォンまたはタブレットのキーボードでそれらを直接アレンジ、編集、作成、削除、分類しようとするのに比べて簡単です。グーグル以外の連絡先を変換するには、それらを選択してから、CSVファイルとしてSDカードにエクスポートします。その後、作成されたCSVファイルをGoogleにインポートすることができます。
連絡先を管理可能なグループに分けます
「すべての連絡先」メニューオプションの内部では、Google Voice Serviceまたはこれまでに返信した人の電子メール、テキスト、または電話をかけたすべての人の包括的なリストに遭遇します。 「グループ」分類オプションを使用して、すべてのGoogle連絡先を管理可能なカテゴリに分割できます。 Googleは、いくつかのデフォルトのグループカテゴリから選択できます。
これらのカテゴリを使用するか、新しいパーソナライズされたカテゴリを作成して、連絡先リストをさまざまな管理可能なグループやサブグループに整理できます。すべてのGoogle連絡先は特定のグループ(Google)に属していることに注意してください。したがって、他のパーソナライズされたグループに再割り当てすることはできません。
ステップ1。 行きます https://contacts.google.com Gmailアカウントの詳細でログインします。ログインすると、下の画像に示すように画面が表示されます。
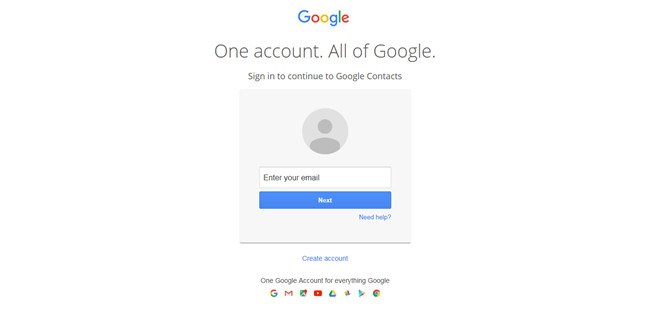
ステップ2。 画面の左側にある「メニュー」オプションを選択し、「グループ」を押して、[新しいグループ]ボタンを選択します。
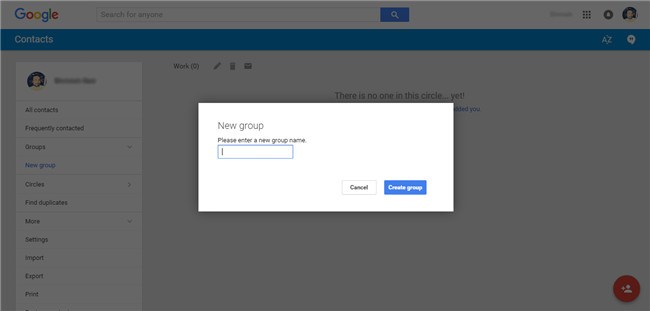
ステップ3。 現在、新しいグループが作成されると、まだ追加されていないため、連絡先はありません。連絡先を追加するには、右下側にある「人を追加する」アイコンをクリックする必要があります。クリックすると、連絡先のリストが表示され、新しいグループに追加する連絡先を選択するだけで、好きなように選択する必要があります。
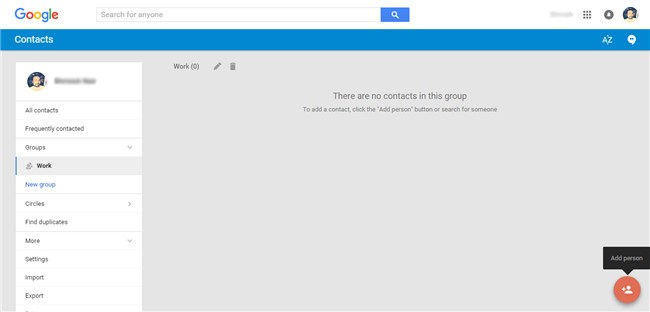
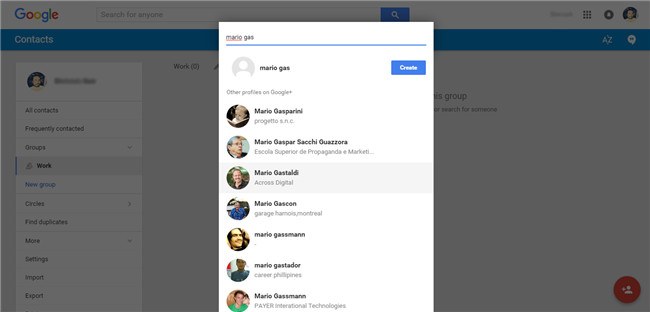
「他の連絡先」を制限し、連絡先をリンクします
– 「他の連絡先」を制限する
Google Contactsの「その他の連絡先」オプションは、ハンドヘルドデバイスでこれまでにメールを送信または返信したすべての人の包括的なリストを提供します。これらのタイプの連絡先は、入力するたびに自動コンプリートに使用される連絡先です。特に定期的に多くの電子メールを送信して返信する場合は、「他の連絡先」リストをできるだけきれいで管理しやすいままにすることが最善の利益です。
それに到達するには、Googleアカウントにログインしてから「設定」メニューにアクセスし、「一般」オプションを選択してから、「自動コンクロートの連絡先の作成」セクションの下にある「自動ADD」機能を無効にする必要があります。
– 連絡先をリンクします
Recommended Read: [解決済み] Google Playストアからアプリがダウンロードできない場合の修正方法
Googleの連絡先を管理したい場合、そのプロパティのすべてではないにしても共有する他の人と個別の連絡先をいつでもリンクできます。
– 選択した連絡先を選択し、ガジェットのメニューページの下部にある「リンクアカウント」セクションをタップします。
– 「リンク連絡先の追加」ボタンを選択し、識別して、関連する最も適切な連絡先を選択します。
Google連絡先を管理するためのその他のヒント
1.すべての個人的な連絡先を管理します
また、新しい連絡先を追加して、既存の連絡先を編集し、不要な連絡先を削除することにより、Googleの連絡先を管理することもできます。また、個人的な連絡先を復元して、満足していた完璧な以前のバージョンに戻すこともできます。
2。テーマを変更します
見た目は重要ではないように、アカウントのテーマを変更すると、Googleの連絡先の管理に大きな影響を与える可能性があります。これは、さまざまな目的で複数のアクティブなGoogleアカウントを持っている人に特に当てはまります。さまざまなテーマを複数のアカウントに割り当てることで、何らかの理由や目的に使用する最も適切なアカウントを特定するのに役立ちます。
3.メインユーザープロファイルの詳細を更新します
あなたはおそらくあなたがあなたの電話帳に連絡しているが、その連絡先が誰に属しているのか全く知らない厄介な状況にいるかもしれません。 Google連絡先のプロファイルを定期的に更新することで、このような厄介な瞬間を簡単に回避できます。連絡先のメールアドレス、その他の携帯電話番号、プロフィール写真、会社などの追加情報は、連絡先リストの管理中に常に便利です。
4.重要な連絡先をインポートおよびエクスポートします
この管理オプションは、Google連絡先リストのすべての不要な連絡先エントリを手動で分析し、削除したくない人にとっては、タイムセーバーです。重要な連絡先をエクスポートするために、以下の手順に従ってください。
– Google連絡先アプリを起動し、[その他]メニューオプションをクリックします。ここでは、提供されている他のすべてのオプションから「エクスポート」オプションを選択できます。
– 「Google Contacts」のプレビューバージョンを使用している場合は、「古い連絡先に移動する」オプションを選択します。
– 「詳細」ボタンをクリックし、「エクスポート」を選択し、「すべての連絡先」オプションを選択します。「エクスポート」をクリックする前に、「Google CSV」を理想形式として選択してください。
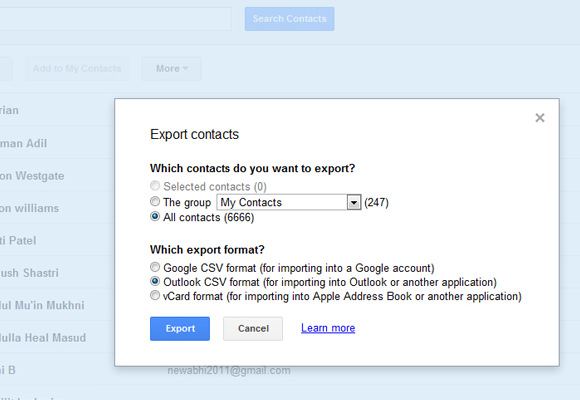
これで、一意のファイル名をGoogle連絡先に使用して保存されたファイルをインポートして、元のファイルの上書きを避けることができます。

