MacとWindowsでMKVをMP4に変換する方法(迅速かつロスレス)
Macまたは他のデバイスでMKVファイルを再生する場合でも、MKVをMP4に変換するための適切なツールが必要になる場合があります。読者は、使用するのに最適なコンバーターを選択します。
Macユーザーは、QuickTimeなどのAppleプログラムでサポートされているフォーマットが非常に少ないため、.MKV映画やテレビ番組を再生するのに苦労している可能性がありますが、MKVは含まれていません。 VLCのようなサードパーティプログラムでプレイすることとは別に、映画の品質を失わない適切なコンバーターがあれば、MKVをMACのMP4に変換できます。 MKVとは異なり、MP4(MPEG-4/H.264)は、QuickTimeやIMOVIEを含むほぼすべてのポータブルデバイスとプログラムと互換性があります。
汎用性の高いマトロスカマルチメディアコンテナとして知られるMKVは、MP4よりも大きいサイズで動作する、HDビデオ、オーディオ、サブタイトルトラックを保存するオープンソースコンテナです。 MP4形式で同じHDビデオを取得する場合は、このガイドに従って、最適なMKVからMP4コンバーターを見つけてください。
オプション1。VLCメディアプレーヤー
VLC Media Playerは、MKVやMP4を含むほとんどのビデオ形式をプレイしたいMACユーザーとPCユーザーの両方にとって、優れたクロスプラットフォームマルチメディアプレーヤーです。さらに、このプログラムはビデオコンバーターとして機能し、MKVファイルを好きなようにMACのMP4に簡単に変換できるようにすることもできます。
VLCメディアプレーヤーを使用してMKVファイルをMP4に変換するには、次の手順に従うことができます。
- VLCメディアプレーヤーをコンピューターにインストールしてから起動します。
- [ファイル]>[変換/ストリーム]を選択します。画面の左上隅にあります。
- [メディア]をクリックして、MacからMKVファイルをインポートします。
- プロファイルセクションで、目的の出力形式としてビデオ-H.264 + MP3(MP4)を選択します。
- 次に、[ファイルとして保存]>[参照]をクリックして、目的の宛先パスを選択します。
- それが設定されたら、もう一度保存をクリックして、変換を開始します。
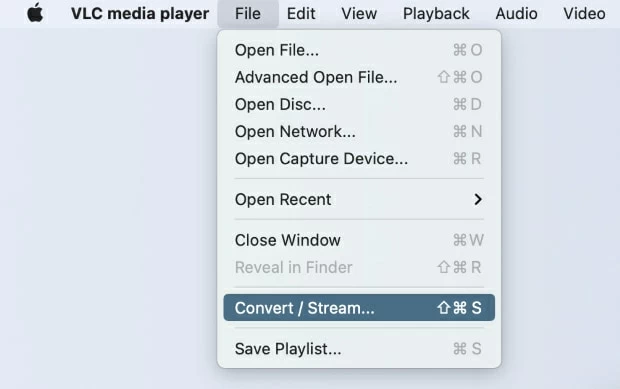
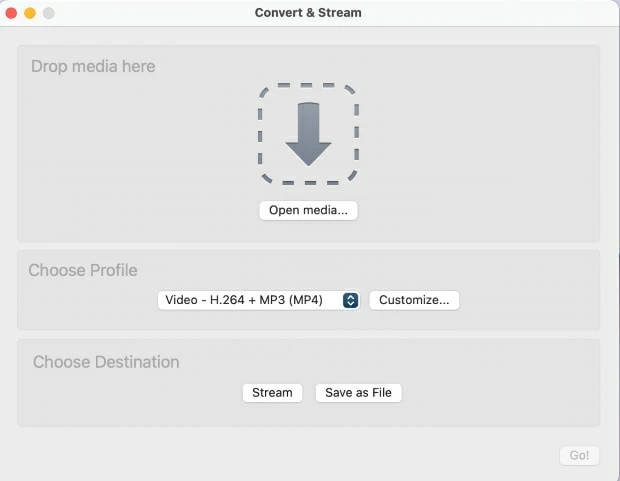
カプセル化、ビデオコーデック、およびオーディオコーデック機能を調整して、出力設定をカスタマイズできます。カプセル化機能は、ビデオとオーディオコーデックがファイルの品質を決定しながら、ファイル内のデータの配置方法を制御します。ただし、MP4ビデオで1080p、2K、4Kなどの適切な解像度を選択する準備をする場合、使用可能なオプションが見つかりません。主にビデオを再生するために設計されたプログラムとして、VLCはその変換機能を最適化していません。これは通常、プロセスで質の高い損失をもたらします。
オプション2。Appgeekerのビデオコンバーター
ビデオの品質に不満を抱いていることに気付いた場合、プロのMKVからMP4コンバーターを探していることは間違いありません。幸いなことに、AppGeekerのビデオコンバーターは、MacやWindowsなどの複数のオペレーティングシステムで動作する簡単なナビゲーションを実現するためのインタラクティブなユーザーインターフェイスを使用して設計されたトップレートのビデオ変換ソフトウェアプログラムです。この便利なプログラムは、MKVからMP4のMACでMKVからMP4へのすべてのマルチメディア形式間の変換をサポートしています。 GOで複数のMKVファイルを変換したいエンドユーザーは、高速でバッチ変換をサポートするため、このソフトウェアプログラムに依存できます。
事前に準備されたプリセットが豊富にあるため、新しいものでさえも手間をかけずにビデオを変換できます。さらに、ビデオコンバーターは、プラットフォームで編集または変換するすべてのMKVファイルの品質を保持します。これは、インターネット上で見つけるほとんどのビデオコンバーターで見つけることができないまれな機能です。
Mac PCにビデオコンバーターをダウンロードしてインストールします。インストールが完了したら、操作用のソフトウェアを起動します。
ステップ1:MKVファイルをアップロードします
画面に表示されるページで、画面の左上隅にある[ファイルの追加]ボタンをクリックして、目的のMKVファイルを選択します。または、ドラッグアンドドロップボタンを使用して、MKVファイルをインポートできます。
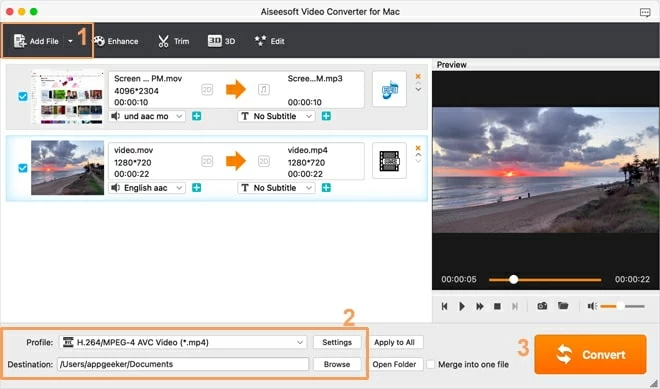
ステップ2:HDビデオでMP4形式を選択します
次に、画面の下部にあるプロファイルボタンの横にあるボックスを見つけてクリックします。いくつかの出力形式を備えた新しいページが表示されます。左側のパネルで、HDビデオを選択し、右側でHD H.264/MPEG-4 AVCビデオ(*.mp4)をクリックします。
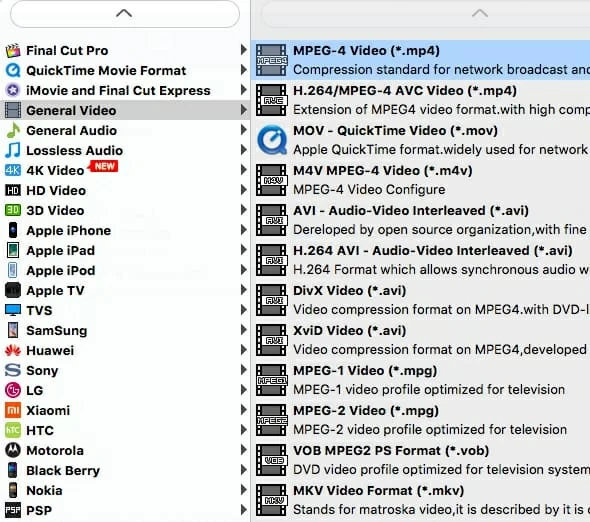
経験豊富なユーザーの場合、大胆なステップを踏んでファイルの出力品質を調整できます。それを行うには、プロファイルの横にある設定アイコンをクリックしてから、ビデオとオーディオエンコーダー、ビットレート、解像度などを調整します。
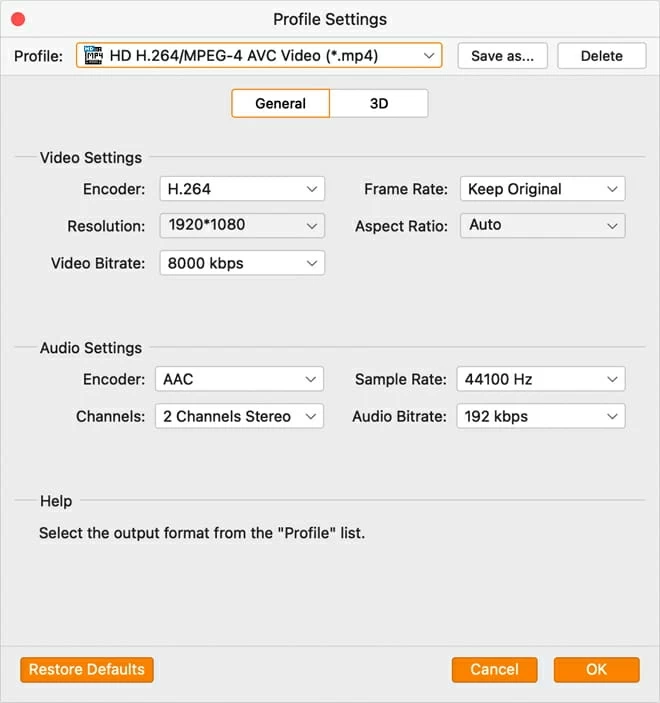
これらの設定の調整が完了したら、宛先をタップしてから、希望するストレージパスを選択します。
ビデオコンバーターはビデオ編集をサポートするため、この機能を活用できます。ビデオファイルにトリミング、カット、エフェクトの追加など。
See also: パスワードなしでiPhone 15を初期化する方法 – 最新2025年版
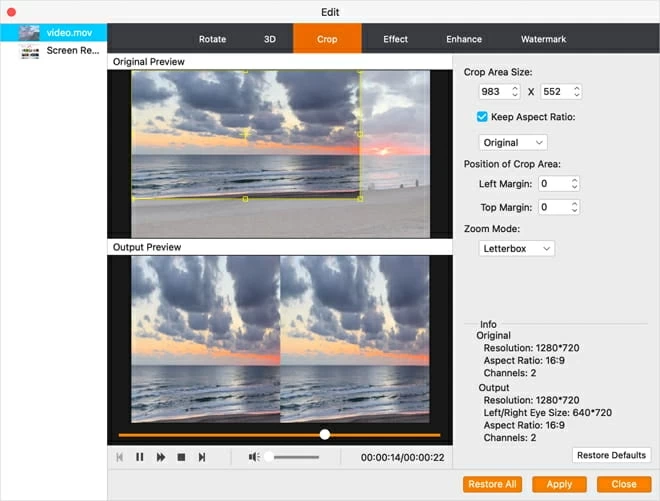
ステップ3:変換を開始します。
コンバートをタップすると、MKVがMACでMP4変換を開始します。変換プロセスを示すインターフェイスがすぐに画面に表示されます。
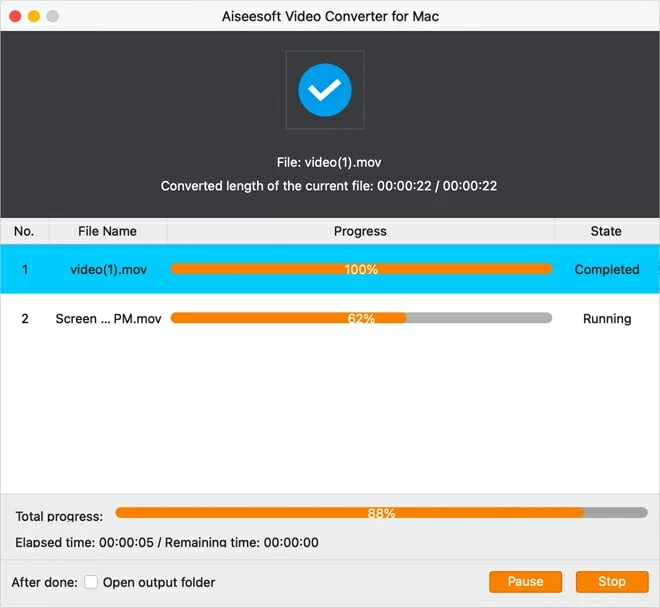
オプション3。ハンドブレーキ
Handbrakeは、MACオペレーティングシステムのMKVをMP4に変換するために使用できるもう1つのプロフェッショナルソフトウェアです。また、WindowsやLinuxを介してアクセスすることもできます。複雑なユーザーインターフェイスのため、このソフトウェアをナビゲートすることは非常に困難です。
Handbrakeを使用してMKVファイルをMACのMP4に変換するには、HandBrakeの公式Webサイトにアクセスして、コンピューターに互換性のあるバージョンのソフトウェアをダウンロードします。
インストールが完了したら、ソフトウェアを起動し、ポップアップする左上インターフェイスでオープンソースを選択します。
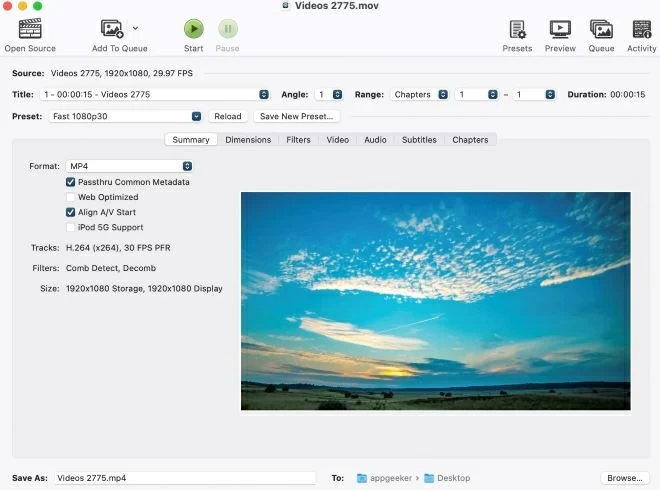
希望するMKVファイルをローカルドライブからアップロードし、プリセットメニューセクションから希望する出力形式としてMP4を選択します。ここでは、最大1080pまでの解像度を選択できます。
また、メディアツールバーのビデオをクリックして、出力形式を希望に合わせてカスタマイズすることもできます。品質オプションを変更せずに保つことをお勧めします。次に、緑色の三角形のスタートボタンをタップして、変換を開始します。
オプション4。MKVからMP4ビデオレコーダー
MACにMKVビデオをダウンロードしていないと仮定します。ビデオレコーダーによってMP4形式で直接保存する機会があります。これは、MacosとWindowsでスクリーンキャストビデオをキャプチャまたは録画するように設計された多目的プログラムです。このプログラムでは、画面にアクティビティとオーディオを録音し、任意のメディア形式のビデオクリップを必要な形式にダウンロードできます。MKVからMP4は種類の1つです。ファイルをMP4形式で保存したら、ポータブルプレーヤーを介してビデオファイルにアクセスできることを確認できます。ユーザーインターフェイスは高品質でシンプルで明確になるため、このソフトウェアを使用することは簡単です。
プログラムを開くときは、ビデオレコーダーオプションを選択します。

次に、画面の右上隅にある出力オプションを選択します。
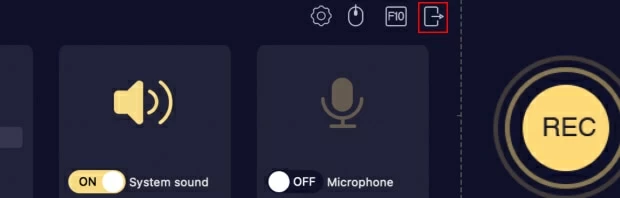
優先ビデオ形式としてMP4を選択し、宛先ファイルを選択して出力結果を保存し、[OK]をクリックします。
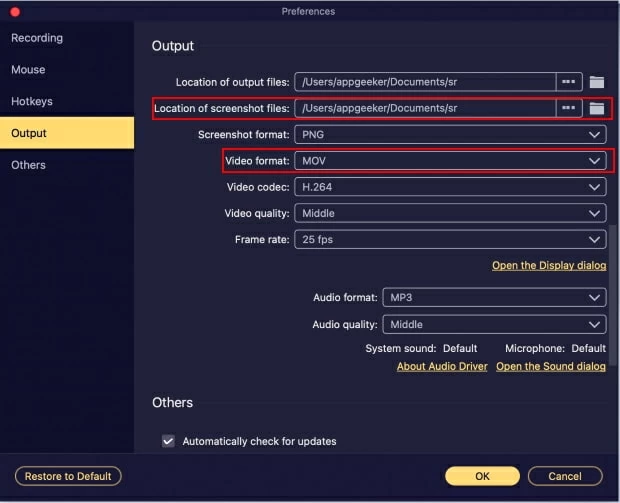
次に、NKVビデオを録画してダウンロードする他のプラットフォームに移動し、フルウィンドウを選択するか、[カスタマイズ]をクリックして割合を調整してから、システムのサウンドを確認します。 RECをクリックして画面録画を開始します。
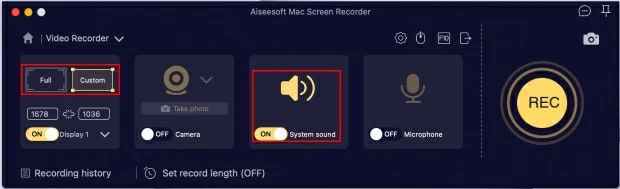
録音が完了するのを待ち、[停止]をクリックしてから、[保存]ボタンを押してプロセスを完了します。
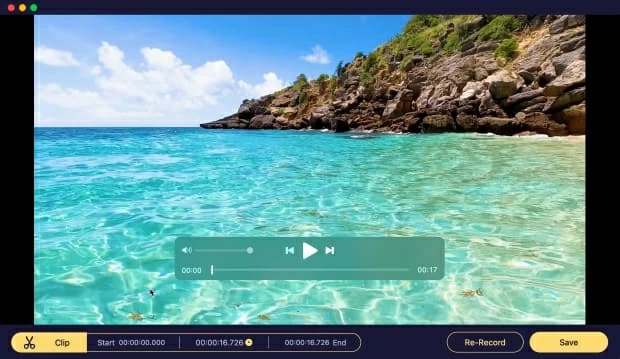
オプション5。Zamzar
Zamzarは、MKVからMP4変換をサポートするオンラインプログラムです。デスクトップで使用できる上記の方法とは異なり、ZamzarはWebベースです。したがって、変換する前にダウンロードまたはインストールする必要がないため、すべてのMacおよびPCオペレーティングシステムで動作することを期待する必要があります。
この驚くべきビデオ変換プログラムは、スムーズな操作のためにクリーンなユーザーインターフェイスが適切に設計されています。ただし、MKVファイルの最大サイズを無視しないでください。無料で50m以内にする必要があります。

1。Zamzarの公式Webサイトにアクセスしてください。
2。[ファイル]アイコンの選択をクリックします。
3。その後、ファイルが保存されているローカルドライブに向けられます。
4.目的のMKVファイルを選択してから、[開く]をタップしてファイルをインポートします
次。
5。セクションに変換してから、希望するMP4出力形式を選択します。
6.それが設定されたら、今すぐコンバートをクリックしてください。
FAQ
Q1。 MACでMKVを見る方法は?
MacオペレーティングシステムでMKV形式のビデオファイルを表示するには、VLCメディアプレーヤーのようなビデオプレーヤーが必要です。 MKVファイルを開くことができる唯一の汎用性の高いソフトウェアです。 QuickTime、Imovie、またはiTunesを使用するには、MKVをMP4などのユニバーサル形式に変換する必要があります。
Q2。 MKVをMP4無料に変換するにはどうすればよいですか?
AppGeeker Video Converterの無料トライアルを使用すると、MKVファイルをMP4に簡単に無料で変換できます。
1。それをするために、
PCでビデオコンバーターを開きます
2。[ファイルの追加]をタップし、目的のMKVファイルを選択し、[開く]をクリックしてインポートします
3.次に、プロファイルをクリックしてから、出力形式としてHD標準を備えたMPEG-4ビデオ形式を選択します
4.ビデオコンバーターが変換を開始できるように、コンバートをクリックします。
Q3。 MKVはMP4よりも優れていますか?
それはすべてあなたが必要とするものに依存します。 MKVは、HDビデオに広く使用されている多用途のオープン標準ビデオファイル形式です。字幕、複数のビデオやオーディオトラック、章など、MP4よりも多くの機能をサポートしています。
ただし、MP4ビデオは、多数のメディアプレーヤー、携帯電話、ポータブルデバイスのMKVビデオよりも互換性とパフォーマンスが大幅に優れています。これが、多くのユーザーがMKVからMP4コンバーターにMKVビデオをMP4形式に変換し、Macやモバイルデバイスで好きなビデオを見ることを楽しんでいる理由です。この記事では、利用可能な最高のMKVからMP4コンバーターをご覧ください。これにより、最適なコンバーターを選択できます。
Q4。 MKVをMP4に変換する品質を失いますか?
はい、MKVをMP4に変換すると品質が失われます。ただし、それはすべて、タスクを実行するために使用するソフトウェアを変換するビデオのタイプに依存します。 AppGeekerビデオコンバーターを使用する場合は、ファイルの品質メンテナンスを確認できます。
関連記事
Mac用の5つの最高のMKVからMP4ビデオコンバーター
YouTubeビデオをMacのMP4に変換します
MOVをMACでMP4に変換する方法
MOVをMACでMP3に変換する方法




