iPadからコンピュータに音楽を転送する5つの方法
私たちは皆、iPadがAppleの最も優れた製品の1つであり、世界中の多くの人々が所有していることを知っています。多くの状況が、音楽やその他のファイルをiDeviceからコンピューターに移動することにつながります。たとえば、iPadで新しい音楽ファイルを保存して、これらの音楽ファイルをコンピューターで楽しんだり、新しいデバイスとデスクトップコンピューターを介して古いデバイスから新しいデバイスにすべてのお気に入りの曲をコピーしたいと考えている可能性があります。この記事では、iPadからコンピューターに曲をコピーする5つの方法を提供します。
方法1:iTunesなしでiPadからコンピューターに音楽を転送する方法
このセクションでは、時間を節約するために、強力なiPad音楽転送ツールであるiOS(Macバージョンを使用)を使用して、iPadからコンピューターに音楽を転送する方法を紹介します。 iTunesを使用せずに、iPadからWindowsやMacコンピューターに音楽を簡単に転送できます。さらに、転送中に好みのオーディオファイルを失う可能性があるという機会を取得する必要はありません。 MacやPCで音楽を失うことはないことを保証します。
なぜiOSのアシスタントを選ぶのですか?
- 音楽、ビデオ、写真、電子書籍、連絡先、テキストメッセージ、メモ、サファリブックマーク、音声メモ、ポッドキャスト、着信音、プレイリストなどをコンピューターに転送します。
- iPadデータをコンピューターにバックアップし、ワンクリックで戻します。
- iTunesバックアップをPCからデバイスにインポートするか、PCから不要なiTunesバックアップを削除します。
- iPad 10/9/8、iPad Pro、iPad Air、iPad 4、iPad Mini、新しいiPad、iPad 2などと完全に互換性があり、iPhoneとiPodのすべての世代。
- iPadデバイス用の強力でありながら使いやすい音楽転送ツールです。
以下は、このiPad Music Transferを使用してiPadからコンピューターまで音楽を簡単に撮影する方法に関するステップバイステップガイドです。その前に、次のボタンをクリックしてこのツールをダウンロードする必要があります。
![]()
![]()
iOSのアシスタントを使用してiPadからコンピューターに曲を配置するための3つの簡単な手順
そもそも、コンピューター上の転送ツールをダウンロード、インストール、実行する必要があります。次に、iPadをUSBケーブルでコンピューターに接続します。数秒のデバイス検出の後、以下のようなインターフェイスが表示されます。
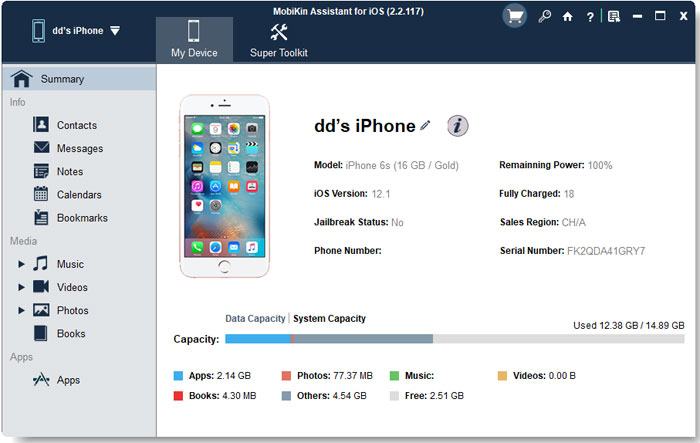
次、コンピューターにバックアップするターゲットミュージックを選択できます。ここには、iPadから曲を選択する2つの方法があります。
- 左側のファイルカテゴリから「音楽」を選択すると、iPadのすべての曲が右のパネルに表示されます。コピーしたい音楽の前に小さな箱をクリックしてください。
- 「名前」の前のボックスをクリックして、一度に音楽ファイル全体を選択します。
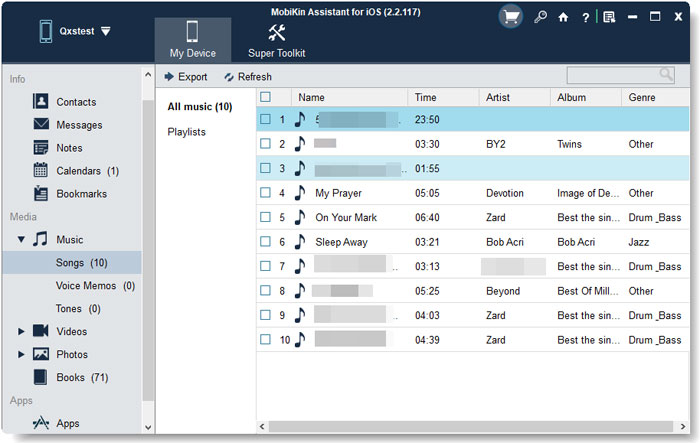
ついに、トップメニューの「エクスポート」のボタンをクリックして、選択したすべての曲をコンピューターにバックアップします。
終わり! iPadデバイスをお持ちの場合、このソフトウェアは、お気に入りの曲を制限なしにPCに移動するのに役立つ必須ユーティリティです。ソフトウェアをダウンロードしてチェックアウトします。
また読む:
方法2:iTunesでiPadからコンピューターに音楽を転送する方法
iTunesを使用してiPadからコンピューターまで曲を入手できます。ただし、iTunesはサードパーティの音楽アプリをサポートしていません。つまり、購入していない音楽をiTunesを使用してiPadからコンピューターに移動することはできません。そのため、人々はiTunesなしでiPadからコンピューターに音楽を転送する方法を求める方法を模索したいと考えています。
- インストールしていることを確認してください iTunesの最新バージョン PCまたはMacで。
- USBケーブルを介してiPadをコンピューターに接続します。 iPadをコンピューターに接続するのが初めての場合は、コンピューターを信頼するかどうかを尋ねられます。 「信頼」をタップして、iPadのコンテンツへのアクセスを許可するだけです。
- iTunesのメインインターフェイスから、[ファイル>[デバイス]>[iPad名]から購入を転送します。その後、iTunesはこれらの購入した音楽ファイルをiPadからiTunesに転送し始めます。
- すべての音楽ファイルがiTunesに同期されたら、iTunesウィンドウの左側に移動して「最近追加された」オプションを選択すると、アップロードしたすべての曲が表示されます。
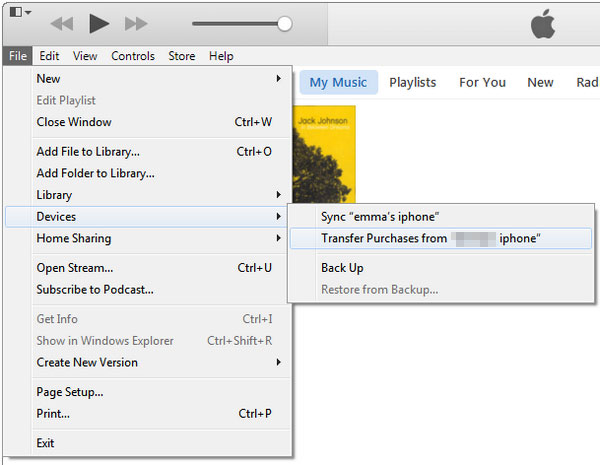
- 保存する購入した音楽を選択し、[ダウンロード]ボタンをクリックしてコンピューターにコピーします。
- ダウンロードボタンが表示されない場合は、音楽を右クリックしたり、Windowsで「Windows Explorerの表示」を選択したり、Macで「Finderで表示」して、音楽ファイルがあるディレクトリを開きます。
方法3:iCloudを介してiPadからコンピューターに音楽をエクスポートする方法
iCloudを使用してiPadからコンピューターに音楽を抽出することはiTunesよりも信頼性が高くなります。これは、iPadとコンピューターの両方でiCloud Musicライブラリを開く限り、すべての曲とプレイリストがiCloudに同期されるためです。 (iOSファイルをiCloudまたはiTunesでバックアップしますか?)ただし、いくつかの欠点もあります。
ステップ1:iPadのiCloud音楽ライブラリをオンにする
- iPadをオンにして、設定>音楽に移動します。
- iCloud Music Libraryのオプションを切り替えます。
- iPadの音楽を保持したいかどうか尋ねられます。音楽を保持することを選択した場合、iPad上のすべての音楽ファイルはiCloud Music Libraryにアップロードされます。 「削除と交換」を選択すると、iPad上のすべての音楽ファイルがiCloud Musicライブラリのコンテンツに置き換えられます。
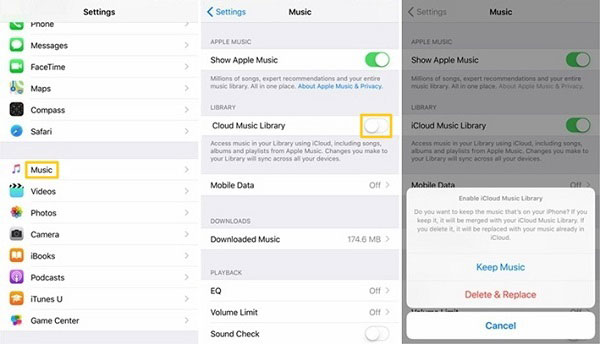
ステップ2:コンピューターのiCloud Music Libraryをオンにします
- PCで:PCでiTunesを実行し、iTunes画面のトップメニューバーから編集>設定を選択します。 Mac:MacでiTunesを実行し、iTunes> iTunes画面のトップメニューバーから選択肢を選択します。
- 「一般」のタブを選択し、「iCloud Music Library」にチェックしてから「OK」をクリックします。次に、iCloud Music Libraryからの音楽がiTunesにアップロードされます。
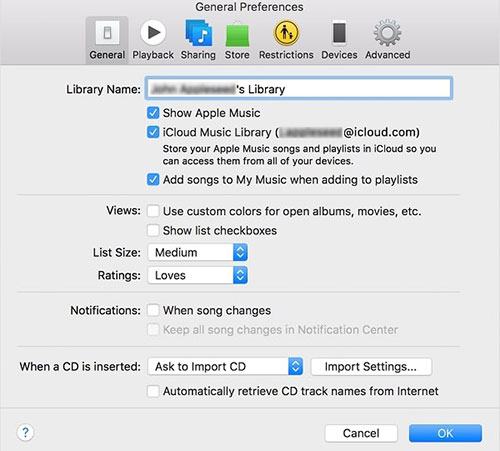
ステップ3:iTunesからコンピューターに音楽をエクスポートします
これで、「 libraries music itunes iTunes Media Music」にアクセスして、必要なすべての音楽を含むフォルダーを見つけることができます。フォルダをコンピューターにドラッグアンドドロップするだけです。
見逃せない:
方法4:Dropboxを介してiPadからコンピューターに音楽を送信する方法
Dropboxを使用して、iPadからComputer Freeに音楽を転送することもできます。まず、iPadとコンピューターの両方にDropboxをインストールする必要があります。 Dropboxを介してiPadからコンピューターに音楽を送信するには、次の欠点があります。
- iPadにDropboxをインストールして起動し、アカウントにログインします。アカウントがない場合は、「アカウントを持っていない」をクリックしてアカウントを登録する必要があります。
- iPadのDropboxフォルダーに曲をアップロードします。
- コンピューターにDropboxをインストールして実行し、Dropboxフォルダーに移動します。例:コンピューター> c>ユーザー>あなたの名前> dropbox>私のデータ
- 「音楽」フォルダーを開き、必要な曲を選択してから、コンピューターに移動します。
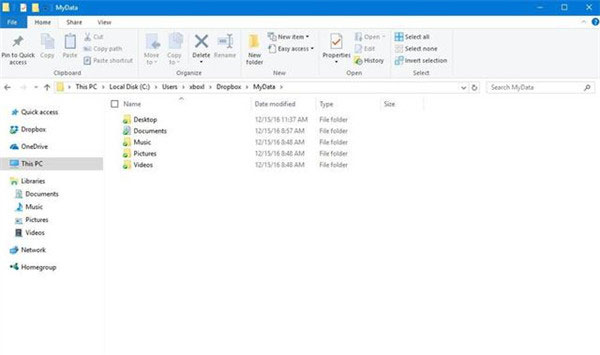
また、上記の手順に従って、ドキュメント、ビデオ、写真など、iPad上の他のファイルをコンピューターに移動することもできます。
方法5:AirDropを介してiPadからコンピューターに音楽をインポートする方法
Macコンピューターを使用している場合、iPadまたはiPhoneがiOS 8.4以降を実行している場合、AirdropはiOSデバイスからMacに音楽をシームレスに転送するのに役立ちます。これがあなたがすべきことです:
- MacとiPadの両方でAirdropをアクティブにします。
- iPadで音楽アプリを起動し、転送する音楽を選択します。
- 画面の右下隅にあるより多くのアイコン(…)をタップして、「歌を共有する…」を選択します。
- 利用可能な共有オプションから「AirDrop」を選択します。
- Macでは、入ってくる音楽ファイルを受け入れたいかどうかを尋ねるプロンプトが表示されます。 「Accept」をタップして、音楽転送プロセスを開始します。
– Macで:Finderを開き、サイドバーの「Airdrop」をクリックしてから、電源を入れて「全員」に可視性を設定します。
– iPadで:「設定」に移動し、「一般」をタップし、Airdropを有効にします。
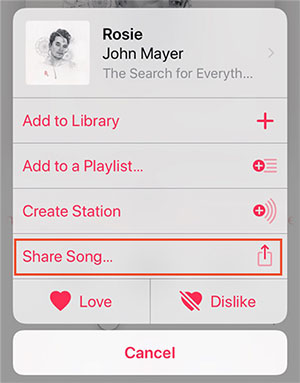
Also read: iPhone 12の耳スピーカーが動作しない問題を解決する方法
結論
上記はすべて、iPadからコンピューターに音楽を転送する方法です。音楽をコンピューターにインポートした後、音楽ライブラリをコンピューターで直接楽しむか、友人や家族と共有できます。包括的な比較、iOSのMobilekin Assistantが最良の選択であり、iPadからコンピューターまで音楽を取得し、ほぼすべてのiPadファイルタイプをサポートするだけでなく、コンピューターでiOSデータを直接管理できるようにすることもできます。使いやすく、非常に強力です。
質問がある場合や、この記事が役立っていると感じている場合は、このページの一番下からお知らせください。
![]()
![]()
関連記事
iPhoneからコンピューターに連絡先を転送するためのヒント
iPodからMac/コンピューターに音楽を転送します
iPhoneからコンピューターにSMSを転送します
コンピューターからiPhoneに効果的に写真を転送する6つの方法
コンピューター/MacでiPhoneテキストメッセージを表示する方法は?
iPhoneからコンピューター/PCに写真を転送する方法




