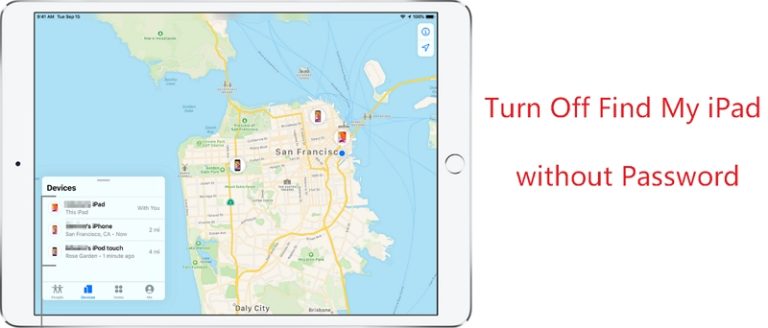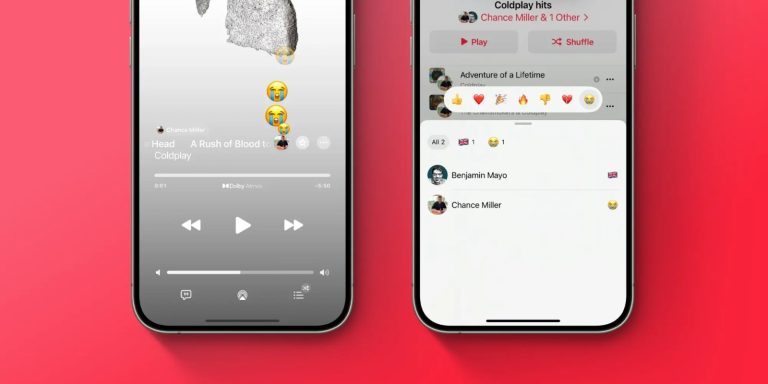iOS 16/15/14/13/12/11/10/9 バックアップファイルへのアクセス方法
偶然に重要なデータを失うことを避けるために、デスクトップコンピューターのiTunes、iCloud、またはその他の第三者プログラムでiDeviceデータを頻繁にバックアップすることを常に提案してください。まあ、あなたもそれをしましたが、デスクトップコンピューターでこれらのバックアップファイルにアクセスして表示できないことがわかります。それから、あなたはイライラし、iOS 9またはiOS 10バックアップファイルを表示する方法を知りたいですよね?私たちを信じてください、あなたはこのページで理想的なソリューションを見つけることができます。
一般的に言えば、大量のAppleユーザーはiTunesまたはiCloudでiDeviceデータをバックアップすることを選択します。これらの種類のバックアップファイルは、デスクトップコンピューターで直接表示することはできません。したがって、ここでは、これらのバックアップファイルを見つけるのに役立つツールを見つける必要があり、iOS 9またはiOS 10でiTunesまたはiCloudバックアップファイルにアクセスできるようにする必要があります。そのため、iOSのMobilekin Doctorがアシスタントとしてここに来ます。それを使用すると、コンピューター上のあらゆる種類のバックアップファイルに簡単にアクセスし、好きなようにファイルを表示できます。
次に、下のアイコンをクリックしてこの強力なツールを取得し、手順に従ってiOS 9/10バックアップファイルを表示するように表示します。
![]()
PCまたはMacでiOS 9/10バックアップファイルにアクセスする手順
iOS 9またはiOS 10でiTunesバックアップファイルを表示およびアクセス
ステップ1。 WindowsまたはMacコンピューターのiOS用のMobileKin Doctorをダウンロードしてインストールしてから、起動して「iTunesバックアップファイルからデータの回復」を選択します。
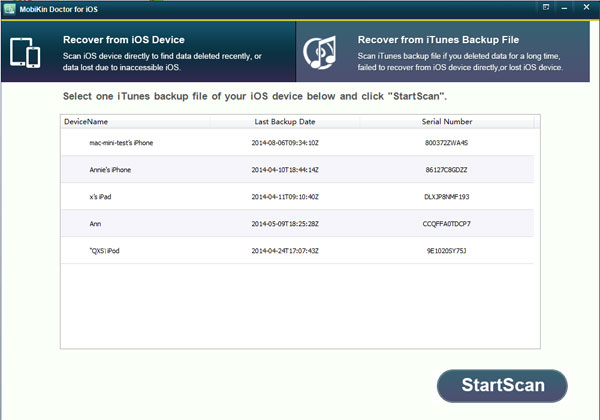
ステップ2。 アクセスするiTunesバックアップを見つけ、「スキャンを開始」を押してファイルをスキャンします。
ステップ3。 スキャンが終了したら、必要に応じてすべてのファイルをプレビューできます。また、これらのバックアップファイルをデスクトップコンピューターに保存することもできます。
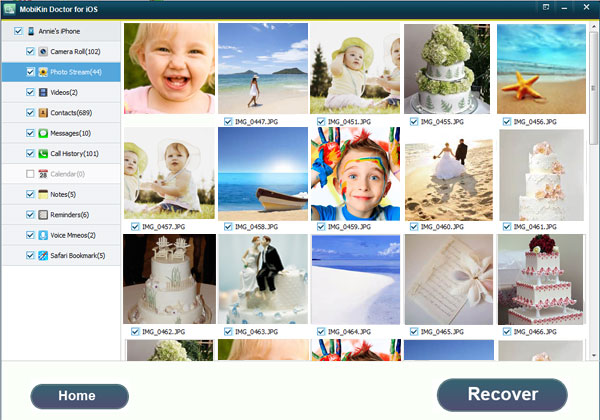
iOS 9またはiOS 10のiCloudバックアップファイルにアクセス
ここでは、以下のリンクをクリックして、コンピューターに別のプログラムをダウンロードしてインストールする必要があります。
– Windows用のiCloudバックアップダウンローダーをダウンロードします
– Mac用のiCloudバックアップダウンローダーをダウンロードします
ステップ1。 インストール後にプログラムを起動します。次に、それを実行し、「iCloudバックアップからデータを回復する」を選択します。
ステップ2。 Apple IDとパスワードを使用して、ここでiCloudアカウントにログインする必要があります。プログラムでiCloudバックアップのリストを取得できます。
ステップ3。 表示するバックアップファイルを選択し、「開始」ボタンを押してスキャンを開始します。
ステップ4。 スキャンが終了したら、デスクトップコンピューター上のあらゆる種類のファイルを好きなようにプレビューできます。
RELATED: iOS 16アップデート後に失ったiPhoneの連絡先を復元する6つの方法
見逃せない:
Android電話で削除されたテキストメッセージを回復する方法
1クリックして、Androidから削除された連絡先を回復します