iPadからiPhone 13/12/11/X/8/7への写真転送方法6選
iPhoneと比較して、iPadはアプリの互換性、携帯性、持久力などに大きな欠点を持っていますが、素晴らしいAppleタブレットです。さて、後者によって保存された写真を前者と共有するか、単純なバックアップを作成する場合、Android携帯電話と区別してUSBケーブルでコンピューターにデバイスを接続することでタスクを達成することはできません。一部のリンゴの初心者にとって、これは膠着状態にあるようです。
わかりました、私たちはあなたを通り抜けます iPadからiPhoneに写真を転送する方法 この投稿で。そして、あなたはそれを簡単に成し遂げるための6つの最も推奨される方法を知るでしょう。
方法1:電話転送を介してiPadからiPhoneに写真を転送する方法
市場には、異なるモバイルデバイス間で写真を転送できる多くのツールがありますが、1回のクリックでiPadからiPhoneの写真転送には当てはまりません。最先端のテクノロジーの検証者として、 電話の転送 際立って、この傾向に従います。携帯電話がiOSまたはAndroidを実行しているかどうかにかかわらず、複数のメディアファイルやプラットフォーム間の連絡先を簡単にコピーする機能があります。
電話の転送 – 最高のiPadからiPhone写真転送プログラム:
- 1回のタッチでiPadからiPhoneに写真を転送します。その逆も同様です。
- iOSおよびiOS、AndroidからAndroid、iOSへのAndroid、またはAndroidおよびiOSをコピーします。
- 写真、連絡先、ビデオ、音楽、音声メモ、プレイリスト、着信音などで機能を再生します。
- iPad Pro、iPad Mini、iPad Air、iPhone 4/3/2、iPhone 13/13 Pro(MAX)/13 MINI/12/12 Pro(MAX)/12 MINI、iPhone 11/11 Pro/11 Pro Max、iPhone X/XR/XS/XS/XS MAX、iPhone 8/8 Plus、iPhone 7/7 Plus 6/6/6/6/6/6/6/
- それはあなたのプライバシーを明かすことはありません。
![]()
![]()
電話の転送でiPadからiPhoneに写真を転送する方法は?
ステップ1。ソフトウェアを起動し、iDevicesを接続します
More reading: Vivoをパスワードなしで簡単に初期化する5つの方法【新着】
ユーティリティをダウンロードしてインストールした後、コンピューターで起動することを忘れないでください。次に、iPadとiPhoneをUSBケーブルを介してコンピューターにリンクしてください。

ステップ2。ソースおよび宛先デバイスの位置を確認します
プログラムによってデバイスが検出されたら、iPadがソフトウェアの左側にあるソースデバイスにあり、iPhoneが反対側にあることを確認してください。誤って配置されている場合は、画面の中央で「切り替え」をタップします。

ステップ3。ワンクリックでiPadからiPhoneに写真を転送します
「写真」を選択し、その後に「コピーを開始」します。このツールは、すべての写真をiPadからiPhoneに自動的に転送し始めます。

関連する文章:
方法2:AirDropでiPadからiPhoneに写真をインポートする方法
Airdropは、iOS 7以降を実行しているiOSデバイスに、Macos x Yosemite以降を使用してMacを実行しているiOSデバイスに組み込まれた機能です。 Appleデバイス全体で写真をワイヤレスでコピーできます。開始するには、最初にiPadとiPhoneの両方でAirdrop、Bluetooth、およびWi-Fiを有効にしてください。
AirdropでiPadからiPhoneに写真をインポートする方法を学びます。
- iPadとiPhoneの両方の「コントロールセンター」から、下からスワイプすることでエアドロップをオンにします。
- BluetoothとWi-Fiを有効にします。 (その人が連絡先にいる場合は、「連絡先のみ」を選択します。それ以外の場合は、「全員」をタップします)。
- iPadで写真アプリを開始します。
- 右上から「選択」をタップして、iPadから移行する写真を選択します。
- 「共有」オプションを押して、「AirDrop」を選択します。
- iPadは次の画面にiPhoneをリストします。
- オプションを押して、iPhoneのiPadから着信画像を受け入れます。 (AirDropはiPhoneやiPadで動作しませんか?)
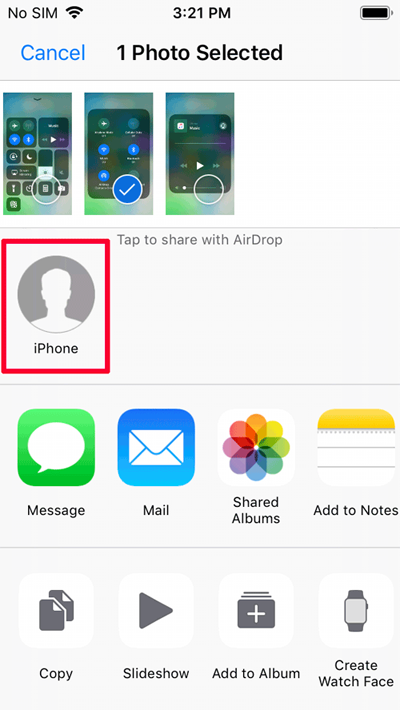
方法3:iCloudを使用してiPadからiPhoneに写真を入手する方法
iPhoneからiPadの写真にアクセスするには、アイテムをにアップロードする必要があります iCloud それらを宛先に保管して同期します。このサービスには、各アカウントに5GBの空きスペースが与えられます。また、画像を一時的に保存するのに十分ではない場合、拡張計画は実現可能です。
iCloudを使用してiPadからiPhoneに写真を転送する方法は?
- iPadとiPhoneを動作するWi-Fiネットワークにリンクします。
- 両方のiOSデバイスで同じApple IDにサインインします。
- iPadについては、「設定」>(名前)>「iCloud」>「写真」>「iCloudフォトライブラリ」を有効にします。
- 「iCloudフォトライブラリ」に切り替えるために、iPhoneで同じことを行います。
- 「iPhoneストレージを最適化」または「オリジナルをダウンロードして保持する」を選択します。 iPadからiPhoneへの写真の同期はすぐに開始されます。
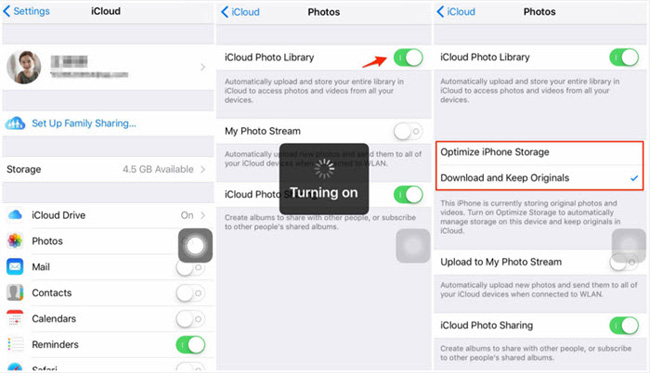
詳細をご覧ください:
方法4:iTunes経由でiPadからiPhoneに写真を転送する方法
最初はAppleが開発したメディア管理ツールであるiTunesは、写真、音楽、テレビ番組、ポッドキャスト、連絡先などのファイルを、あるiDeviceから別のものにまともにコピーできるようになりました。 iPadからそのライブラリに写真を同期し、iPhoneに復元することで、あまり労力を費やさずにタスクを完了します。しかし、その後、ターゲットデバイス上の現在のファイルが間違いなく消去されます。
iTunesでiPadからiPhoneに写真を入手する方法は?
- USBを介してiPadをコンピューターに接続します。
- マシン上のiTunesの最新バージョンを実行します。
- 「デバイス」アバターを押して、「概要」をタップした後、「このコンピューター」に移動します。
- 「Back Up Now」を押して、iPadからコンピューターに写真を同期します。
- iPadを差し出し、iPhoneをUSBケーブルを介してコンピューターにリンクします。
- iTunesを実行し、「デバイス」アイコンをタップします。
- 「要約」に移動し、「写真」をマークします。
- 「Sync Photos」を確認してください>「XXから写真をコピー」します。
- 「すべてのフォルダー」または「選択されたフォルダー」に進みます。
- 「適用」をタップして、iPadからiPhoneに写真を同期します。
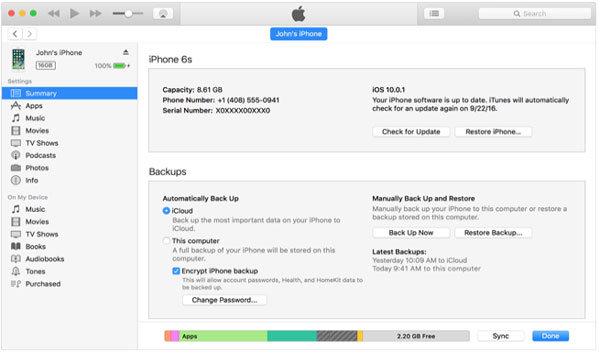
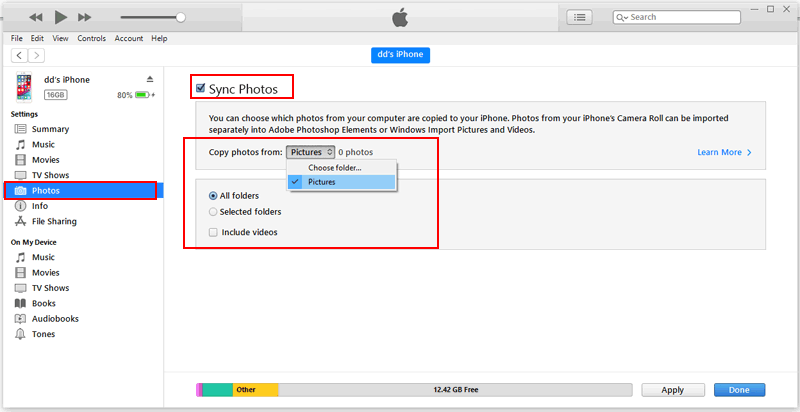
方法5:写真ストリームを介してiPadからiPhoneに写真を転送する方法
カメラロールで保存された過去30日間に撮影された写真は、写真ストリームを介してiCloudにアップロードできます。最大1000枚の写真を処理できますが、結果のデータはiCloudスペースに対してカウントされません。また、iPadとiPhoneをWi-Fiに接続すると、同期が自動的に行われます。
写真ストリームを使用してiPadからiPhoneに写真をインポートする方法は?
- iPhoneとiPhoneの両方で同じApple IDの詳細にログインします。 (忘れた場合、Apple IDパスワードをバイパスする方法は?)
- 「設定」に向かうことにより、2つのiDevicesの「写真ストリーム」をオンにします>(あなたの名前)>「iCloud」>「写真」>「写真ストリームへのアップロード」を有効にします。
- しばらくして、iPadの「写真」>「アルバム」>「私の写真ストリーム」に移動して、同期した写真を確認してください。
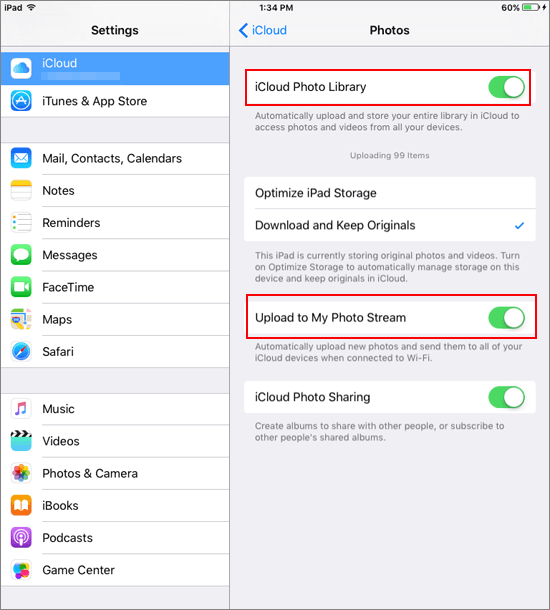
方法6:電子メールでiPadからiPhoneに写真をインポートする方法
自分で電子メールを送ることで、ツールなしでiPadからiPhoneの写真を入手できます。それは非常に簡単ですが、大きな写真の添付ファイルをサポートできないため、効率的ではありません。メールでiPadからiPhoneに画像を転送する方法の簡単な手順は次のとおりです。
- iPadの「写真」アプリに移動します。
- iPhoneにコピーしたい画像を選択してください。
- 「共有」アイコンを押して、指定されたオプションの中から「メール」を選択します。
- 必要な詳細を入力し、「送信」を押して自分のアカウントにメールを出します。
- 受信デバイス(iPhone)で「メール」アプリを開きます。
- 送信した電子メールを確認し、iPadから写真を保存します。
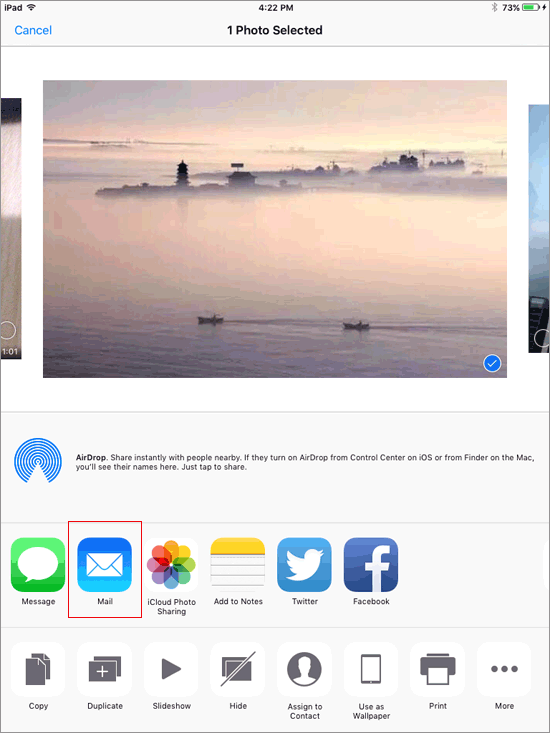
まとめ
今日の記事をまとめる時が来ました。このページに関する限り、ほぼすべての方法がiPadからiPhoneへの写真移行にいくつかの制限を課すことがわかります。これは、移転効率は言うまでもなく、いくつかの不便さをもたらすかもしれません。ただし、1つの例外があります。 電話の転送 ほとんどすべてのiDeviceモデルに適応し、前提条件なしで高速で安全なトランスミッションを完了することができます。最後に、クエリはありますか?以下にお知らせください。
![]()
![]()

