緊急SOSでiPhoneが動かないときの解決方法
iPhoneの緊急SOSは、緊急時に役立ちます。すぐに地元の緊急サービスに手を差し伸べるか、正確な場所を緊急連絡先に共有することで、遅滞なく救助できるようになります。しかし、iPhoneが誤って緊急モードに閉じ込められていて、この問題から抜け出す方法がわからない場合、使用できるいくつかの方法があります!
iPhoneは緊急SOSモードで立ち往生しています
iPhoneの緊急SOSとは何ですか?
緊急SOSは、iPhoneに組み込みの機能であり、お住まいの地域の緊急サービスに即座に電話をかけるのに役立ちます。ユーザーは、サイドボタンとボリュームボタンを押し続ける必要があります。iPhoneのロックを解除すると、通話がダイヤルアウトされます。
たとえば、北米では緊急サービスは911です。ヨーロッパの居住者であるか、ヨーロッパを旅行する場合は112になります。iPhoneは、GPSの位置データで場所を追跡することでヘルプライン番号を変更して、適切な番号を呼び出すことができます。このモードを介して、医療IDを有効にすることもできます。ここでは、血液型、身長、または体重などの健康に関する情報を入力して、すぐに助けを得ることができます。
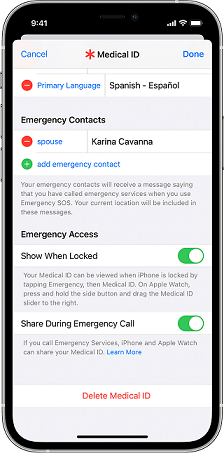
iPhone Emergenecy設定で医療IDを設定します
SOS機能を使用すると、緊急連絡先をセットアップできます。これの利点は、緊急通話を終了すると、iPhoneが緊急連絡先にあなたに代わってテキストメッセージを送信して、問題が発生した場合に時間内に役立つことです。
緊急SOSをアクティブにするには、最初にiPhone Settingsアプリに移動してから「一般」に移動し、最後に「Emergency SOS」をクリックしてから、「Hold With Hold」または「Call with 5 Presses」を有効にすることで物事を設定します。
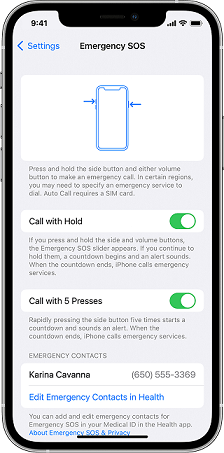
iPhoneで緊急SOSモードをアクティブにします
なぜ私のiPhoneは緊急SOSで立ち往生しているのですか?
この問題は、間違ったキーの組み合わせを誤って押すと発生する可能性があります。また、次の理由により、iPhoneは緊急SOSで立ち往生する可能性があります。
- ジェイルブレイク
- ソフトウェアがクラッシュします
- ハードウェアの損傷
ジェイルブレイクを通じて、iOSによって設定されたセキュリティと保護をバイパスします。これにより、iPhoneの基本的な機能が混乱する可能性があるため、iPhoneはSOS画面などに詰まっています。
ソフトウェアのクラッシュは、iPhoneが緊急モードで立ち往生している主な原因です。たぶん、あなたはiOSの時代遅れのバージョンを使用しているか、あなたのアプリが互いに矛盾しているか、ベータiOS 16バージョンなどを実行しています。
iPhoneが水が損傷している場合、またはボリュームボタン、電源ボタンなどのハードウェアコンポーネントが適切に機能しないか、画面が壊れて画面のスワイプに応答できない場合、緊急モードで停止する場合があります。
緊急SOSモードで迅速にiPhoneスタックを修正する方法
バッテリーが低すぎると、適切に応答できない場合があります。したがって、最初にすることは、バッテリーを充電することです。
その後、ソフトリセットを実行します。問題がまだそこにある場合は、ハードリセットを求めてください。
Learn more: [iOS 17] iPhoneのブラックスクリーン問題を解決する方法まとめ
1. iPhoneをハードリセットします
iPhoneでハードリセットを実行すると、iPhoneで実行されている現在のすべてのソフトウェアアクティビティを強制的に終了し、デバイスのハードウェアコンポーネントを再発行します。ハードリセットは、プロセッサやRAMを含むiPhone全体を更新します。ハードリセットの実行方法は、使用しているiPhoneモデルによって異なります。
iPhone 8 – 13の場合
- ボリュームアップボタンを押してすばやく放出します。
- ボリュームダウンボタンをすばやく保持してリリースします。
- 次に、Appleロゴが表示されるまで電源ボタンを押します。
iPhone 7用
Appleロゴが表示されるまで、パワーとボリュームダウンボタンを押し続けます。
iPhone 6以前
Appleロゴが表示されるまで、家とパワーボタンを押し続けます。
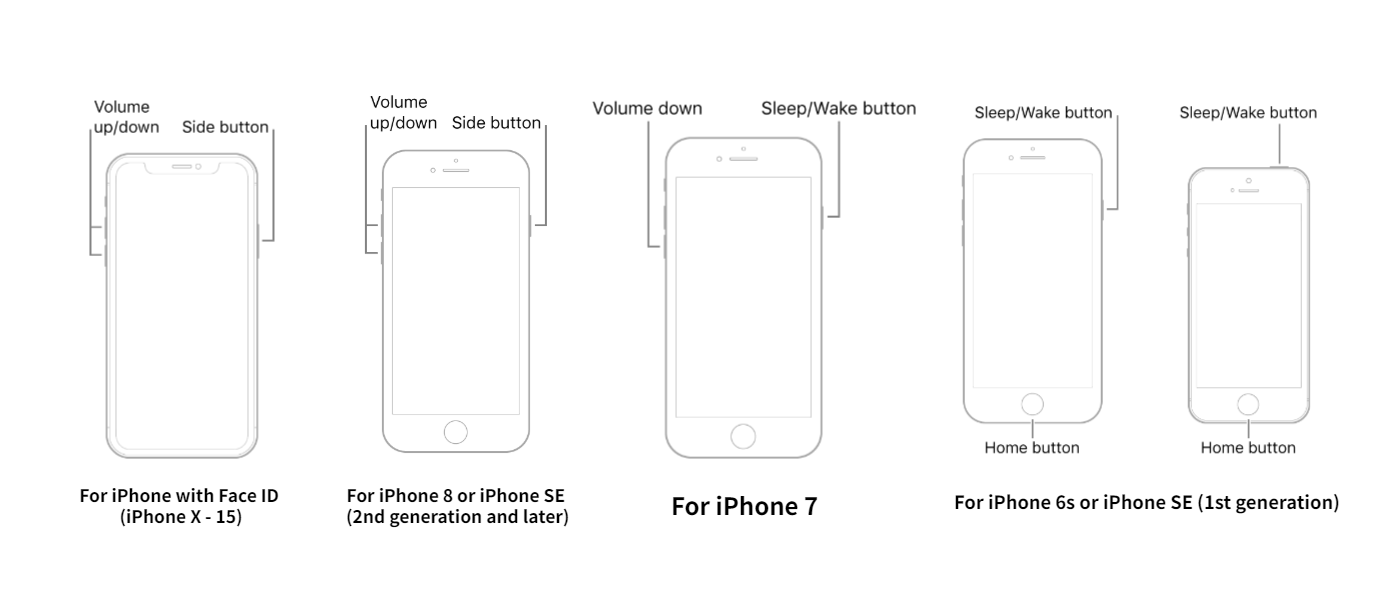
すべてのiPhoneモデルを強制的に再起動します
注記:iPhoneが行き詰まっている場合、オフにできない場合があります。そのような場合、それを解決する2つの方法があります。 1つは、以下に示すようにMobitrix Perfixを使用することです。これには20分しかかかりません。これは、99%の成功率を持つ方法です。別の方法は、電源からiPhoneのプラグを抜き、バッテリーを完全に放電してから、充電して再度強制的に再誘導することです。
20分で緊急SOSに詰まったiPhoneを修正してください!
2。mobitrix perfixで緊急SOSモードに詰まったiPhoneを修正
Mobitri Perfixは、iPhoneユーザーの間で長い間人気があるプロのiPhone修理ツールです。緊急SOSに詰まったiPhoneをすばやく簡単に修正できます。データの損失なしでiPhoneを修正する場合、Perfixは素晴らしいオプションになります。また、iPhone 5sからiPhone 16およびiOS 18および以前のバージョンを完全にサポートしています。
これがそれを使用する方法です。
- まず、コンピューターにMobitrix Perfixをダウンロードし、インストール後に起動します。
- 次に、USBコードを使用して、iPhoneをコンピューターに接続します。
- [今すぐ修正]をクリックして、標準修理を選択します。
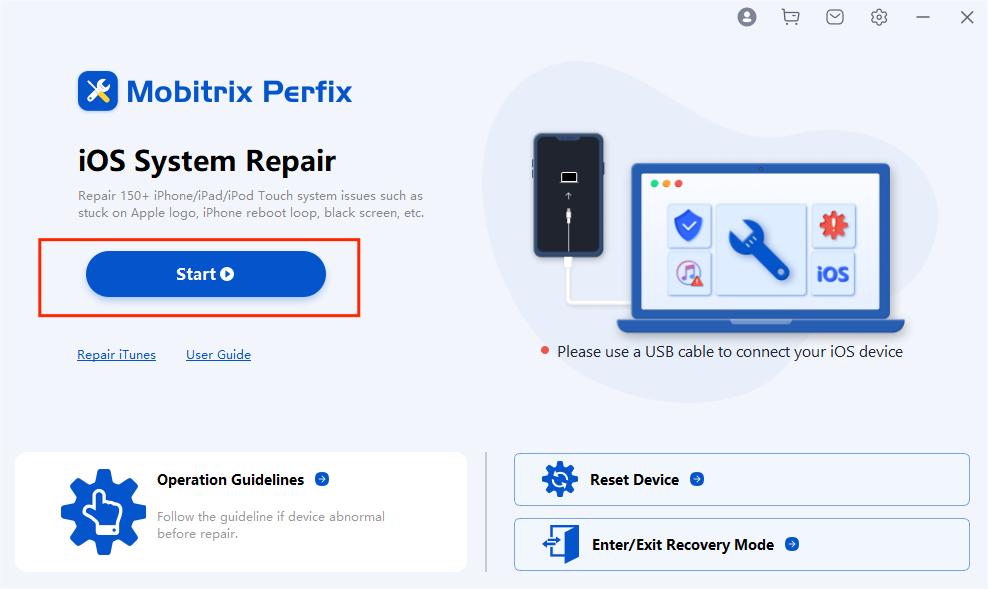
Mobitrix Perfixを起動します
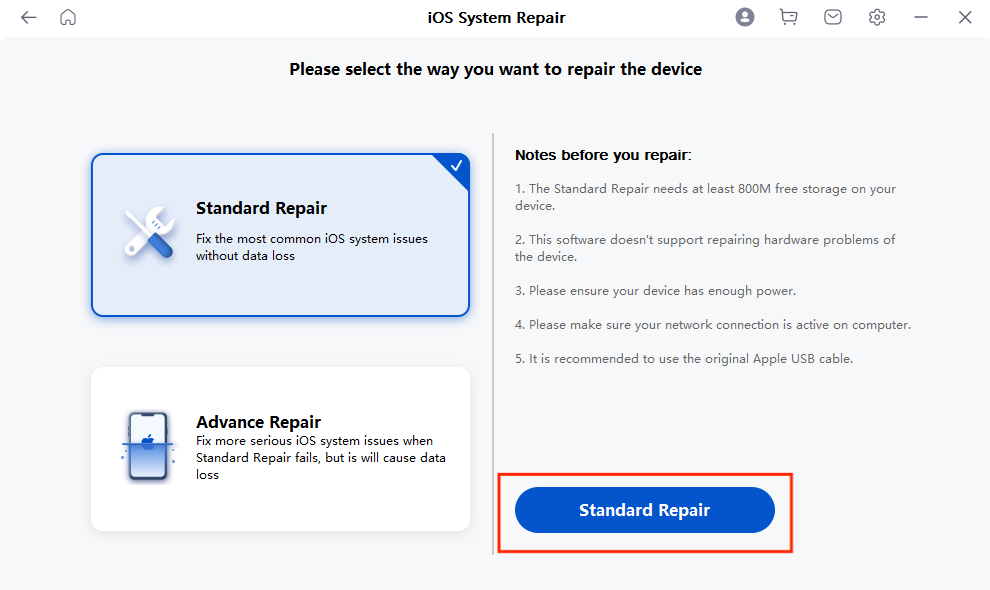
Mobitrix Perfixの標準修理モード
約30分で、iPhoneが凍結していないようになり、通常に戻ります。
3。iCloudを介してiPhoneをリセットします
また、iCloudを介してデバイスをリセットすることにより、この問題を修正することもできます。 iCloudはGoogleドライブと同じです。 AppleユーザーがiPhoneデータのバックアップを作成するための外部ハードドライブです。バックアップされたデータはAppleサーバーに保存されており、インターネットを介して世界中のどこからでもアクセスできます。
ただし、この方法を介してiPhoneをリセットする場合は、パスワードと一緒にApple IDを使用して、iPhoneでiPhoneが有効になっていることを見つける必要があります。
この方法はすべてのデータを消去します。すでにバックアップを作成している場合は、iCloudを介してiPhoneを消去する方法を次に示します。
- まず、サイトiCloud.comを開き、「私のiPhoneを見つける」をクリックします。
- これで、ポップアップウィンドウが表示されます。 「すべてのデバイス」をクリックします。
- デバイスを見つけて、iPhoneを選択します。
- これで、3つのオプションがあります:失われたモード、iPhoneを消去し、サウンドを再生します。
- 「iPhoneの消去」をクリックして、工場出荷時にリセットします。
- これで、iPhoneをiChloudバックアップから復元するか、新しいデバイスとしてセットアップできます。
4。iPhoneをiPhone/Finderで更新/復元します
iTunesアプリは、Appleデバイス上のすべてのメディアファイルを整理および管理するために使用されます。これにより、iCloud Music Library、iTunes Match、Apple Music、ポッドキャストなど、メディアをダウンロードしてストリーミングできます。また、iOSデバイスの問題のトラブルシューティングにも役立ちます。
しかし、それに飛び込む前に、AppleがiTunesに終止符を打つことを思い出させてください。 AppleのWorldwide Developers Conferenceで、iTunesがMacos Catalinaで利用できなくなることが発表されました。したがって、Macos Catalinaを実行している場合は、後で実行している場合は、Finderを介してiPhoneのOSを再インストールする必要があります。
- iPhoneをiTunesで更新します
- コンピューターに最新バージョンのiTunesをインストールします。
- iOSデバイスをコンピューターに接続します。
- 今すぐコンピューターでiTunesプログラムを実行してください。
- 管理インターフェイスにアクセスするには、iTunesがデバイスを検出したら、デバイスアイコンをクリックします。
- その後、[概要]タブに移動します。
- 更新をチェックするには、[更新]タブのチェックに移動します。
- 更新がある場合は、[ダウンロードと更新]ボタンをクリックしてダウンロードしてインストールします。
- 更新手順全体が完了するまで待ちます。
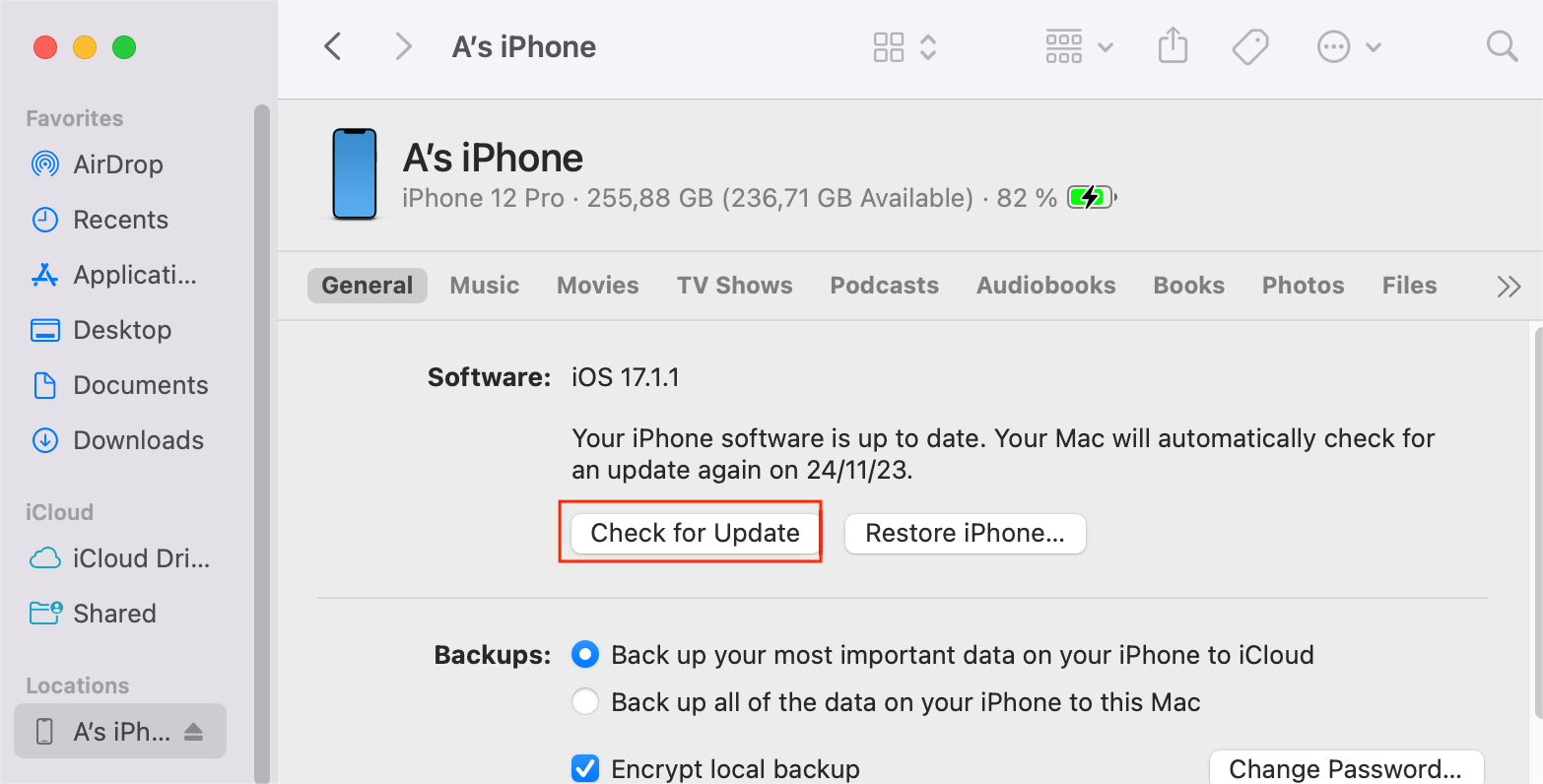
iPhoneをiTunesで更新または復元します
- まず、デバイスをコンピューターに接続します。
- PCのiTunesソフトウェアのiTunesウィンドウの左上にあるデバイスボタンをクリックします。
- 次に、概要をクリックしてから復元中にクリックして、画面上の指示に従ってください。
たとえば、問題に直面している場合、コンピューターはデバイスを認識できない場合は、iTunesでiPhoneをリカバリモードに挿入することで復元できます。
5.リカバリモードでiTunesを使用してiPhoneを修正します
回復モードは、iOSデバイスの深いシステムの問題のトラブルシューティングに役立つように設計された特別なモードです。モード。 Macos Catalinaまたは新しいバージョンでMacを使用している場合は、Finderを使用する必要があります。それ以外の場合は、iTunesを使用します。
段階的な手順は次のとおりです。
- まず、Macが最新かどうかを確認します。特にiTunesを使用している場合は、最新のバージョンを使用していることを確認してください
- Macos Catalinaを実行しているMacで開くファインダー。次に、MacOS Mojaveまたは以前またはPCでMacを実行しているMacでiTunesを開きます。
- すでに開いている場合はiTunesを閉じてから、再度開きます。
- デバイスを接続し続け、リカバリモードに入力してもらいます。
- iPhone 8以前の場合
まず、ボリュームアップボタンを押して迅速にリリースする必要があります。ボリュームダウンボタンを押して迅速にリリースする必要があります。次に、回復モード画面が表示されるまで、サイドボタンを押し続けます。
- iPhone 7および7 Plus用
同時に、トップ(またはサイド)とボリュームダウンボタンを押し続けます。回復モード画面が表示されるまで、それらを所定の位置に保持します。
- (第1世代)を含むiPhone 6以前の場合
同時に、家と上部(または側面)のボタンを押し続けます。回復モード画面が表示されるまで、それらを所定の位置に保持します。
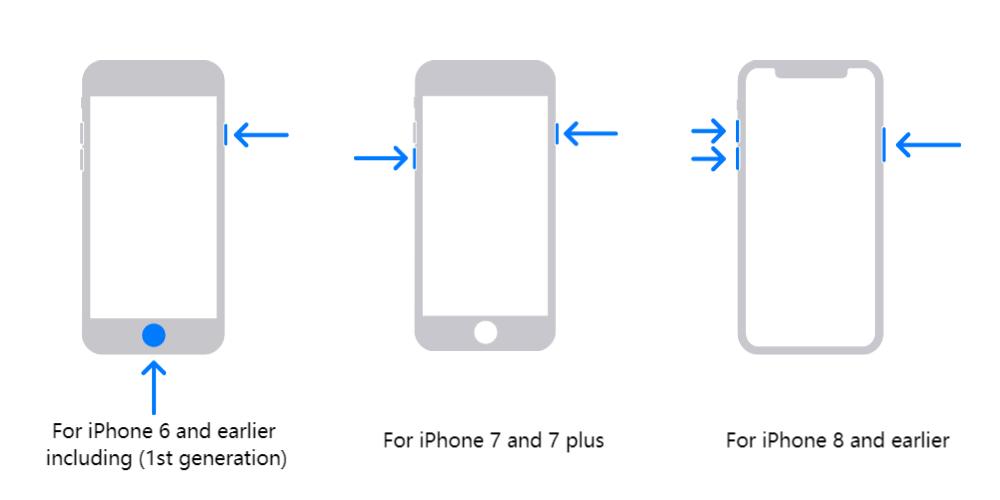
さまざまなiPhoneモデルが回復モードに入ります
6. iPhoneをDFUモードでiTunesで修正します
iOSデバイスで実行できる最も深いタイプの復元は、「DFU復元」です。 DFUは、デバイスファームウェアアップデートの略です。 DFUモードを介してiPhoneを復元すると、コンピューターはハードウェアとソフトウェアを制御するすべてのコードを消去および再起動します。
段階的な指示は次のとおりです。
iPhoneをコンピューターに接続して、DFUモードを入力できます。 iPhoneがオンまたはオフになっているかどうかは違いはありません。
iPhone 8以降のモデル用
- まず、ボリュームアップボタンを押します。次に、ボリュームダウンボタンを押します。画面が黒くなるまで、サイドボタンを押し続けます。
- ボリュームとサイドのボタンをさらに5秒間押し続けます。
- サイドボタンをリリースしながら、ボリュームダウンボタンを約10秒保持します。
iPhone 7および7 Plus用
- 開始するには、同時にボリュームとサイドボタンを押し続けます。
- 画面が黒くなるまで待ちます。
- 約10秒間、ボリュームダウンボタンを保持してください。
iPhone 6および以前のモデル用
まず、黒い画面が表示されるまで、側面とホームのボタンを同時に押し続けてから、約10秒間ホームボタンを押し続けることを忘れないでください。
上記の手順の後、PCのiTunes Windowsの復元をクリックします。
注記:DFUモードを正常に入力した場合、iPhone画面は完全に黒くなります。うまくいかない場合は、最初からやり直してiPhoneをiTunesで復元してください。
この記事では、iPhoneが緊急SOSに貼り付けられたときに、iPhoneを修正するためのさまざまなソリューションを提供します。 iTunesは効果的ですが、簡単ではありません。誰もがそれを進める時間と技術の知識を持っているわけではありません。比較すると、Mobitrix Perfixは、iPhoneを数回クリックして30分で修正する場合に最も安全な方法です。

