【2023年版】AndroidからiCloudにバックアップする方法とは?
AndroidデータをiCloudに同期することは、データ損失の問題に対する優れた解決策です。ユーザーは、Androidデバイスにさまざまな重要なビジネスおよび個人情報を保存するため、バックアップで保存するデータを保護することが重要です。 AndroidからiCloudにバックアップすると、データがAndroidデバイスから何らかの形で失われたとしても、iCloudを介して即座にアクセスできるため、失われたデータによって引き起こされたあらゆる種類の問題を回避し、日常生活の中断を避けます。
AndroidをiCloudにバックアップできますか?もちろん! Androidデータをコンピューターにバックアップする代替方法として、テストしたiCloudにAndroidをバックアップする最も安全で最も効果的な方法の3つを次に示します。あなたはそれらをチェックして、あなたが一番好きなものを選択することができます。
パート1。Androidから手動でiCloudにバックアップする方法
サードパーティツールをインストールせずにAndroidをiCloudにバックアップできますか?もちろん、以下の手順に従って、AndroidをiCloudに手動で同期することができます。ただし、これは時間を節約する方法ではありません。多くのファイルを転送する必要がある場合は、他のソリューションへの転換をお勧めします。
- コンピューターにiCloudドライブをダウンロードしてインストールします。 (Macを使用している場合は、Androidファイル転送をインストールする方が良いでしょう)
- USBケーブルでAndroidデバイスをこのコンピューターに接続します。
- コンピューターでAndroidデバイスにアクセスし、転送するファイルに移動し、コンピューターにコピーします。
- コンピューターでiCloud.comにアクセスして、Apple IDでログインします。
- コンピューターでiCloudドライブを開き、コンピューターに保存したばかりのファイルをiCloudの対応するフォルダーにドラッグアンドドロップします。たとえば、写真はiCloudの写真に移動する必要があります。
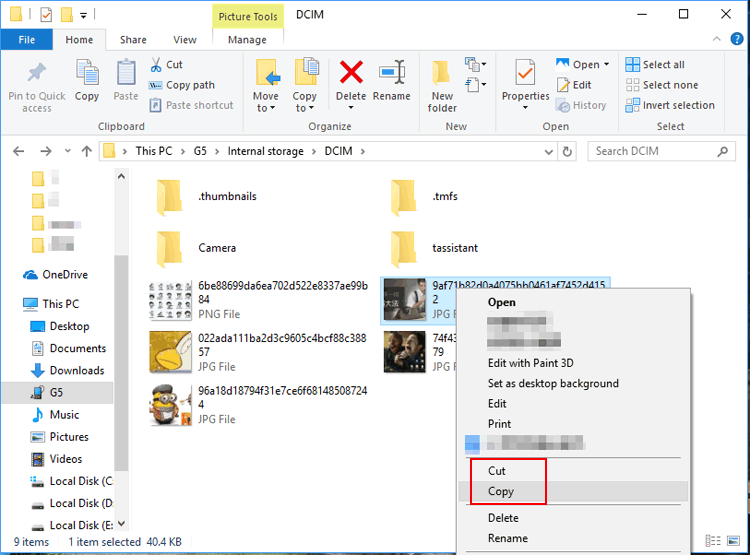
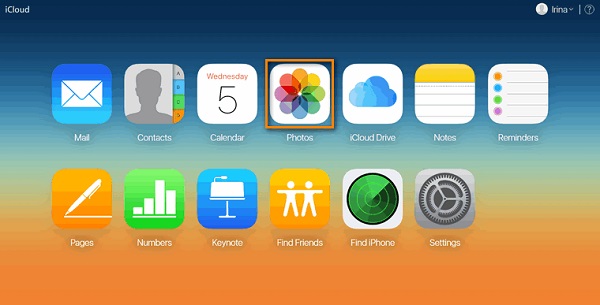
ファイルをiCloudに保存したら、同じAppleアカウントでサインインしている限り、任意のデバイスで表示できます。
パート2。アプリを使用してAndroidからiCloudにバックアップする方法
あなたはそれを利用することができます iCloudコンタクトの同期 Android iCloud同期を実行するアプリ。 AndroidデバイスとiCloudアカウントの間で連絡先を共有するための2つのウェイの同期と、直感的で安全な方法を提供します。複数のアカウントをサポートし、AppleとGoogleのエコシステム間の統合をうまく改善しました。
- Androidデバイスでブラウザを開き、iCloud.comにアクセスします。 Apple IDとパスワードでサインインします。
- AndroidスマートフォンにiCloud連絡先アプリの同期をダウンロードしてインストールします。
- アプリを実行して、iCloudアカウントを追加します。
- iCloudアカウントをタップして、同期機能を有効にします。
- アプリは、すべてのAndroid連絡先をiCloudに自動的に同期します。
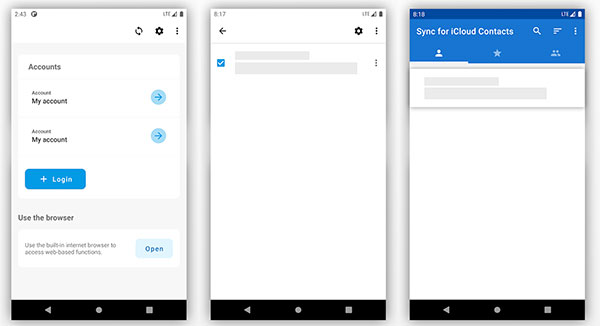
パート3。Icloud.com経由でAndroidをiCloudにバックアップする方法
Android電話の連絡先をiCloudに同期するだけである場合は、iCloud.comを利用できます。仕事を成し遂げるために他のサードパーティのツールをインストールする必要はありません。それでは、Icloud.comを介してAndroidからiCloudに連絡先を転送する方法を見てみましょう。
- Android電話をオンにし、「連絡先」アプリをタップすると、連絡先リストが表示されます。
- [メニュー]ボタンをクリックし、ドロップダウンリストから[インポート/エクスポート]を選択します。
- [ポップアップ]ダイアログボックスで[ストレージへのエクスポート]を選択すると、すべてのAndroid連絡先がVCF形式のAndroid SDカードに保存されます。
- このAndroid電話をUSBケーブルでコンピューターに接続し、コンピューターがデバイスを正常に認識するのを待ちます。
- Windows Explorerに移動して、Android SDカードの内容を表示します。以前にエクスポートしたVCFファイルを見つけて、コンピューターにドラッグアンドドロップします。簡単なメモリを得るために、コンピューターのデスクトップに直接配置できます。
- コンピューターのiCloud.comにアクセスして、Apple IDとパスワードでログインします。
- iCloudパネルで、「連絡先」を選択します。
- 新しいインターフェイスの左下隅で、ギアアイコンをクリックして、「VCARDをインポートする…」を選択します。次に、コンピューターのVCFファイルをiCloudにアップロードします。


これまでのところ、iCloudにAndroid連絡先のインポートを正常に完了しました。
Learn more: GoogleフォトとiCloudの違いとは?【2023年版】
より関連する:
パート4。Androidをコンピューターにバックアップするための最良の代替方法
上記の3つの方法の制限があるため、Androidデバイスに重要なデータをバックアップするための最良の代替手段を探している可能性があります。 AndroidのMobilekin Assistantを使用することをお勧めします。Androidは、携帯電話データを選択的にバックアップするのに役立つ優れたAndroidデータバックアップおよび管理ツールです。
この優れたツールを使用すると、Androidをバックアップして復元するときにデータをプレビューできます。古いデータは、AndroidのAndroid Itunes Alternativeのアシスタントを呼び出す理由の1つである新しいバックアップによって上書きされません。
![]()
![]()
AndroidのMobilekin Assistantを使用してAndroid電話をコンピューターにバックアップする方法は?
ステップ1。ソフトウェアと接続デバイスを起動します
コンピューターにAndroid用のMobileKin Assistantをインストールして起動し、USBコードを介してAndroidデバイスをコンピューターに接続します。 AndroidデバイスでUSBデバッグを許可して、ソフトウェアが検出できるようにします。
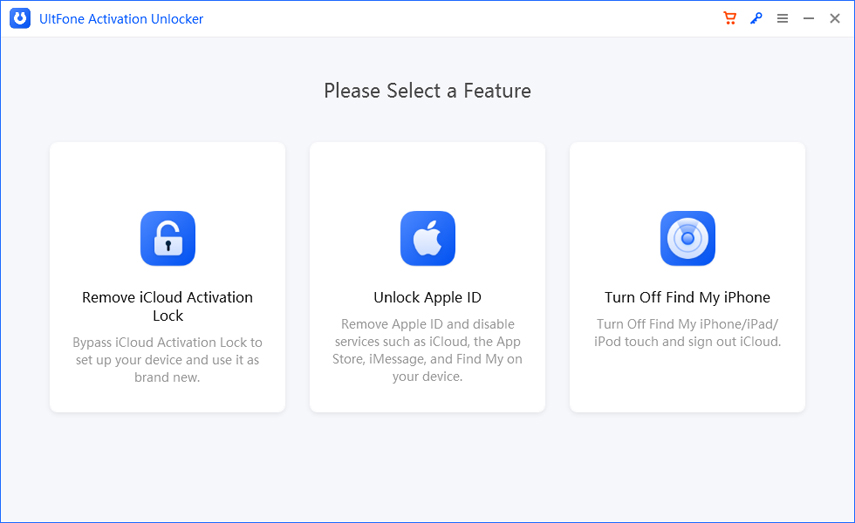
ステップ2。データをスキャンして、必要なものを選択します
左側のサイドバーに移動して、バックアップするデータ型を選択すると、ソフトウェアがデバイスのスキャンを開始します。スキャン後、スキャンしたデータと各データに対してチェックボックスをプレビューするか、「すべて選択」をタップすることができます。
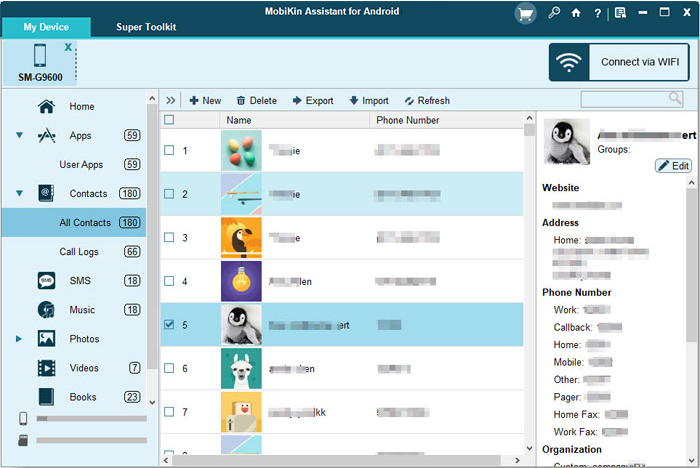
ステップ3。AndroidデータをPC&Macにバックアップする
必要なファイルが選択されたら、トップメニューから[エクスポート]ボタンをクリックして、コンピューターの出力場所を選択して同期プロセスを開始できます。

バックアップが終了したら、コンピューターのバックアップデータを直接プレビューできます。
また、このプログラムを使用すると、ワンクリックでAndroidを完全にコンピューターにバックアップすることもできます。必要なのは、トップメニューから「スーパーツールキット」タブに移動し、[バックアップ]オプションをクリックすることです。
結論
このガイドが、Android携帯電話のバックアップをより良く実行する方法を学ぶのに役立つことを願っています。 AndroidをiCloudにバックアップするか、コンピューターにバックアップすることにしたかどうかにかかわらず、Androidの電話データが失われないように賢明な動きです。





