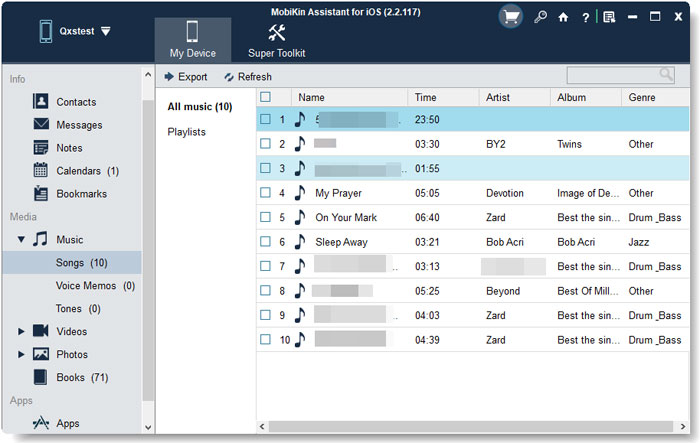iPhoneからコンピュータに音楽をiTunesなしで転送する5つの方法
Appleは、iOSデバイスのコンテンツにアクセス、転送、管理するために、ユーザーにあまりにも多くの許可を与えません。 iPhoneからコンピューターに音楽をコピーする必要がある場合、おそらく最初の選択肢としてiTunesを服用することはありません。ご存知のように、このツールはリリースされてからAppleユーザーに大いに悩まされてきました。だから、あなたは方法を知りたいですか iTunesなしでiPhoneからコンピューターに音楽を転送します?
あなたの転送を容易にするために、私たちはあなたを助けるために以下の5つの別の方法を観察します。さらに先に進む前に、まずiTunesがますます人気が少なくなっている理由を簡単に見てみましょう。
パート1:なぜiTunesが理想的なiPhone音楽転送ツールではないのですか?
Appleフォーラムのいくつかの投稿から判断すると、iTunesとiPhoneからコンピューターまで音楽を同期することに消極的であると結論付けています。なぜ? OK、この現象の原因を取得するために、下のチェックリストを確認してください。
- iTunesのようなiTunesの失敗に遭遇する可能性があります。
- iTunesは非効率的に動作します。
- 購入にのみ機能します。
- iTunesのバージョンは、タスクを実行するために頻繁に更新する必要があります。
- iTunesアカウントは、最大5つのコンピューターのみを承認できます。
- 不合理なデザイン、非増分バックアップなどのその他の機能。
パート2:iOSのアシスタントを介してiTunesなしでiPhoneからコンピューターに音楽を転送する
iTunesなしで音楽をiPhoneからコンピューターに転送できる理想的なプログラムはありますか?まあ、S&Tの急速な発展により、デバイス間のデータ転送は、iOS(Win and Mac)のMobilekin Assistantにとっては決して難しいことではありませんでした。この一流のソフトウェアを使用すると、購入したものや購入していないものを自由に転送できます。これはiTunesとは異なります。 iPhoneであらゆる種類の音楽を認識し、希望する音楽ファイルを簡単に選択してから、すぐに移動できます。
iOSのMobilekinアシスタントのハイライト:
- 全体的な音楽ファイルをiPhoneからコンピューターに転送するか、iTunesなしでPCから音楽をiPhoneにアップロードします。
- また、写真、ビデオ、メモ、連絡先、SMS、書籍、サファリブックマーク、音声メモ、ポッドキャスト、プレイリストなどのデータを移動します。
- iPhone/iPad/iPodとiTunesの間でデータをバックアップして復元します。
- PC/MacのiOSデータを直接完全に制御します。
- iPhone 16/15/14/13/12/11/x/8/7/6、すべての世代のiPod、iPadなどを含むさまざまなiOSデバイスでうまく連携します。
- ユーザーのプライバシーを妨げることはありません。
![]()
![]()
iOSのアシスタントを使用してiTunesを使用せずに音楽をiPhoneからコンピューターに移動する方法は?
ステップ1。iOSのMobileKin Assistantを起動します
ダウンロードとインストール後にコンピューターでプログラムを実行します。 iPhoneをUSBケーブルを介してコンピューターに接続します。次に、プロンプトがツールによってデバイスを識別することを意味するようにします。
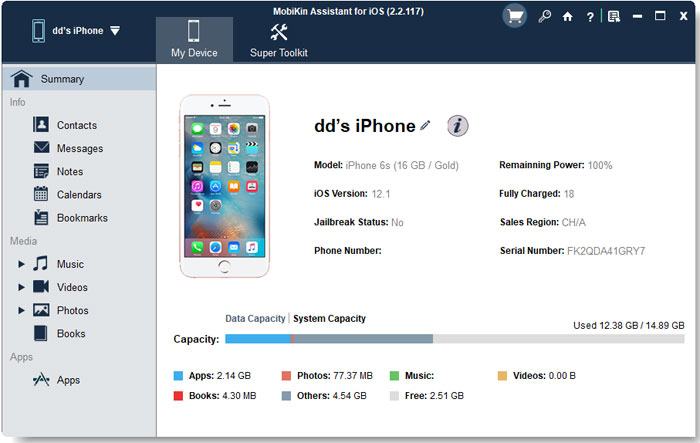
ステップ2。転送用のiPhoneミュージックをプレビューして選択します
左から[音楽]タブをクリックすると、曲、音声メモ、トーンなどのすべての音楽ファイルが表示されます。次に、希望のアイテムを表示してマークします。
ステップ3。iTunesなしでiPhoneからコンピューターに音楽を転送
画面の上部から[エクスポート]ボタンをクリックして、選択した音楽をコンピューターに保存します。
パート3:dropbox経由でiTunesなしでiPhoneから音楽を取得する方法
Dropboxを使用すると、音楽をiPhoneからコンピューターに転送できます。その逆も同様です。 iPhone全体で購入していない曲を同じで共有できます ドロップボックス アカウント。
ドロップボックスを介してiTunesなしでiPhoneからコンピューターに曲を転送する方法は?
- iPhoneとコンピューターにDropboxをダウンロードしてインストールします。 (コンピューターでは、代わりにdropbox.comにアクセスすることもできます。)
- 同じアカウントを持つ2つのデバイスのDropboxにログインします。
- iPhoneから転送する音楽ファイルをドロップボックスサーバーにアップロードします。
- 完了したら、Dropboxからコンピューターへの曲にアクセスしてダウンロードできます。
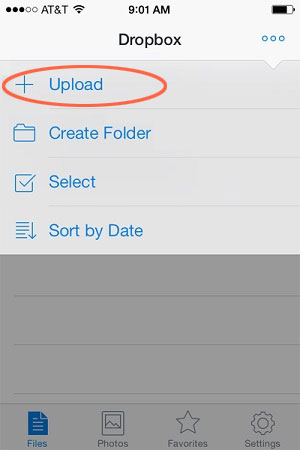
必要かどうかを確認してください。
パート4:airdrop経由でiTunesなしでiPhoneからMacに音楽をコピーする方法
ソフトウェアなしでiPhoneからコンピューターに音楽を転送したい場合は、Airdropでこれを行うことができます。実際のデータ転送を検出および実行するために、BluetoothとWiFiの両方に依存しています。しかし、多数の音楽ファイルを転送するのに適していません。
転送前に、次のことを確認する必要があります。
- iPhoneとMacは、iOSとMacOの最新バージョンを実行しています。
- 両方のデバイスは30フィート以内です。
AirDropを使用してiTunesなしでiPhoneからコンピューターに音楽をアップロードする方法は?
- コントロールセンターからiPhoneのエアドロップをオンにします。
- Macで、FinderからAirDropに向かいます。
- まだ行っていない場合は、両方のデバイスでWiFiとBluetoothをオンにします。
- エアドロップ設定に移動して、iPhoneとMacを「全員」で発見するように設定します。
- 移動する音楽をiPhoneからこのMacに選択します。
- 左下の「共有」をクリックし、Macの名前をタップします。
- その後、転送手順を一度に開始する必要があります。
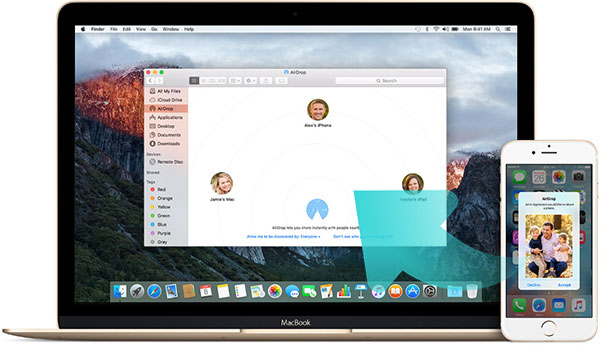
関連する文章:
Read more: Vivoをパスワードなしで簡単に初期化する5つの方法【新着】
パート5:コンピューター上のiTunesストアから音楽を再ダウンロードする方法
コンピューター上のiTunesストアから購入した音楽を再ダウンロードすることにより、努力せずにiPhone音楽を取り戻すことができます。方法は次のとおりです。
PCのiTunesストアから音楽を再ダウンロードします:
- iTunesを開き、iTunesウィンドウの上部に「アカウント」をクリックします。
- 「サインイン」を選択し、音楽の購入に使用したApple IDを入力します。
- 「購入」>「音楽」>「私の図書館にない」をクリックします。 (iTunesエラーのためにiTunesストアには音楽が表示されませんか?ここをタップして修正します。
- [ダウンロード]ボタンをクリックして、購入した曲をコンピューターに再ダウンロードします。

MacのiTunesストアから音楽を再ダウンロードする:
- Macで音楽アプリを開き、サイドバーからiTunesストアをタップします。
- iTunesストアはサイドバーに表示されませんか?音楽に移動>環境>一般に>[iTunesストア]>[OK]を選択します。
- 購入した>音楽をヒットして、すべての購入を表示します。
- 「ダウンロード」ボタンを押して、希望どおりに音楽を再ダウンロードします。
パート6:クラウドサービスを介してiPhoneからコンピューターに曲を転送する
音楽をiPhoneからPCに転送する場合は、iCloud、Googleドライブ、Dropboxなどのクラウドストレージサービスを使用して、シンプルで便利なオプションになる可能性があります。これらのサービスでは、同じアカウントでサインインしてインターネット接続がある限り、任意のデバイスからファイルにアクセスできます。
例としてiCloud Driveを使用しましょう。これらの手順に従って、音楽をiPhoneからコンピューターに移動します。
- iPhoneで、「設定」>[Your Name)>[iCloud]>[iCloud Drive]をオンにする[[iCloud]]を選択します。
- 「ファイル」アプリを開き、転送する曲を見つけて、「コピー」をタップします。
- 「iCloud Drive」に移動し、画面にLongPressを使用し、「貼り付け」を選択してファイルをアップロードします。
- コンピューターで、Webブラウザを開いて、アクセスしてください iCloud.com、および同じApple IDでログインします。
- iCloud Driveに移動し、音楽ファイルを見つけて、PCにダウンロードします。
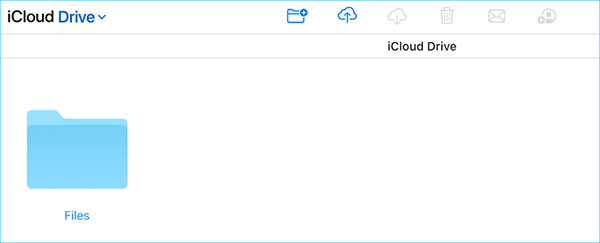
この方法は簡単で、インターネットにアクセスできる限り機能します。さらに、他のファイルタイプにも使用できます。
最後に言葉
iTunesにうんざりしていますか? iOSのMobilekin Assistantの支援を受けて、iPhoneからコンピューターに直接音楽を転送してください。手元にそれを取得することは、少なくとも次の利点を得ることを意味します。
- プライバシーがAirdropまたはDropboxによって潜在的に公開されることを心配する必要はありません。
- iPhoneのあらゆる種類の音楽やその他のコンテンツをコンピューターに分類し、すぐに転送できます。
- iPhoneのすべてのコンテンツを管理するためにiTunesを実行する必要はありません。
![]()
![]()