[修正済み] ファームウェアアップグレード中に問題が発生しました
ファームウェアのアップグレードは、ソフトウェアが更新されて安全であることを確認するために非常に重要です。ただし、これらの更新には、デバイスを動作できなくする問題が発生する可能性があります。このガイドでは、「ファームウェアのアップグレードが発行された問題」エラーを解決するためのソリューションを見つけます。
KiesとOdinでデバイスを復活させるための技術的でありながらシンプルな方法は次のとおりです。また、Itooltab Recovergo Androidを介してAndroid/Samsungから重要なデータを回復する方法についても説明します。
RELATED: ソニーエクスペリアの画面破損・故障データ復旧: 4つの解決策と追加ヒント
方法1。ファームウェアのアップグレードでは、Kiesで問題が発生しました
Samsung Kiesは独自のSamsungソフトウェアであり、Samsungデバイスのファームウェアを管理および更新します。ファームウェアを使用して、ファームウェアのアップグレードエラーを修正します。以下は、Kiesを使用して問題を解決するための手順です。
- 公式WebサイトからSamsung Kiesソフトウェアを入手し、コンピューターにインストールします。
- キーを起動し、そこから「ツール」メニューにアクセスします。プロセスを開始するには、「ファームウェアアップグレードと初期化」という名前のオプションを選択する必要があります。
- S/N番号とSamsungデバイスのモデル番号を入力します。
- Kiesは、プロセスが開始される前に認証するように依頼するので、「OK」をクリックします。
- 次に、ボリューム、ホーム、電源ボタンを押し続けて、デバイスをダウンロードモードにします。警告画面が表示されたら、ボリュームアップボタンを押します。
- SamsungデバイスをUSBケーブルでコンピューターに接続します。接続が安定していない場合は、別のUSBポートまたはケーブルを試してください。
- これで、「ファームウェアの緊急回復が完了した」メッセージが表示されるまで待つ必要があります。 「OK」をクリックしてプロセスを終了します。
方法2。ファームウェアのアップグレードでODINとの問題が発生しました
Samsungデバイスのファームウェアフラッシュは、Odinを使用して行われたものです。 Odinはより多くの制御とカスタマイズを提供するため、これはKiesよりもはるかに優れています。
Samsungのファームウェアアップグレードエラーを解決するための詳細な手順を探している場合は、以下が必要なすべてです。
- 必要なツールをダウンロードすることから始めます:USBドライバー、Odinツール、デバイス用の正しいファームウェアファイル。デバイスモデルと領域に一致するファームウェアを確認して、アイデンティティを認識します。
- サムスンを完全にオフにします。次に、家を押して保持し、ボリュームダウン、パワーボタンを同時に押して、ダウンロードモードに起動します。警告画面が表示された場合は、ボリュームアップボタンを押してダウンロードモードに入ります。
- コンピューターでODINツールを開きます。 USBケーブルを使用して、サムスンをコンピューターに接続します。デバイスはOdinによって追加され、「追加!」を表示する必要があります。ログウィンドウのメッセージ。
- Odinで「AP」または「PDA」ボタンを選択し、ストックファームウェアファイルを選択します。正しくないファームウェアがデバイスに損害を与える可能性があるため、正しいファイルをロードすることを確認してください。
- ODINの設定を再確認します。 「自動再起動のみ」と「F.リセット時間」が選択されていることを確認してください。
- ODINでは、「開始」ボタンをクリックして、ファームウェアのインストールを開始します。数分かかる場合があります。インストールが行われている間にデバイスを外したり、コンピューターをオフにしたりしないでください。そうしないと、インストールが完了しません。
- 操作が正常に完全になった後、Odinは「パス」メッセージを表示し、デバイスは自動的に再起動します。
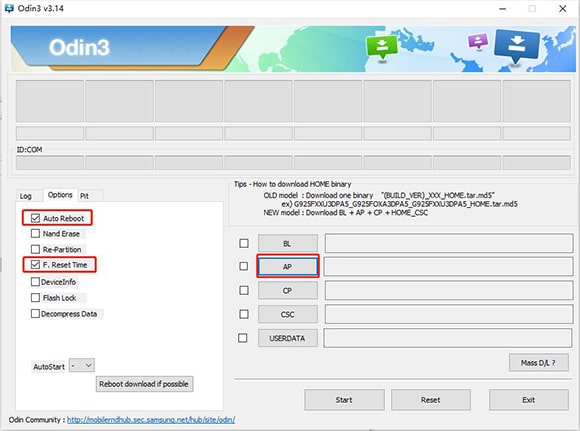
ボーナス:修正がない場合、サムスンからデータを回復する方法は?
ファームウェアのアップグレードの問題は、Samsungデバイスがアクセスできないままにして、永続的なデータ損失を引き起こすことがあります。これらの場合、重要なデータの回復が重要になるため、Recovergo Androidを使用しています。これは、ルート化せずにAndroidデバイスから失われたまたは削除されたすべてのデータを取得できる効率的な回復ツールです。
Itooltab Recovergo Androidは、問題が何であれ、信頼できるソリューションです。デバイスが機能しておらず、データが失われた場合。または、偶然デバイス内のデータを削除した場合。以下を含むさまざまな便利な機能を梱包しています。
ルート化せずにデータを回復します
Itooltab Recovergo Androidは、デバイスをルート化せずにデータを取得するのに役立ちます。目的は、回復プロセス全体でAndroidシステムの整合性とセキュリティを可能にすることです。デバイスをルート化したり、無効化保証をリスクにしたり、デバイスを脆弱性にさらしたりしたくない場合は、優れた選択肢です。
幅広い互換性
このソフトウェアは、最も人気のあるSamsungデバイスを含む6,000を超えるAndroidデバイスで動作します。この幅広いサポートを使用すると、さまざまなデバイスタイプを持つユーザーとデータを失ったAndroidバージョンを使用すると、データを非常にシームレスに回復できます。 Itooltab Recovergo Androidは、flagshipデバイスまたはあなたの任意の古いマシンをサポートしています。
ファイルの多様性
Itooltab Recovergo Androidを使用すると、写真、メッセージ、呼び出しログ、アプリデータ、その他のデータを回復できます。この汎用性は、多くの情報を失ったユーザーにとって非常に便利です。ソフトウェアは、メディアファイル、通信レコード、またはアプリに関連するその他のコンテンツから紛失したデータを回復するために装備されています。
柔軟なスキャン
さまざまな回復要件を満たすために、プログラムによって迅速かつ深いスキャンモードが提供されます。最近削除されたファイルをすばやくスキャンし、最小限のデータ損失状況で物事を大幅に高速化します。徹底的に深いスキャンは、特に以前に保存されていたファイルの最大のデータを取得するために、ストレージを効率的に調査します。
ユーザーフレンドリーインターフェイス
Itooltab Recovergo Androidは、すべての技術ユーザーにシンプルで直感的なインターフェイスを提供します。回復プロセスの手順は、わかりやすいプロセスに合理化されています。このソフトウェアは、初心者がデータ回復エクスペリエンスをゼロで使用できます。
Samsungデータを回復するためにItooltab Recovergo Androidを使用する手順は次のとおりです。
ステップ1 Samsungデバイスを信頼できるUSBケーブルでコンピューターに接続します。 Itooltab Recovergo Androidを起動し、デバイスを検出させます。ソフトウェアインターフェイスの「デバイスから削除されたデータを復元する」オプションをクリックします。
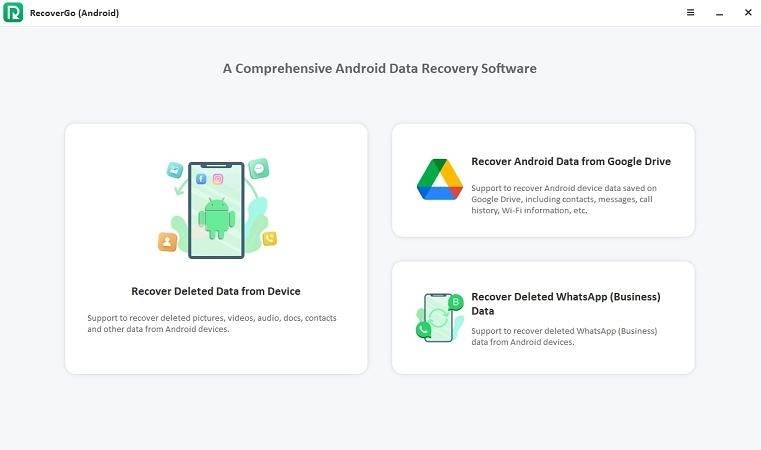
ステップ2 この方法は、事前にUSBデバッグを有効にしたときに機能します。目的のファイルタイプを選択し、[スキャン]をクリックしてスキャンを開始します。
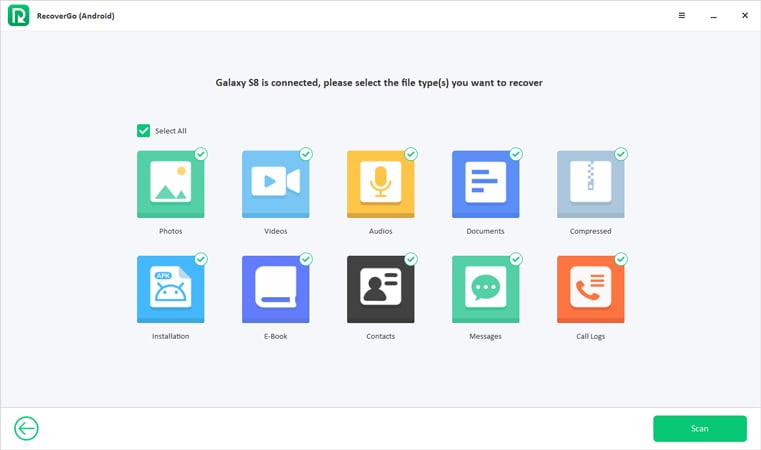
ステップ3 スキャンプロセスを完了するには数分かかります。
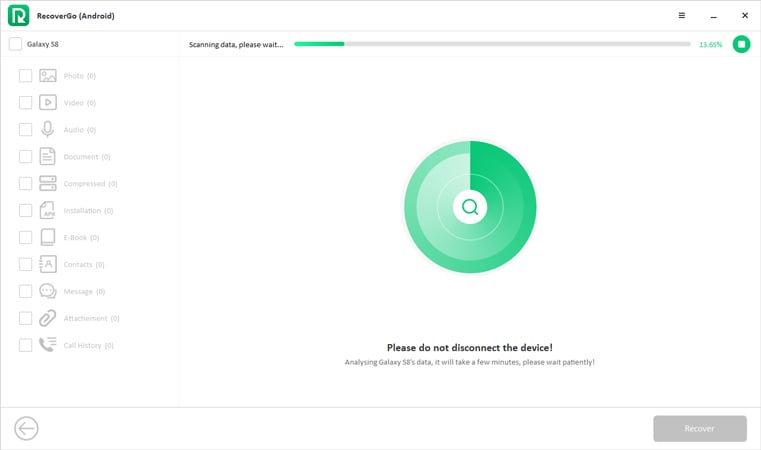
ステップ4 スキャンが終了した後、すべての回復可能なファイルはコンピューターソフトウェアの明確なインターフェイスに編成されます。ファイルをプレビューすると、回復するファイルを選択できます。選択したファイルをコンピューターに保存するには、「Recover」ボタンをクリックしてください。
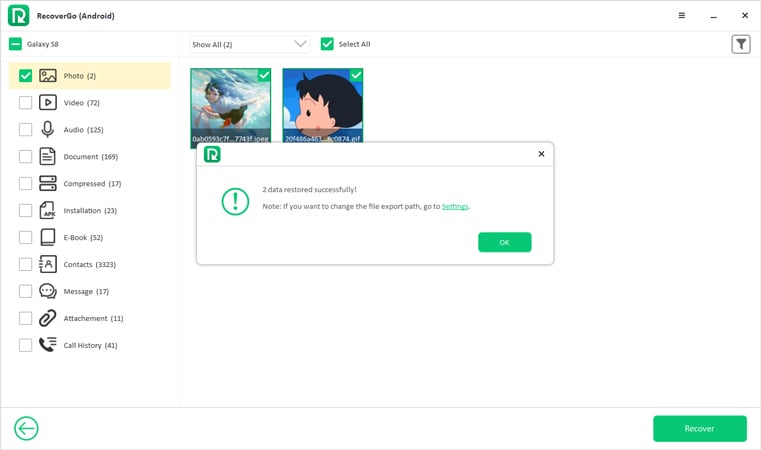
結論
ファームウェアのアップグレードの問題は、デバイスの機能を破壊し、重大なストレスを引き起こす可能性があります。このガイドは、KiesとOdinを使用した2つの実証済みの方法を提供して、「問題に遭遇したファームウェアのアップグレード」を解決します。
問題を修正できないユーザーの場合、Itooltab Recovergo Androidは、重要なデータを回復するための信頼できるソリューションを提供します。これらの手順に従うことにより、デバイスとデータの両方を自信を持って復元できます。デバイスのファームウェアの問題に取り組んでいるときはいつでも、公式ソースからすべてのファイルを取得して、さらなる問題から離れるようにしてください。




