ウェビナーをすべてのデバイスで録画する方法【完全ガイド】
コンピューターやモバイルにウェビナーを録音する方法を疑問に思っていますか?ここでは、あらゆるプラットフォームにウェビナーを簡単に記録できるようにするためのメソッドの包括的なリストをまとめました。
PCまたはMacでオーディオを備えたウェビナーを録音したり、ウェビナー中に独自のプレゼンテーションを録音したい場合は、AppGeeker Screen Recorderが不可欠なヘルパーになります。
オンライン会議の議論と共有にウェビナーを使用することの人気により、レコーディングウェビナーの需要は劇的に増加しています。オンラインでウェビナービデオをキャプチャできるウェビナーアプリがありますが、ほとんどは許可または支払いが必要です。その後、他のツールを使用してウェビナーを無料で録音する必要がある場合があります。
心配しないでください。ライブウェビナーに頻繁に参加し、オフラインの表示やレビューのためにウェビナーを録音したい場合は、この記事でウェビナーを録音する方法を示しています。 Mac、Windows、Mobileを使用している場合でも、適切なWebinar録音ソフトウェアを選択できます。
コンピューターにウェビナーを記録する方法
組み込みのツールを使用したり、サードパーティソフトウェアを採用したりするなど、WindowsまたはMacにウェビナーを録画する方法はたくさんあります。
ウェビナー録音ソフトウェア(Windows&Mac)を介してウェビナーを録音する
ウェビナーの録音に関しては、ビデオとオーディオを同期させることは難しい場合があります。また、フル機能と信頼できるウェビナー録音ソフトウェアとして、Appgeeker Screen Recorderは、遅延なしでコンピューター上のウェビナーをキャプチャできる合理化された録音プロセスを提供するように設計されています。
ウェビナーのプレゼンテーション、画面、ウェブカメラ、オーディオなどの録画など、ライブミーティングを記録できます。また、ウェビナー中にコンピューターサウンドとマイクを追加またはミュートする柔軟性を提供するだけでなく、ウェビナーをキャプチャしながら重要なメモのテキスト注釈を追加することもできます。
- 録音領域をカスタマイズします
- HD高品質のビデオを記録します
- ウェビナーやその他のオンラインミーティングで音声を使用したキャプチャ画面
- 複数の出力形式をサポートします
これは、コンピューターにウェビナーを録画する方法に関する段階的なガイドです。
ステップ1。 記録するウェビナーに移動または参加してください。 AppGeeker Screen Recorderをダウンロードしてインストールした後、コンピューターで起動し、メインパネルで「ビデオレコーダー」を選択します。
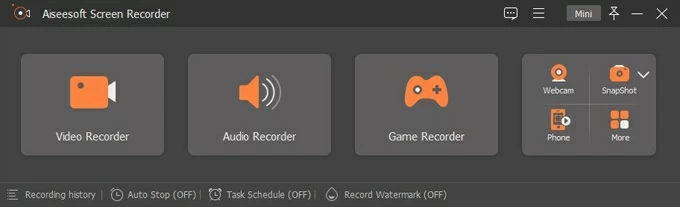
ステップ2。 記録する領域を選択します。フルスクリーンのウェビナーを記録するには「フル」を選択するか、ウェビナーの一部を記録する「カスタム」を記録できます。部分的な画面録音の場合、カーソルをドラッグして、記録する画面の特定の部分を強調表示する必要があります。
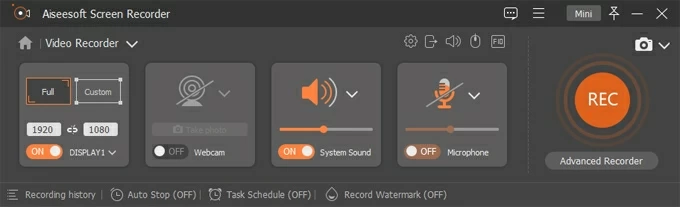
ステップ3。 オーディオ設定を調整します。オーディオでウェビナーをキャプチャするには、「システムサウンド」をオンにします。ウェビナーに独自のスピーチを記録するには、「マイク」もオンにします。
Learn more: [完全ガイド] Androidで削除されたOBBファイルを簡単に復元する方法
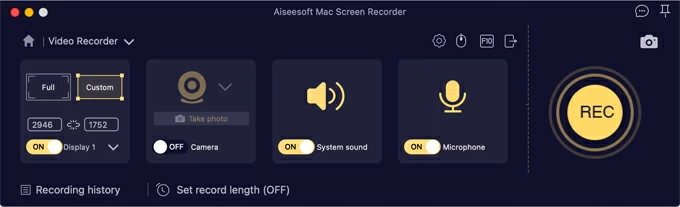
ステップ4。 すべての準備ができたら、「rec」ボタンを押して録音を開始します。
ステップ5。 ウェビナーが終了したら、[停止]ボタンをクリックします。プレビューウィンドウで録音されたウェビナーを再生し、必要なウェビナーのコンテンツを編集できます。

Windows PCにウェビナーを記録します
Windows 10とWindows 11の場合、Xboxゲームバーは内蔵の画面録音ツールであり、PCにウェビナーを録音するのに十分です。 Xbox Game Barは主にゲームオーバーレイですが、他のプログラムにも適用できるため、ウェビナーを無料で簡単に録音できます。
1.ウェビナーが開始されたら、「Windows Logo key + G」を使用してXboxゲームバーウィジェットを起動します。
2。「Windows Logo Key + Alt + R」を押して、ウェビナーのキャプチャを開始します。
3.録画を停止するには、[録音]ボックスの[録音を停止]ボタンをクリックします。
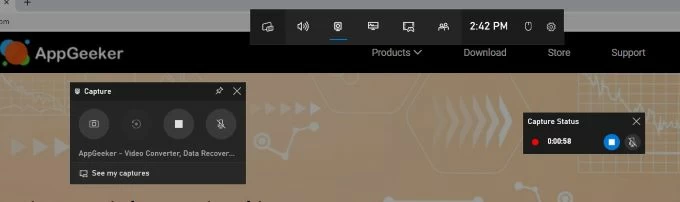
ポップアップ「ゲームクリップ録画」をクリックして録音を表示できます。または、録画されたウェビナービデオは、ビデオフォルダーのキャプチャサブディレクトリにあります。
Macにウェビナーを記録します
ほとんどのMacOSコンピューターには、Quicktime Player Pre-Installed、ビデオの再生、Macの画面または音声をキャプチャし、Macにウェビナーを録音するために使用できるマルチメディアプレーヤーが付属しています。
1.ウェビナーに参加して、MacのアプリケーションでQuickTimeプレーヤーを開きます。
2。[ファイル]>[Mac画面の上部にあるタスクバーの新しい画面録音]を選択します。

3.「ダウンアロー」アイコンをクリックして、オーディオ機能を調整します。

4.ウェビナーの録画を開始するには、中央の「赤い録音」ボタンをクリックして、キャプチャする領域の範囲を選択します。
注記:
- WebInarをMACでオーディオで録画したい場合は、SoundflowerやBlackholeなどの追加のサウンドドライバーをインストールする必要があります。 Macで内部オーディオを記録する方法を参照できます。
5.ウェビナーが終了したら、画面上部にあるタスクバーの[停止]ボタンをクリックします。
オンラインウェビナーレコーダーでウェビナーを録音する方法
ウェビナーのホストであろうと参加者であろうと、WindowsまたはMacにウェビナーを録画するために追加のソフトウェアをインストールするのが好きではない場合は、ウェビナーを無料で録音するために利用できるさまざまなオンラインツールがあります。
オンライン無料のウェビナー録音ソフトウェアを使用してください
Movavi Screen Captureは、ソフトウェアをダウンロードせずにウェビナー録音を実行できるため、使いやすいインターフェイスを備えた無料のオンライン録音ツールです。 Google、Firefox、Microsoft Edge、その他のブラウザでの高解像度のウェビナービデオ録画をサポートしています。そして、あなたはそれを使用して、あなたの顔だけでなくウェビナー画面をキャプチャすることもできます。
ただし、この無料のオンラインウェビナーキャプチャソフトウェアにはいくつかの制限があります。無料版では、透かしを削除することはできず、録画する領域を選択することはできません。ウェビナー画面全体のみを記録できます。
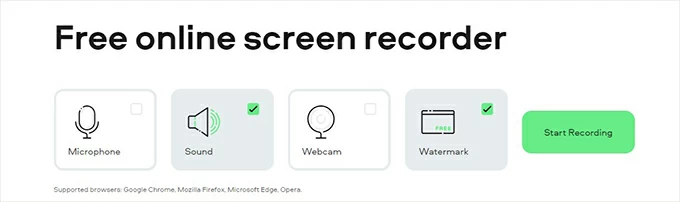
1.オンラインウェビナーに参加した場合は、ブラウザに画面をオープンします。
2.ウェビナーを記録するためのパラメーターを選択します。ウェビナー中に録音するマイク、サウンド、ウェブカメラを選択できます。ウェビナーをホストしていて、話す必要がある場合は、「マイク」をオンにしてください。他の参加者のプレゼンテーションを記録するには、「サウンド」オプションを有効にします。
3.[録画を開始]をクリックして、ウェビナーコンテンツを記録します。ウェビナーがポップアップウィンドウにあるタブまたはウィンドウを選択し、[共有]をクリックして録音を開始する必要があります。
4.「録音を停止」を押して、ウェビナー録音を終了します。次に、「ダウンロード」をクリックして、コンピューターの録音を保存できます。
Google Chrome拡張機能を使用して、ウェビナーを記録します
Chrome Extensionとして、LoomはGoogle Chromeを介してオンラインで録音されるウェビナービデオをサポートしています。レコーディングソフトウェアをダウンロードせずに、Webinarホストと参加者の両方に適したスクリーン、サウンド、マイク、ウェブカメラなど、効率的なオンラインウェビナーキャプチャを使用するために、Loom Chrome拡張機能をブラウザに直接追加できます。
ウェビナーでウェブカメラを有効にしたくない場合は、画面のみのモードを選択できます。ただし、Loomの無料バージョンは5分間の録音時間に制限されており、100録画のストレージのみを提供することに注意する必要があります。長いウェビナーを録音する場合は、AppGeekerスクリーンレコーダーを使用することをお勧めします。
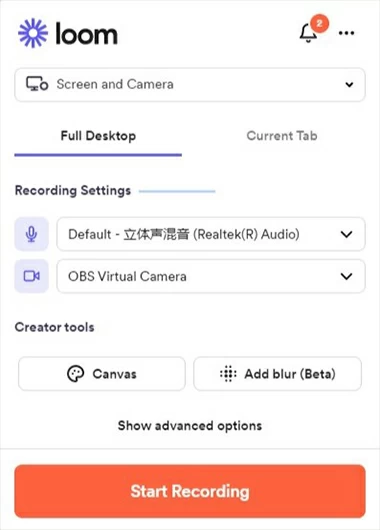
iPhone&Androidでウェビナーを録音する方法
携帯電話を使用してウェビナーを視聴または参加している場合は、iPhoneとAndroidの両方の携帯電話で利用できる組み込みの録画ツールがあり、ウェビナーを録音するのに役立ちます。要するに、iOSとAndroidデバイスが付属しているスクリーンレコーダーは、ウェビナーの録音を簡単にします!
iPhoneの場合:
- 設定>コントロールセンターに向かいます。
- 画面録画オプションを見つけて、「プラス」アイコンをタップします。
- ウェビナーを開き、画面をスワイプして「レコード」アイコンをタップして録音を開始します。
- 録画を停止するには、画面の上部にある赤い記録の進行状況バーをタップし、「停止」オプションをタップします。
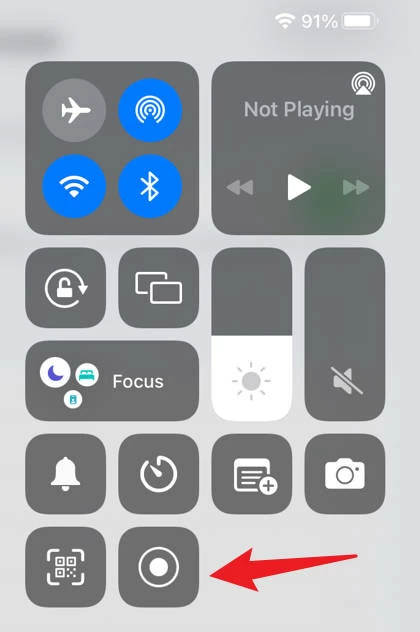
Android電話の場合:
- ウェビナーに参加した後、通知バーを引き下げて、スクリーンレコーダーオプションを探します。
- 「画面レコーダー」アイコンをタップして、画面の録画を開始します。
- 「開始」オプションを押して確認します。
- 録音ボックスの「赤い正方形」アイコンをタップして、録音を停止します。
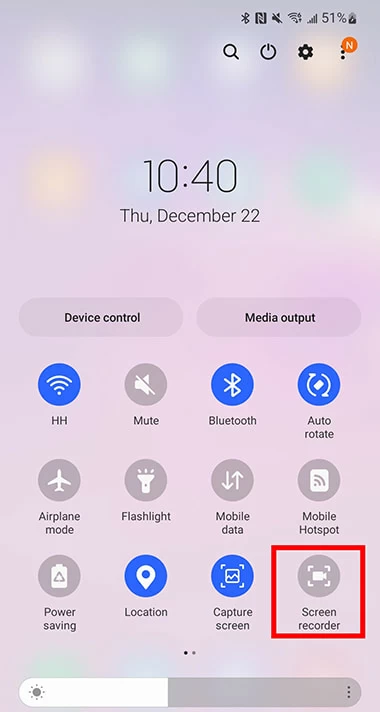
注記:
- iPhoneまたはAndroidの組み込み画面録音ツールには、リッチな編集ツールがありません。つまり、ウェビナー録音の編集と調整をあまり多くすることはできません。
FAQ
1.ズームにウェビナーを記録する方法は?
Zoomは、有料プランを購読するホストがオンラインウェビナーのローカル録音を開始する権利を有するオンライン会議ソフトウェアです。参加者は、Webinarホストから許可を得るために記録する必要があります。
- ズームアプリを開き、ホストとしてオンラインミーティングを開始します。
- 下部のタスクバーの「記録」オプションをクリックします。
- 「このコンピューターの録音」または「クラウドへの録音」オプションから録音パスを選択します。
- [停止]ボタンをクリックするか、[エンドミーティング]をクリックして録音を終了します。
2。ウェビナーを出席者として録音できますか?
ウェビナーの参加者として、一部のウェビナーアプリは、ウェビナーの録音を妨げます。ただし、AppGeekerスクリーンレコーダーを使用すると、許可なく参加者としてウェビナーを録画できます。
3.ウェビナーを無料で録音する方法は?
MacおよびWindowsに付属する画面録音ソフトウェアを使用すると、ウェビナーを無料でキャプチャできます。 Windowsで「Win + Alt + G」を無料のウェビナー録音に押します。 Macで、「Shift + Command + 5」を押してスクリーンショットツールバーを起動して、Macのウェビナーを無料で録音します。
関連記事
MacBookでズームミーティングを録音する方法




