手軽にiPhoneのテキストメッセージをコピーするための5つの実績ある方法
デジタル時代では、iPhoneからテキストメッセージを効率的にコピーする機能は、重要な会話のアーカイブから大切な瞬間を共有することまで、さまざまな理由で非常に貴重です。このタスクを実行する方法を理解することで、ユーザーがデジタルコミュニケーションを効果的に保存および管理できるようになります。スクリーンショットを撮影したり、電子メールを使用したりするなどの簡単な方法を使用している場合でも、プロセスはすべてのiPhoneユーザーが直感的でアクセスできる必要があります。
このガイドでは、iPhone 15/14/13/12/11/x/8/7/6からテキストメッセージをコピーする方法に関するいくつかの手法を調べて、ユーザーが貴重なメッセージコンテンツを簡単に保持して転送できるようにします。
パート1:iPhoneのテキストメッセージをコピーして貼り付ける方法
テキストのコピーは、メッセージングアプリ内であろうと、メモのようなさまざまなアプリケーション全体で、ある場所から別の場所に情報を転送する便利な方法です。メッセージからテキストをコピーして貼り付ける方法に関する簡単なガイドを次に示します。
- iPhoneでメッセージングアプリを開き、コピーしたいメッセージを見つけます。
- メニューが表示されるまで、数秒間メッセージを押し続けます。
- メニューから[コピー]オプションをタップします。
- テキストを貼り付けたいメッセージフィールドに移動し、空のスペースを押し続けます。
- 表示されたら、「貼り付け」オプションを選択します。
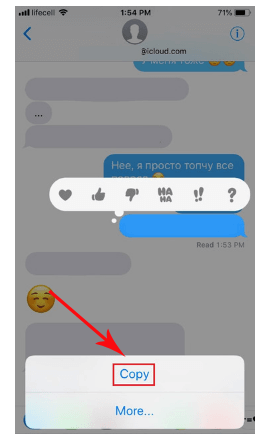
クリックして入ります:
パート2:転送してiPhoneからテキストメッセージをコピーする方法
SMS、iMessage、またはMMSを連絡先に転送することは、メッセージを共有する便利な方法です。これがそれを行う方法に関するガイドです:
- デバイスでメッセージングアプリを開きます。
- 転送したいメッセージを見つけて、数秒間タップして保持します。
- 表示されるオプションから「詳細」を選択します。
- 画面の右下隅で、「フォワード」をタップします。
- 転送されたテキストで新しいメッセージが生成されます。受信者フィールドと追加の詳細を完了して、送信してください。
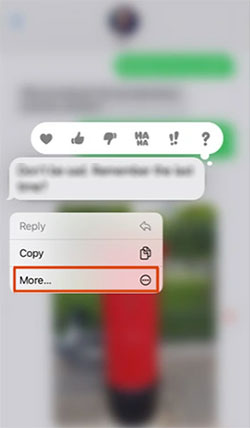
さらなる調査:
パート3:ワンクリックでiPhoneでテキストの会話全体をコピーする方法
iOSのMobilekin Assistantは、コンピューターから直接iPhoneデータを管理するための効率的で直感的なソフトウェアソリューションとして際立っています。ユーザーフレンドリーなインターフェイスを使用すると、1回のクリックでコンピューターにエクスポートする前に、特定のメッセージを簡単にプレビューおよび選択できます。さらに、デバイスからメッセージを直接印刷する便利さを提供します。
さらに、TXT、HTML、CSVなどのさまざまなエクスポート形式から選択できる柔軟性があります。 WindowsまたはMacコンピューターを使用しているかどうかにかかわらず、iOSのMobilekin Assistantは両方のプラットフォームで互換性を確保し、iPhoneデータを簡単に管理するためのシームレスなエクスペリエンスを提供します。
iOSのMobilekinアシスタントの傑出した機能:
- ワンクリックでiPhoneテキストメッセージをコンピューターに簡単に転送します。
- メッセージを保存するために、CSV、HTML、テキスト、DBなど、さまざまな形式から選択します。
- iPhoneとコンピューターまたはiTunes間でデータを簡単にシームレスにコピーします。
- 究極のiOSファイルマネージャーを使用して、コンピューターから直接iOSデータ管理を最適化します。
- テキストメッセージ、写真、音楽、ビデオ、メモ、ブックマーク、書籍、カレンダー、連絡先など、より効率的に多様なiOSファイルを管理します。
- 最新のiPhone 15/15 Plus/15 Pro(MAX)やiOS 17など、幅広いAppleデバイスとの互換性をお楽しみください。
- データの最大の機密性を保証するため、プライバシーを安心させてください。
![]()
![]()
裁判所のためにiPhoneでテキスト会話全体をコピーするにはどうすればよいですか?次の手順を読んで、iOSのMobileKinアシスタントを使用してiPhoneからテキストメッセージをコピーするにはどうすればよいですか?
ステップ1:iOSのMobilekin Assistantを起動します
ソフトウェアをダウンロードした後、それを開いて、USBケーブルを使用してiPhoneをコンピューターに接続します。プログラムは、デバイスをすばやく検出します。スキャンが完了すると、以下のインターフェイスに似たインターフェイスが表示されます。
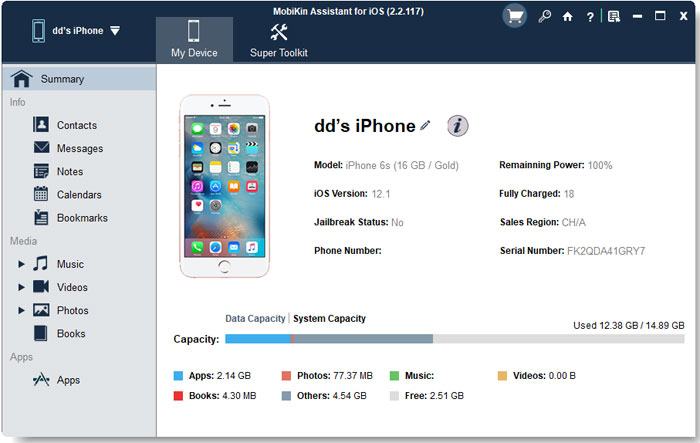
ステップ2:「メッセージ」カテゴリを選択します
すべてのiPhoneファイルは、左パネルに分類されます。[メッセージ]カテゴリをクリックして、プログラム内のすべてのSMS会話をプレビューします。そこから、転送する特定のメッセージを選択できます。
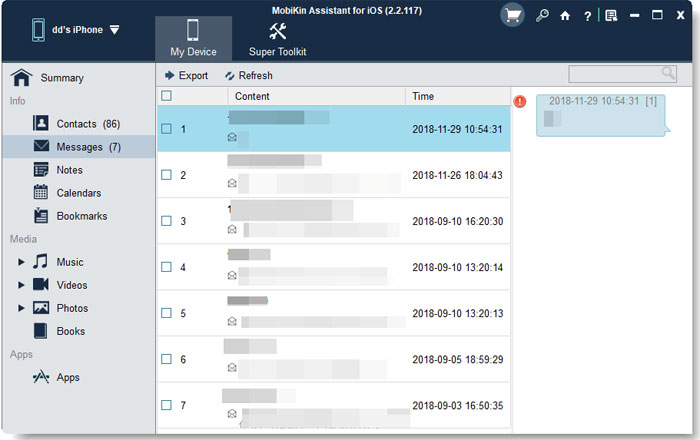
ステップ3:iPhoneからテキストメッセージを転送します
トップメニューの[エクスポート]ボタンをクリックして、希望する出力形式を選択するだけです。その後、ユーティリティはSMSのコンピューターへのエクスポートを即座に開始します。その後、他の目的でメッセージを表示、印刷、または使用できます。
パート4:スクリーンショットを撮ってiPhoneからテキストをコピーする方法
追加のソフトウェアをインストールせずにiPhoneに特定のテキストメッセージをコピーすることは、スクリーンショットを使用して実行できます。この方法は簡単かつ迅速で、会話全体をキャプチャし、オリジナルのスタイルと色を維持することができます。スクリーンショットを使用して、iPhoneでテキスト会話全体をコピーする方法は次のとおりです。
- iPhoneで「メッセージ」アプリを開きます。
- コピーしたい会話を見つけます。
- 「電源」ボタンと「ボリュームアップ」ボタン(または古いモデルの「ホーム」ボタン)を同時に押して、スクリーンショットを使用します。
- 「写真」アプリからスクリーンショットにアクセスします。
- 「共有」オプションを使用して、希望のプラットフォームに送信するか、将来のリファレンスのためにフォトアルバムに保存します。
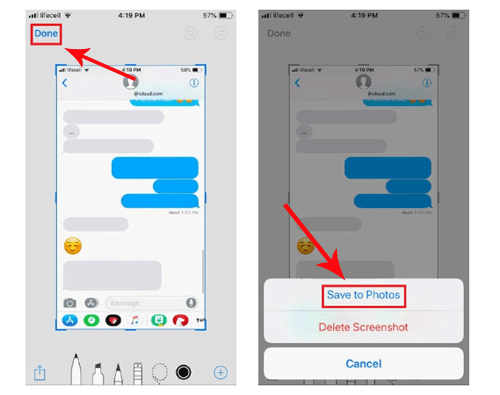
パート5:電子メールでiPhoneからiMessagesをコピーする方法
iPhoneからテキストメッセージをコピーする別の方法は、電子メールを使用することです。テキストの会話全体をコピーし、電子メールで自分に送信してから、コンピューターまたは別のデバイスにアクセスできます。そこから、将来の参照のためにPDFファイルとして会話を保存できます。電子メールでiPhoneに特定のテキストメッセージをコピーする方法は次のとおりです。
- 「メッセージ」アプリを開き、コピーする会話を見つけます。
- コピーしたいメッセージを押し続けます。
- 「詳細」を選択し、コピーするメッセージをマークします。
- 前方の矢印アイコンをタップします。
- メールアドレスを入力して、選択したメッセージを自分に送信します。
- コンピューターまたは別のデバイスにメールにアクセスして、コピーされたメッセージをPDFファイルとして表示および保存します。
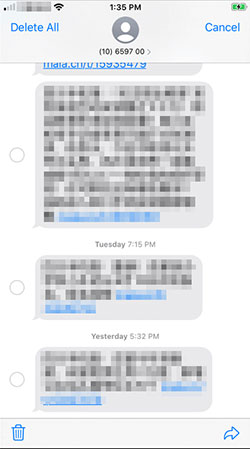
FAQ:
Q1:iPhoneから連絡先をエクスポートするにはどうすればよいですか?
iPhoneから連絡先をエクスポートする2つの主要な方法があります。アプリを使用するか、iCloudを使用しています。 CSVアプリへのエクスポートを使用すると、「エクスポートを開始」を選択してから、列を追加してエクスポートする前にデータソースを選択することから始めることができます。または、iCloudの設定を介して、連絡先の同期を有効にし、iCloud連絡先にアクセスし、すべてを選択し、VCardとしてエクスポートします。
Also read: サムスンギャラクシー復元 – 正常なデータと壊れたサムスンギャラクシーからデータを復元する方法【4つの方法】
Q2:iPhoneからコンピューターに写真を転送するにはどうすればよいですか?
写真やビデオをiPhoneからコンピューターに転送するには、USBケーブルを使用してiPhoneをPCに接続し、iTunesを開きます。 iTunesでデバイスを見つけたら、コンピューターの写真アプリを使用して写真やビデオをインポートします。
エンディングパーツ
iPhoneからテキストメッセージをコピーするには、ユーザーは、画面、電子メール、またはiOSのMobilekin Assistantなどの専門ソフトウェアなどのさまざまな方法を利用できます。スクリーンショットと電子メールは便利ですが、MobileKinはワンクリックコピー、フォーマット選択、シームレスなiPhone-Computerデータ転送などの高度な機能を提供します。直感的なインターフェイスと、最新のモデルを含む幅広いiOSデバイスとの互換性により、MobileKinはテキストメッセージの効率的な管理と安全な処理を保証します。アーカイブ、印刷、共有の場合でも、iOSのMobilekin Assistantは、iPhoneテキストメッセージを簡単にコピーするための信頼できるソリューションとして際立っています。
![]()
![]()




