パソコンやスマホで音声を録音する方法 – 簡単な6つの方法
オーディオは、Windows PC、Mac、iPhone、Android電話、またはWebサイトをカバーするさまざまなプラットフォームに記録できます。さまざまなコンピューターや電話でサウンドをキャプチャする方法は次のとおりです。
コンピューターまたは電話では、適切なサウンドレコーダーで便利にオーディオを録画することができ、オーディオのキャプチャと保存をよりアクセスしやすくします。ポッドキャストの作成、ミュージカルショーの録音、インタビューの実施を気にしても、近くのコンピューターやモバイルデバイスにサウンドを録音するだけでタスクを完了することができます。
PC、Mac、iPhone、Android、さらにはWebサイトでコンピューターオーディオを録画したり、外部サウンドをキャプチャするために使用できるオーディオレコーダーの詳細については、このチュートリアルをご覧ください。その中で、Appgeeker Screen Recorderは、コンピューターとマイクからの音を同時に記録する機能を際立たせることができます。
- Windowsのネイティブオーディオ録音ツール
- Macの内蔵オーディオレコーダー
- iPhone用の基本的なサウンドキャプチャアプリ
- Androidの追加のサウンドレコーダー
- オンラインで録音するWebベースのツール
- 画面レコーダー – 内部および外部オーディオを簡単にキャプチャします
関連している: コンピューターにすべてのオーディオを記録する方法
Windowsのネイティブオーディオグラブツール
すべてのWindows PCまたはラップトップには、音声を録画するための組み込みのサウンドグラバーがバンドルされています。これは、Windowsバージョンによって異なる場合があります。
最新のWindows 11には、サウンドレコーダーがあります。 Windows 7およびWindows 8のものと同じと呼ばれますが、音を録音して編集するための複数の新機能でアップグレードされています。 Windows 10では、ネイティブサウンド録音ツールは代わりに音声レコーダーになります。それは、主にインターフェイス上の前者とは異なります。
注記:
- Windows 11では、内部音と外部オーディオを同時に録音することはできません。どちらも毎回記録することができます。
- Windows 10を使用している場合は、オーディオ設定を事前に変更している限り、マイクの音と同時にPCオーディオを録画することができます。
もっと詳しく知る: PCでコンピューターオーディオとマイクを記録する方法
以下に、Windows 11にサウンドレコーダーでシステムサウンドを記録または外部サウンドをつかむための手順の概要を説明します。

1。SoundRecorderを開きます。下のメニューバーの検索ボックスで検索できます。
2。PCのサウンドを記録するために設定を調整します。ヒットします 下 左下の角の矢印、選択します 設定でデフォルトを変更します。高度なセクションで、ヒットします その他のサウンド設定 クリックします 録音。 次に、右クリックします ステレオミックス それを有効にするため。
または、マイクからサウンドを録画するには、マイクをコンピューターに接続して選択するだけです。 マイクロフォン Sound Recorder Interfaceの下部左コーナーのダウン矢印をクリックした後のプルアップリストから。
4。クリックします 記録 録音を開始するために下部のボタン。また、必要に応じて実行します。
5。クリックします 停止 録音を停止するボタン。
6.レビューのために左パネルの録音を押します。
Macの内蔵オーディオレコーダー
QuickTime Playerは、Macにプリインストールされている包括的なオーディオレコーダーです。メディアの演奏、画面録音、オーディオキャプチャを容易にします。
次に、MacにQuickTimeプレーヤーを使用してオーディオを録画する方法を見てみましょう。
ヒント: 以下のガイドは、Mac、iMac、MacBookなどを含む音を記録するために、MacOSデバイスに適しています。
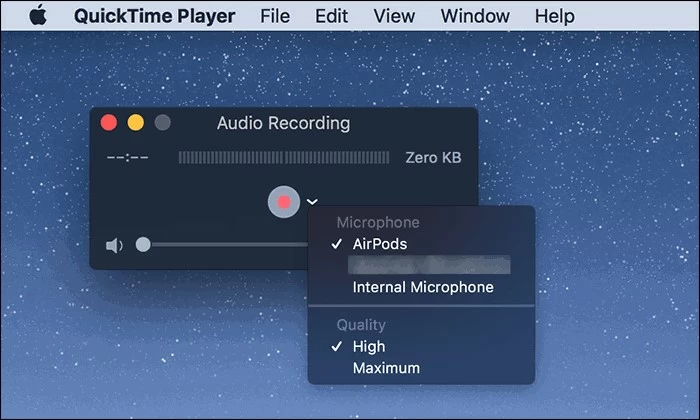
1. MacでQuickTimeプレーヤーを起動します。
2。行きます ファイル>新しいオーディオ録音。
3。ヒットします 下 録音ボタンの横にある矢印は、マイクを選択します。
4.録音が必要なオーディオを再生します。
5。クリックします 記録 録音をトリガーするボタン。
6。クリックします 停止 上部のバーメニューのボタンは、録音を終了させます。
7。ヒット ファイル>保存as 録音を必要な場所にエクスポートします。
注記:
- 上記の手順に従って、MacOSシステムに外部音を記録するだけです。 Macからオーディオをキャプチャするには、Soundflowerというプラグインをダウンロードして、後で設定できます Soundflower(2ch) オーディオソースとして システム設定(またはシステム設定)> sound>出力;次に、上記のステップ3で同じサウンド出力を選択すると、システムサウンドをつかむことができます。
iPhone用の基本的なサウンドキャプチャアプリ
iPhoneには、音声メモであるビルトインオーディオ録音ツールが付属しています。 iPhoneで音声を録音できるだけでなく、サウンドレコーディングを編集、共有、整理することもできます。
また読む:iPhoneの着メロを録音する方法

1。iPhoneのホーム画面に音声メモを開きます。
2。赤を押します 記録 録音を開始するには、下のボタン。そして今すぐに音声を演奏します。
3。を押します 停止 録音を完了するボタン。オーディオは自動的に保存されます。
4.録音されたオーディオをタップします。
5。タップします 省略記号 アイコンと選択します 共有 電子メールまたはソーシャルメディアを介して他の人に送信するオプション。
Androidの余分なサウンドグラバー
iPhoneとは異なり、Androidデバイスにはオーディオを記録するためのネイティブツールがありません。この場合、「レコードボイス」を検索して、Google Playストアからダウンロードできます。 Androidスマートフォンでサウンドをキャプチャするためのオプションがたくさんあります。
ここでは、Voice Recorderというアプリを使用して手順を表示するだけです。

1.アプリをダウンロードして、Android電話で開きます。
2。記録を開始するには、タップします 記録 ボタン。
3。録音を停止するには、タップします 停止 ボタン。
4。録音ファイルに名前を付けてタップします 保存。
5。選択します メニュー 右上隅にあるオプション 省略記号 オーディオを共有するための録音の横にあるアイコン。
オンラインで録音するWebベースのツール
Webベースのオーディオ録音ソリューションがオンラインでオーディオを取得するためにも利用できることは驚きかもしれません。ここに私たちはあなたが試してみるべきものを持っています。

1。ナビゲートします ウェブサイト オンライン音声レコーダーの。
2。ヒット マイクにアクセスできるようにします ブラウザでプロンプトを受け取った場合。
3。クリックします 記録 録音を開始するアイコン。
4。クリックします 停止 録音を終了するアイコン。
5。ヒットします 保存 オーディオファイルをコンピューターにエクスポートするボタン。
必要に応じて、出力の前に録音をトリミングできます。
スクリーンレコーダー – 内部オーディオと外部オーディオを同時に簡単にキャプチャする
WindowsのサウンドレコーダーもMacのQuicktimeも、システムオーディオを録音し、マイクからサウンドを同時にキャプチャすることもできません。ただし、Appgeeker Screen Recorderは、問題に取り組むための最適な選択肢となる可能性があります。この素晴らしいツールを使用すると、コンピューターから来る内部オーディオと、マイクからの外部サウンドの両方を高品質とさまざまな形式で録画できます。また、編集機能もオーディオ録音ツールで提供されています。
以下の手順に従って、コンピューターまたはマイクから音を自由に記録します。
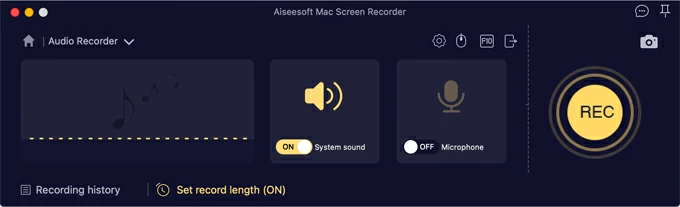
1. PCまたはMacでソフトウェアを起動します。
2。選択 オーディオレコーダー。
3。有効にします システムサウンド コンピューターからオーディオを記録するには、 マイクロフォン マイクのオーディオをキャプチャします。それらは同時にオンにすることができます。
4。ヒットします rec 音声をつかむためのボタン。これで、録音用のオーディオを再生できます。
5。赤を叩きます 停止 録音を完了するボタン。
6。押します 終わり オーディオを保存するには、プレビューウィンドウ。
See also: Apple Musicライブラリのデバイス間同期問題を解決する5つの方法
関連記事
Windows 10 PCでビデオを録画する方法





