iPhoneのストレージがいっぱい?11のヒントでiPhoneの空き容量を増やす方法
iPhoneユーザーとして、「iPhoneストレージにほぼ完全」に遭遇することは非常に馴染みがあります。これは、32または64 GBのiPhoneで非常に一般的です。今日、高解像度の写真とコンソール品質のゲームにより、たとえ128 GBモデルを使用していても、ストレージはすぐにいっぱいになります。 iPhoneにスペースが不足しているため、新しい情報を保存したり、写真やビデオを撮ったりすることは不可能になりました。
なぜ私の電話はいつもストレージをいっぱいと言うのですか? iPhoneのストレージがいっぱいになったらどうしますか?心配しないでください! iPhoneストレージの完全な問題を管理する多くの方法があります。これらのメソッドに正しく従う限り、iPhoneは常にストレージの問題がないことを心配することなく、iPhoneのスペースを解放できます。
パート1。なぜ私のiPhoneストレージがいっぱいになるのですか?
時間が経つにつれて、あなたのiPhoneは、さまざまなインストールパッケージ、アプリキャッシュなど、あなたにはまったく役に立たないもので満たされているかもしれません。それらは実際には存在しませんが、多くの貴重なスペースを占有します。一定量のメモリに最終的に到達すると、iPhoneメモリがいっぱいになっていることが促されます。
それでは、iPhoneのストレージスペースを確認して管理する方法は?[設定]>[一般> iPhoneストレージ]に移動できます。ここでは、残りのスペースの量、摂取しているスペースの量、どのスペースを取り上げているかを示す色のバーがいくつかあります。
ただし、どのようにクリーンアップしても、あなたはまだ促されていることがわかります。 「私のiPhoneは、ストレージはいっぱいだと言っていますが、そうではありません」。それは、これらの占有された記憶が「システム」であり、多くの人々が無視する部分だからです。したがって、iPhoneストレージの問題を根本的に解決するためにシステムメモリをクリーンアップする方法を知ることが重要です。どんなiPhoneが持っていても、iPhoneのストレージスペースを解放するための数十のヒントがあります。
関連投稿:
パート2。私のiPhoneストレージはいっぱいですか?修正する10のヒント
ヒント1:写真をiCloudフォトライブラリに保管してください
写真やビデオは、携帯電話で最もスペースを占めています。それらの写真やビデオをiCloudに移動してみませんか? iCloudがAppleアカウントごとに5GBの無料空きスペースを提供していることを忘れないでください。写真やビデオをiCloudにアップロードすると、携帯電話の多くのストレージスペースを解放できます。それらをもう一度必要としたら、iCloudから任意のデバイスに写真をいつでも再ダウンロードできます。これらの手順に従って、iCloudフォトライブラリに写真を保存してiPhoneのストレージを修正する方法を確認してください。
- iPhoneで、「設定」>「iCloud」>「写真」をタップします。
- 「iCloudフォトライブラリ」をオンにします。
- 「電話ストレージを最適化する」オプションを確認してください。
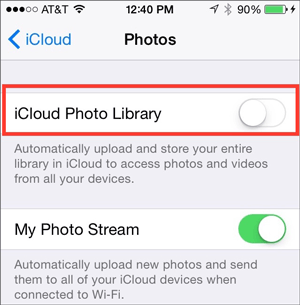
ヒント2:未使用と事前にインストールされたアプリを削除します
なぜ私のストレージがいっぱいになるのですか?私たちがダウンロードしたが使用したことのないデバイスに保存されているアプリは間違いなくあります。また、iPhone、これらの役に立たないアプリ、頻繁に使用されるアプリによって生成される膨大な量のドキュメントとデータがめったにクリーニングされることはめったにありません。今、あなたのiPhoneからそれらをクリアする時が来ました。
- すべてのアプリが揺れ始めるまで、iPhoneのホーム画面に空のスペースを押し続けます。
- アイコンの左側にある「x」アイコンをクリックして、iPhoneからアプリを削除します。
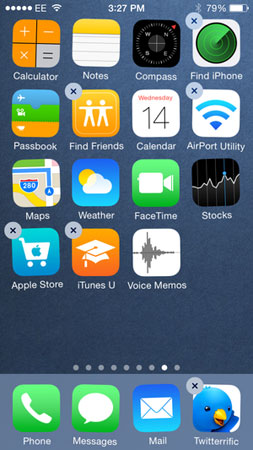
ヒント3:iPhoneのアプリキャッシュデータをクリーンにします
iPhoneにストレージが少ないのはなぜですか?まあ、一部のアプリケーションは大量のキャッシュデータを生成します。そして、これらのキャッシュされたデータは多くのスペースを占有します。より多くのiPhoneスペースを解放するためにそれらをクリアすることができます。各プログラムを見つけて、キャッシュデータをクリアできます。次に、Twitterを例に取りましょう。
- Twitter>[設定とプライバシー]>[データの使用]に移動します。
- 「メディアストレージ」と「Webストレージ」を削除することを選択します。
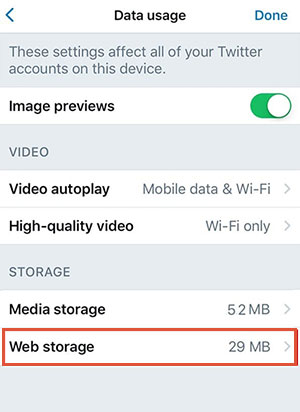
ヒント4:自動的に削除するメッセージを設定します
テキストメッセージは自動的に削除されません。それらを自動削除に設定しない限り、それらはあなたの携帯電話に永久に留まり、多くのストレージスペースを占有します。テキストメッセージの削除は時間のかかる操作であると感じるかもしれません。実際、テキストメッセージを手動で削除する必要はありません。特定の期間後にiOSにメッセージをクリアするように注文できます。以下は、iPhoneからメッセージを削除することにより、「iPhoneがストレージを完全に発見し続ける」バグを修正する方法に関する特定の操作方法です。
- iPhoneの「設定」>「メッセージ」に移動します。
- 「メッセージ履歴」をタップ>「メッセージを保持」します。
- 特定の時間を選択します。つまり、30日または1年、または永久に、古いメッセージが自動的にクリアされます。

ヒント5:iPhoneの閲覧データをクリアします
閲覧履歴、Cookie、およびiPhoneのChrome、Internet Explorer、Safariなどのブラウザによって生成されたその他の一時的なファイルは、多くのストレージスペースを占有する可能性があります。ブラウザキャッシュをクリアすることにより、「iPhoneがストレージを完全に発し続ける」という問題を修正する手順を以下に示します。
- iPhoneで設定アプリを開きます。
- 下にスクロールして、使用するブラウザをタップします。
- [履歴とウェブサイトのデータをクリア]オプションをクリックします。
- iPhoneのキャッシュをクリアするには、「履歴とデータのクリア」を確認します。
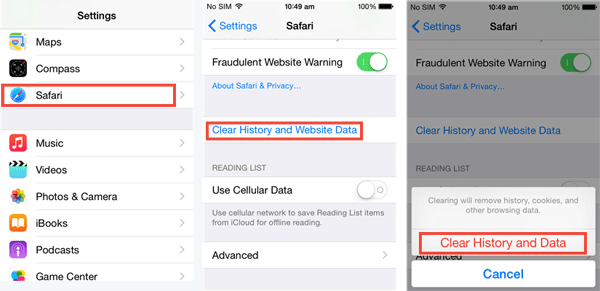
ヒント6:iPhoneでデータを削除することなく、未使用のアプリをオフロード
データを削除せずにiPhoneを解放したいですか?このオプションを使用すると、iPhoneに未使用のアプリをアンインストールする場合でも、ドキュメントとデータを保持できます。次回使用するときは、もう一度ダウンロードして、いつものように使用してください。
- iPhoneの設定アプリに移動します。
- 「一般」>「iPhoneストレージ」に移動し、オフロードするアプリを選択します。
- [オフロードアプリ]をクリックします。
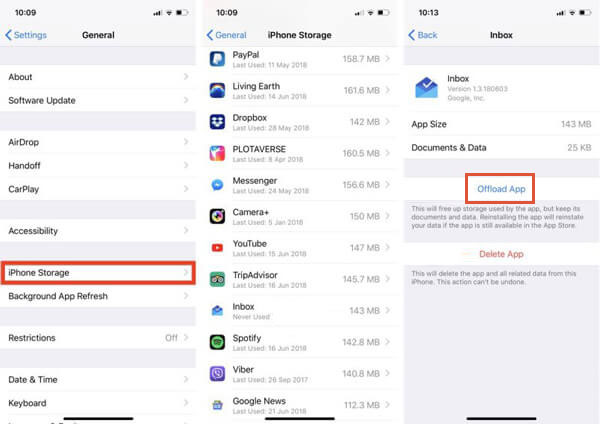
ヒント7:iPhoneで古い写真とビデオを削除します
iPhoneストレージを確認すると、写真やビデオがストレージスペースの大部分を占めることがわかります。写真やビデオを削除することで、iPhoneストレージの完全な問題を取り除くことができます。
- iPhoneで「写真」アプリを開きます。
- 右上隅に移動して、「選択」オプションをタップします。
- 削除する写真やビデオをチェックしてください。または、選択した写真を画面上にタップしてドラッグすることができます。
- 削除するすべての写真とビデオを選択したら、ゴミのアイコンをタップできます。

ヒント8:写真ストリームをオフにします
私のiPhoneストレージはすべてどこに行くのですか? iPhoneに写真ストリームがオンになっている場合、撮影した写真は自動的に保存されてストリーミングされます。これらの写真は高解像度ではありませんが、スペースを占有します。 iPhoneの写真ストリームをオフにすると、より多くのストレージスペースを解放して、iPhoneストレージの問題をほぼ満員に解決できますが、そうではありません。
- iPhoneの「設定」アプリに移動します。
- 「iCloud」>「写真」をタップします。
- 「私の写真ストリーム」と「iCloud写真共有」オプションの両方をオフにします。
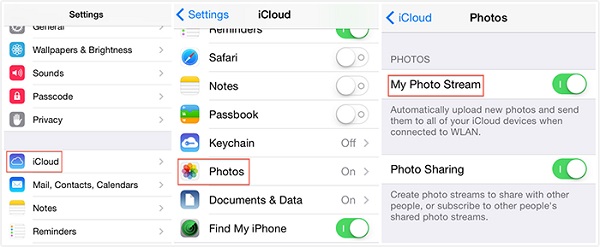
ヒント9:通常の写真のみを選択します
HDRは、ユーザーが高解像度で高解像度の写真を撮影するのに理想的な選択です。もちろん、そのような写真のサイズは非常に大きく、必然的に多くのストレージスペースを占有します。 HDRオプションをオフにすると、撮影する写真は小さなサイズで携帯電話に保存されます。
- iPhoneの「設定」オプションに移動します。
- 「カメラ」をタップします。
- 「通常の写真を保つ」オプションを確認してください。
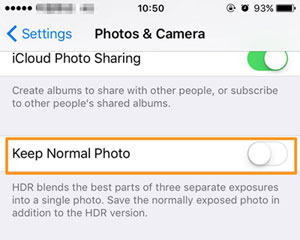
ヒント10:すべてのコンテンツと設定を消去します
これは、iPhoneストレージを完全に解決する最後の手段ですが、電話では何もありません。これにより、連絡先、メッセージ、画像、音楽、カスタム設定、システムファイルなど、iPhone上のすべてが削除されます。したがって、事前にiPhoneをバックアップすることをお勧めします。
- iPhoneの「設定」>「一般」>「リセット」>「すべてのコンテンツと設定を消去」に移動します。
- 新しい画面で「iPhoneの消去」をタップしてから、パスコードとApple ID情報を入力して確認します。
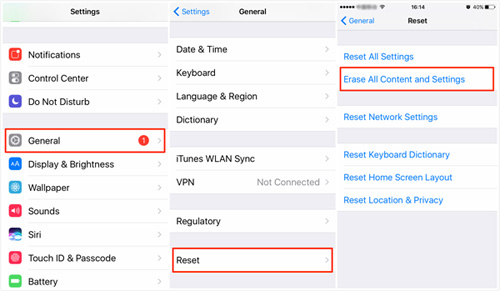
関連投稿:
パート3。iPhoneストレージの問題を修正するための究極のソリューション
人生と仕事の速いペースにより、電話メモリの管理とクリーンアップに時間を浪費したくありません。削除されたすべてのファイル、プライベートデータ、システム設定、その他のファイルのワンクリック削除をiOSデバイス上に回復する機会がないことを探しています。さて、iOSのMobilekin Eraserはこれを非常にうまく行うことができます。 iPhoneを深く掃除し、古いiPhoneをジャンクファイルやキャッシュファイルのないまったく新しいiPhoneに変えることができます。
iOSの消しゴムの重要な機能:
- 回復の可能性が保証されているゼロでiPhoneを完全に消去することにより、プライバシーを保護します。
- iPhoneを柔軟に清掃するために、3つの異なるレベルを提供します。
- 写真、連絡先、テキストメッセージ、呼び出しログ、ドキュメント、閲覧履歴、iPhoneのその他のプライベートデータを永続的に削除します。
- iPhone 14/13/12/11/11 Pro(MAX)/XS/XS MAX/XR/X/9(Plus)/8/7/6sなど、ほぼすべてのiOSバージョンとiPhoneタイプをサポートします。
![]()
![]()
iOSにeraserを使用して、iPhoneをメモリの問題から修正する方法は?
ステップ1。 USBケーブルでiPhoneをコンピューターに接続します。コンピューター上のiOS用のインストールされた消しゴムを起動すると、接続されたiPhoneが自動的に検出されます。インターフェイスの[消去]ボタンをタップして続行します。

ステップ2。 3つの異なるセキュリティレベルの中から、必要な消去レベルを選択してください:低および中程度と高。次に、「OK」をタップして選択を確認します。
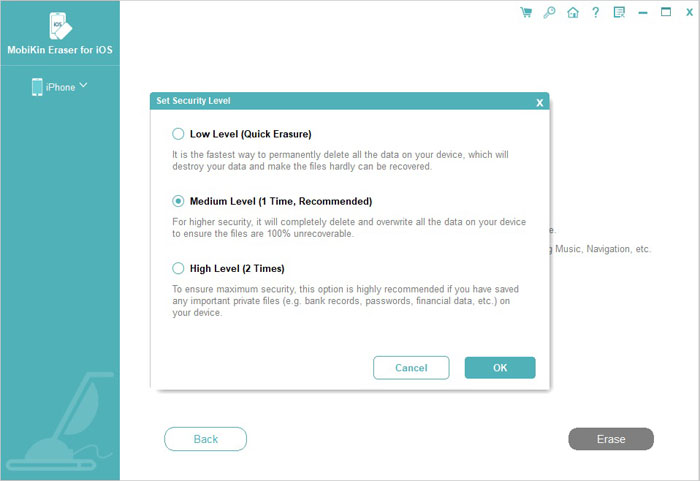
ステップ3。新しい画面で、空白ボックスに「削除」を入力し、[消去]ボタンをクリックしてiPhoneのコンテンツと設定を消去します。
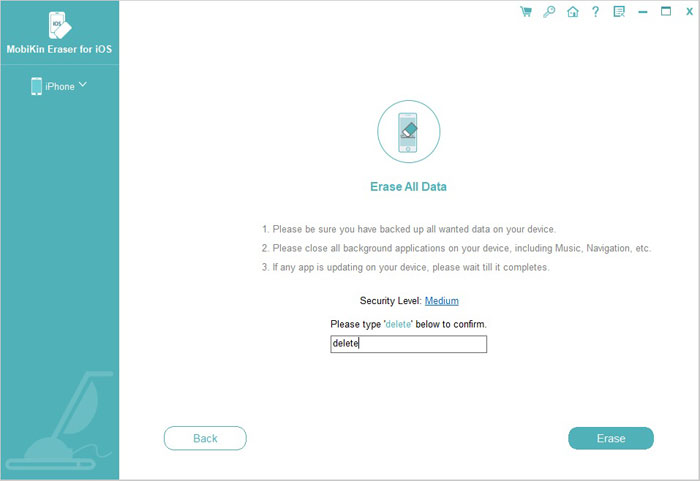
結論
それでは、iPhoneを修正する方法を締めくくり、ストレージをいっぱいにし続けます。全体として、一方で、不要なファイルを削除する必要があります。一方、保存ファイルが大きすぎないように設定も変更します。最後に、iPhoneの深いクリーニングを実行するために、電話データをクラウドサービスまたはコンピューターにバックアップすることもできます。
このガイドが役立ち、iPhoneストレージの完全な問題を修正できることを願っています。うまくいけば、問題なくiPhoneを使用し続けることができます。 iPhoneメモリについて他に質問がある場合は、コメントでより詳細な情報を共有できます。
Suggested read: OnePlusの写真復元:OnePlusから削除された写真を簡単に復元する4つの方法



