iPhoneからiPadへのメモをiCloudで同期する4つの方法
iDeviceのノートアプリは、機械的に重要なものを書き留めるのではなく、メモ、テキスト、スケッチ、リストを保持するのに便利です。光沢のある新しいiPadを入手した場合は、古いiPhoneからデバイス全体にメモを転送することをお勧めします。
ありがたいことに、iPhoneとiPadに関しては、前者についてメモを作成し、後者にほとんど魔法のように登場する方法が複数あります。このチュートリアルは向けられています iPhoneからiPadにメモを同期する方法 いくつかの方法で。あなたが望むものを読んでください。
ウェイ1:ワンクリックでiPhoneからiPadにメモを同期する方法
このアプローチは、iPhoneからiPadにメモを転送するワンタッチの方法を提供します。あなたがする必要があるのは、自由に使えるモバイル(WinまたはMac)用のMobileKin Transferをダウンロードすることです。次に、目的地のデバイスですべてのメモを取得するまで、完全に防ぐ方向を進んでさらに進んでください。始める前に、このスマートソフトウェアを簡単に見てみましょう。
モバイルの転送の重要なハイライト:
- 数秒でiPhoneからiPadにノートを同期します。
- iOSからiOS、iOS、AndroidにAndroidにAndroidに、AndroidにiOSにデータを転送します。
- サポートされているデータ型:連絡先、メモ、カレンダー、ブックマーク、書籍、テキストメッセージ、呼び出しログ、アプリなど。
- 非常に使いやすく、迅速な転送、100%安全です。
- Play functions on almost all iOS and Android devices, covering iPhone 14/13/13 Pro (Max)/13 mini/12/12 Pro (Max)/12 mini, iPhone 11/11 Pro/11 Pro Max, iPhone X/XR/Xs/Xs Max, iPhone 8/8 Plus, iPhone 7/7 Plus, iPhone 6/6S/6 Plus, iPad Pro, iPad mini, iPad Air, iPad 4/3/2、iPod Touchなど。
- それはあなたのプライバシーを大切にします。
![]()
![]()
MobileKin Transfer for Mobileを介してiPhoneとiPadの間でメモを同期する方法は?
ステップ1。iPhoneとiPadの両方をコンピューターにリンクします
ダウンロードとインストール後にプログラムを開始します。 USBケーブルを使用して、両方のデバイスをコンピューターに接続します。検出後、以下のスクリーンショットのようなインターフェイスを取得します。
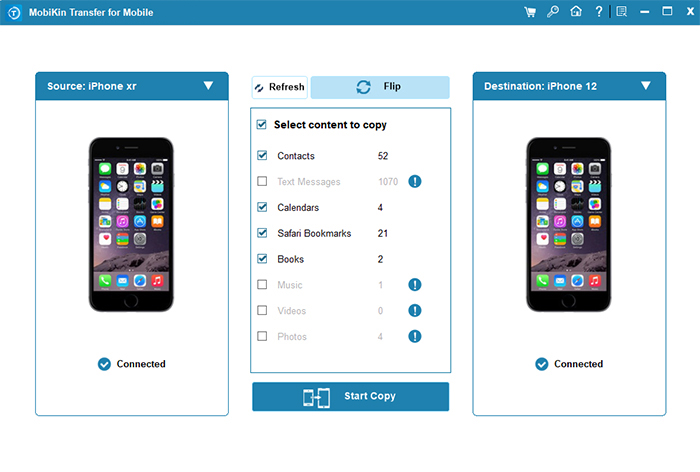
ステップ2。ソースと宛先デバイスを確認します
iPhoneをソースデバイスとして、iPadを宛先として使用してください。そうでない場合は、[フリップ]ボタンをクリックして位置を交換してください。
ステップ3。iPhoneからiPadへのノートの同期
パネルの中央で「メモ」を選択し、以下の[コピーの開始]ボタンをクリックします。次に、メモ転送プロセスが一度に開始されます。
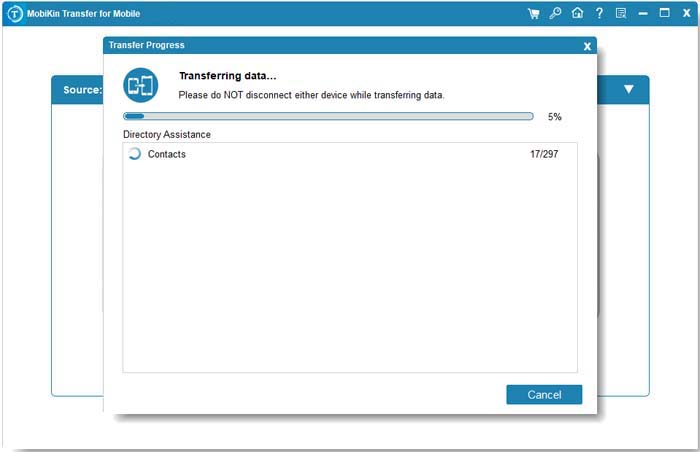
また読む:
Way 2:iPhoneのメモをiCloud経由でiPadに同期する方法
iCloud iPhoneとiPad間でファイルを同期するためのまともな方法です。開始する前に、ノートを同期するための十分なストレージスペースがあることを確認してください。また、この方法は、作成できるノートのカテゴリとLibertyでのフォーマットオプションで最も汎用性を提供します。
iChloudを介してiPhone/iPadとiPadの間でメモを共有する方法は?
- iPhoneで、「設定」アプリを開きます。
- (あなたの名前)>「iCloud」をタップします。
- 新しいページから「メモ」をオンにします。 (iChoneがiPhoneでバックアップしていないのですか?)
- 同期後、iPadに同じ手順を適用してください。
- その後、すべてのメモがiPadのNotesアプリに同期されます。
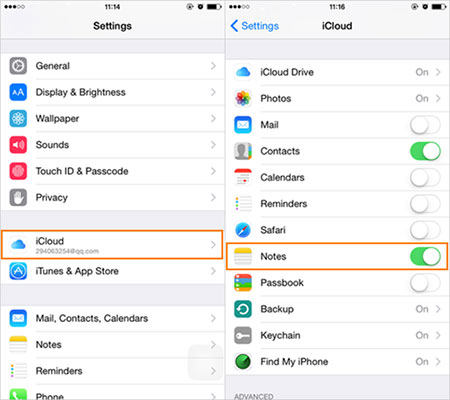
ウェイ3:Googleを介してiPhoneからiPadにメモを転送する方法
基本的なテキストノートのみを使用していて、重いiCloudユーザーではない場合、Gmailのような電子メールサービスを介してタスクを実行することはあなたにとって素晴らしい選択肢かもしれません。また、iPhoneとiPadの両方にGmailアカウントを設置する必要があります。
Googleを介してiCloudなしでiPhoneからiPadにメモを同期する方法は?
Recommended Read: VerizonのAndroidで削除されたテキストメッセージを復元する方法【最新チュートリアル】
- iPhoneとiPadの両方で「設定」アプリを起動します。
- 「メール、コンテンツ、カレンダー」オプションを選択します。
- [アカウントの追加]>[Gmail]をクリックします。これで、Gmailアカウントをポップアップウィンドウに入力する必要があります。 (Gmailのパスワードを忘れますか?)
- 「iOSが欲しい」画面が表示されたら、確認してください。
- 手動で「メモ」をオンにします。
- Notesアプリには「Gmail」フォルダーがあります。
- iPhoneとiPadを同じネットワーク接続で接続すると、iPhoneからiPadにメモをGmailで自動的に同期します。
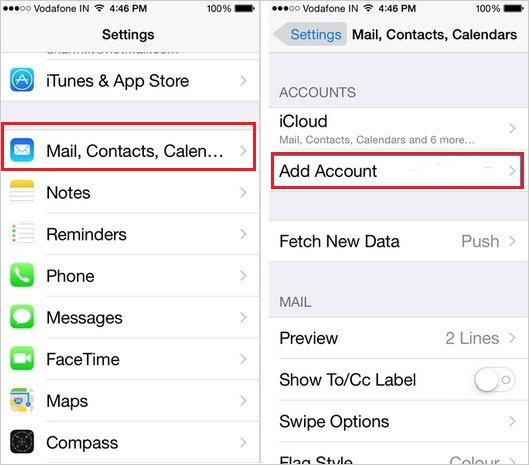
ウェイ4:Yahoo経由でiPhoneとiPadの間でメモを共有する方法
この方法でiPhoneからiPadにメモを同期する仕事は、Gmailの仕事と非常に似ています。 iPhoneからiPad Pro/Air/MiniにノートをYahoo経由でiCloudなしで転送する方法は次のとおりです。
- iPhoneとiPadの画面に「設定」を開きます。
- [パスワードとアカウント]ボタンをクリックします。
- 「アカウントの追加」をタップすると、利用可能なすべてのクラウドストレージサービスが表示されます。
- 「Yahoo!」を選択しますYahooアカウントとパスワードを入力します。
- 「iOSが望む」でプロンプトされたときにそれを確認してください。
- 「ノート」を手動でオンにすると、「notes」に「gmail」という名前の新しいフォルダーがあります。
- iPhoneとiPadを同じインターネット接続内にリンクすると、Yahooを使用してiPhoneからiPadにメモを自動的に転送します。

やっと
これは、4つの簡単な方法でiPhoneからiPadにメモを同期する方法のためです。必要に応じてそれらのいずれかを選択できます。最後に、iPhoneからiPadへのメモを放送する方法に関する追加のヒントを次に示します。
- iPhoneで「コントロールセンター」に移動します。
- 「飛行機」、「モバイルデータ」、「WLAN」、および「Bluetooth」を提供するインターネットウィンドウをロングプレスします。
- 新しいウィンドウが表示されたら、Airdropオプションを押します。
- 「みんな」を選択してください。 (連絡先にiPadを保存したことがある場合は、「連絡先のみ」を選択できます。)
- 「メモ」を開く>右上隅の「…」をクリックします。
- [コピーを送信]を選択します>[AirDrop]をタップします。
- ターゲットiPadを押してメモを転送します。
- iPadにウィンドウが表示されたら、[Accept]をクリックしてiPhoneから送信したメモを受信します。


