iCloudバックアップとは?すべてをバックアップするのか?
誰もが重要なデータを失うことを恐れています。これが、ますます多くの人々がバックアップの重要性を認識している理由です。 iOSデバイスのユーザーとして、iCloudは非常にシンプルで便利なバックアップ方法を提供し、バックアップから新しいデバイスにデータを簡単に復元できます。それで、iCloudは何をバックアップしますか? iCloudはすべてをバックアップしますか? iCloudがiPhoneまたはiPadでバックアップするものに興味がある場合は、この記事で詳細を示します。 iCloudがバックアップするものとそれがどのように機能するかを示します。また、iPhone/iPad/iPod Touchをバックアップするのに役立つもう1つの最高のiCloud代替手段を示します。
パート1:iCloudバックアップは何ですか?
iOSデバイスが接続され、ロックされ、Wi-Fiに接続されると、iCloudバックアップサービスが自動的にオンになり、デバイスのデータをiCloudにバックアップします。それで、「iCloudはすべてをバックアップしますか」?私のiCloudに何があるかを見る方法は?すべてのデータと設定がiCloudによってバックアップできるわけではありませんが、iCloudは携帯電話のほとんどのデータをバックアップできます。
iCloudがバックアップするもの:
- 連絡先:iCloudは、Icloudサーバーに連絡先をしっかりと保存します。
- カレンダー:iCloudは、カレンダーの予定を完全にバックアップします。
- 注:Apple Notesアプリのすべてのノートと添付ファイルは、iCloudに同期されます。
- IWortアプリ:iCloudは、ページ、基調講演、数字にドキュメントを安全に保ちます。
- 写真:カメラロール写真は自動的にiCloudにバックアップされます。
- 音楽:地元の音楽コレクションは、Apple Music Libraryを介してiCloudサーバーに同期されています。
- iCloudドライブ:iCloudはiCloudドライブのファイルをバックアップします。
- アプリデータ:iCloudは、アプリデータとアプリの設定をバックアップします。
- デバイス設定:アカウントや設定などの基本データがiCloudに保存されます。
- 購入履歴:アプリストアとiTunesの購入もiCloudサーバーに同期されます。
- Apple Watchのバックアップ:iCloudバックアップは、Apple Watchデータをバックアップできます。
- メッセージ:Imessage、SMS、MMSを含むメッセージコンテンツをバックアップします。
- ビジュアルボイスメールパスワード:ビジュアルボイスメールパスワードは、iCloudにバックアップすることもできます。
- 音声メモ:Voice Memosアプリの録画は、iCloudに安全にバックアップされています。
- ブックマーク:Safariのブックマークは、iCloudによって保存され、デバイス全体に同期することもできます。
- 健康データ:iCloudは、トレーニングやボディ測定履歴など、健康データをバックアップできます。
iCloudがバックアップしないもの:
- 連絡先、カレンダー、メモ、写真、ビデオなど、すでにiCloudに自動的に同期されているデータ。
- フェイスIDまたはタッチIDデータ。
- Appleはデータと設定を支払います。
- アプリ、映画、テレビ番組、音楽。
- iCloudドライブで保存されたデータ。
- iCloudをバックアップに使用しないサードパーティアプリデータ。
パート2:iCholoudでiPhone/iPadをバックアップする方法は?
iPhoneまたはiPadを手動または自動的にiCloudにバックアップすることを選択できます。以下は特定の手順です。
- iPhoneまたはiPadでは、「設定」>「名前」>「iCloud」>「iCloudバックアップ」をタップします。
- 「このデバイスのバックアップ」オプションがオンになっていることを確認してください。 iCloudバックアップは、Wi-Fiに接続され、デバイスの画面がロックされている電源に接続されているときに、デバイスを自動的にバックアップします。
- iPhoneを手動でiChoneにバックアップする場合は、[今すぐバックアップ]オプションをクリックできます。
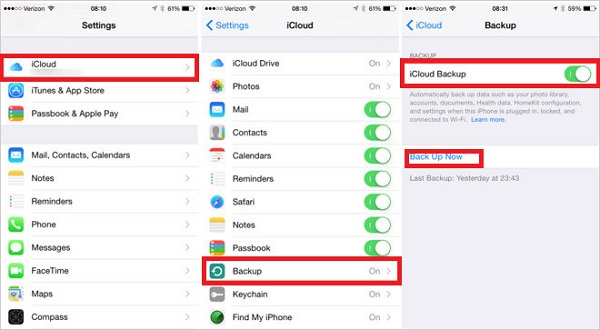
iPhoneまたはiPadを初めてiCloudにバックアップすると、長い時間がかかる場合があります。その後、各バックアップには数分しかかかりません。
パート3:iCloudバックアップを表示および復元する方法は?
これで、iCloudのバックアップに何が含まれているか、そしてiCloudでデバイスをバックアップする方法がわかりました。それで、あなたはiCloudのバックアップを表示して復元する方法を知っていますか?ここでは、iCloudバックアップを表示および復元する2つの方法をお勧めします。
方法1:iCloudバックアップを表示および復元する柔軟な方法
iOS用のMobilekin Doctorを使用すると、すべてのiCloudバックアップを表示し、バックアップコンテンツを完全にまたは選択的に復元できます。これは、柔軟な回復ソリューションを提供できる専門のIOSデータ回復プログラムです。たとえば、Appleデバイスから失われたデータを直接回復することができ、iTunesやiCloudのバックアップからデータを復元することもできます。したがって、iPhoneが盗まれたり、ロックされたり、水が損傷したりするなど、さまざまな状況下で失われたデータを回復することができます。ほぼすべてのiOSシステムとiOSデバイスと互換性があります。重要なことに、iCloudによってバックアップされたすべてのファイルをプレビューできることです。
iOSの医師の重要なハイライト:
- iCloudのバックアップコンテンツを簡単に表示し、本当に復元したいものを選択的に復元します。
- 連絡先、写真、メモ、カレンダーなど、iCloudから削除/紛失したさまざまなIOSファイルを回復します。
- iOSデバイスからの直接回復をサポートし、iTunesバックアップからデータを復元することもできます。
- 正確な回復のためのプレビュー削除および既存のファイル。
- iPhone 15/14/13/13/12/11/11 Pro/X/XS/8/7/6、iPad、iPod Touchなど、人気のあるiOSデバイスをサポートしています。
![]()
![]()
iOS用の医師を使用してiCloudバックアップにアクセスして復元するには、次の手順に従ってください。
ステップ1:ダウンロードした後、iOSの医師をインストールします
iOS用のMobilekin Doctorをダウンロードしてインストールした後、コンピューターでプログラムを起動します。左側のサイドバーから「iCloudからの回復」を選択し、Appleアカウントにサインインします。

ステップ2:iCloud同期データをダウンロードします
Suggested read: iPhoneがランダムに再起動する – 修正方法はこちら
ログインしたら、復元するファイルタイプを選択し、[次へ]をクリックして、プログラムがバックアップコンテンツを分析できるようにすることができます。 iCloudバックアップのコンテンツ全体の分析には、バックアップファイルのサイズに応じて、時間がかかる場合があります。

ステップ3:iCloudバックアップを表示および復元します
その後、分析されたすべてのデータを表示できます。復元するデータをプレビューして選択し、[コンピューターに回復]をクリックして、復元されたデータをコンピューターに保存できます。

方法2:iCloud.comでどのiCloudをバックアップするかを確認する一般的な方法
- コンピューターまたはモバイルデバイスでWebブラウザを開き、iCloud.comにアクセスします。
- Apple IDとパスワードを使用してiCloudにサインインします。
- これで、アカウントにアクセスした後、iCloudバックアップの内容を表示できます。
- iCloudバックアップからファイルをダウンロードする場合は、「写真」をクリックして、写真を表示、ダウンロード、削除することを選択できます。
- iCloudドライブをクリックすると、ドキュメントやファイルをアップロードしてダウンロードできます。
- カレンダーをクリックすると、連絡先とイベントを表示できます。
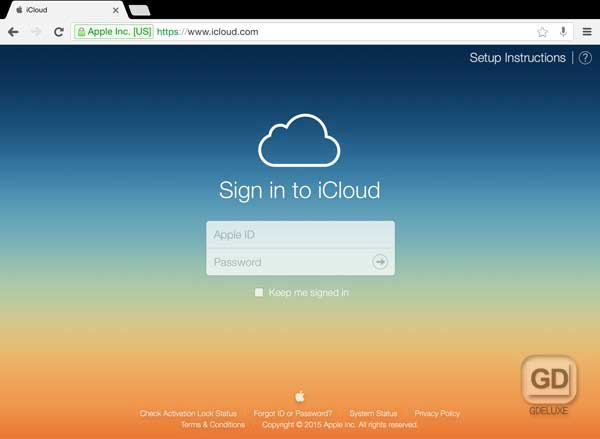
iCloud.comでは、iCloudを介して保存または同期している特定のファイルのみにアクセスまたは使用できることに注意してください。音楽、閲覧履歴など、iCloudバックアップのすべてのファイルを確認することはできません。Icloudでより多くのファイルを表示する場合は、上記の方法1に戻り、Mobilekin Doctorを使用してiOSを使用して、プロのiCloudデータ抽出器であるiOSに使用できます。
あなたは知りたいかもしれません:
パート4:iCloudなしでiPhoneをバックアップする方法は?
Appleは、iCloudアカウントごとに5GBの無料ストレージスペースのみを提供します。そして、5GBのこの保管スペースは、ほとんどの人にとって十分ではありません。現時点では、追加のiCloudストレージスペースを購入するには、高い料金を支払う必要があります。実際、あなたには多くのより良いオプションがあります。 iOS(Win and Mac)のMobilekin Assistantは、世界中のiOSユーザーが好むプロのiPhoneデータバックアップマネージャーです。 iCloudなしでiPhoneをバックアップすることができます。以下は、その主な機能の一部です。
iSのアシスタントをiCloudよりも選択するのはなぜですか?
- iPhoneまたはiPadをiCloudよりも簡単かつ速くバックアップします。
- 連絡先、写真、メッセージ、メモ、カレンダー、アプリ、10種類以上のファイルなど、iCloudよりも多くのデータ型をサポートしています。
- すべてのデータを盲目的にバックアップするのではなく、バックアップするファイルをプレビューして選択します。
- バックアップからデータを復元する場合、デバイス上の既存のデータは削除されません。
- iPhone 15/14/13/12/11/x/8/7/6、iPod Touch、iPadなど、iOSデバイスのすべての世代でよく機能します。


次に、iOSのアシスタントをコンピューターで無料でダウンロードし、これらの簡単な手順に従ってiPhoneを簡単にバックアップします。
- iPhoneをコンピューターにリンクし、インストール後にiOSプログラムのアシスタントを起動します。
- 画面上のプロンプトに従って、プログラムにiPhoneを認識させます。
- 左側のメニューで、バックアップするデータ型を選択すると、プログラムがデバイスのスキャンを開始します。
- スキャン後、バックアップするすべてのファイルをプレビューして選択します。
- トップメニューから[エクスポート]をクリックし、コンピューターに出力フォルダーを設定してバックアップファイルを保存します。

最終的な考え
iCloudにバックアップできるものは何ですか?それがあなたのiCloudバックアップに何が含まれているかについてあなたが知りたい基本です。はい、iCloudは、必要なすべての不要なファイルと情報を含め、iPhoneまたはiPadのほとんどのコンテンツをバックアップできます。指定されたファイルを正確にバックアップし、物事をより効率的にしたい場合は、このガイドに記載されているiCloudの代替品を試すこともできます。 iCloudのバックアップに関する他の質問やアイデアがある場合は、コメントをお気軽に共有してください。






