[ガイド] iPhoneからコンピュータにボイスメモを転送する方法
今日の高速で多様なテクノロジーを使用すると、iPhoneを数回クリックするだけで音声メモを記録できます。ただし、iPhoneにますます多くの音声メモが保存されると、それらがあまりにも多くのストレージスペースを占有し、他の重要なファイルを保存できなくなることがわかります。さらに、iPhoneに保存されている音声メモは、偶発的な削除、システムのアップグレード、ウイルス攻撃、iPhoneブリッキングなど、さまざまな理由により失われる可能性があるため、完全に安全ではありません。
全体として、問題を解決する最良の方法は、iPhoneからコンピューターに音声メモを転送することです。そのため、データの損失の問題を回避するためにコンピューターの音声メモをバックアップできます。
方法1:iOSのアシスタントでiPhoneからコンピューターに音声メモを転送
iPhoneからコンピューターに音声メモを転送する最速かつ最も直接的な方法を探している場合、最良のiPhoneデータマネージャーであるiOSのMobilekin Assistantが最初の選択肢でなければなりません。これを使用して、iPhoneからPCまたはMacまで、他のタイプのデータだけでなく、手間をかけずに音声メモや他のタイプのデータを移動できます。移動する必要がある音声メモの数に関係なく、転送プロセスは数分以内に完了します。このツールの詳細については、こちらをご覧ください。
iOSのアシスタントのコア機能:
- iPhone/iPad/iPodとコンピューターの間にファイルを転送します。
- いつでもiOSデバイスをバックアップして復元します。
- コンピューター上のiOSデータを直接管理および編集します。
- 音声メモを除いて、写真、ビデオ、音楽、連絡先、メッセージ、本などを転送することもできます。
- iPhone 15/14/13/12/11/x/8/7/6/6/6/6/6/6/5を含むほぼすべてのiOSデバイスをサポートしています。
- WindowsとMacの両方をサポートします。
![]()
![]()
わかりました、iPhoneからコンピューターに音声メモを転送する方法を示す次のガイドを読みましょう。
ステップ1:iOSのアシスタントを起動します
転送プロセスを実行するには、まずコンピューター上のiOSのアシスタントをダウンロード、インストール、開く必要があります。 USBケーブルを介してiPhoneをコンピューターに接続します。しばらく待ってください、プログラムはiPhoneをうまく検出します。
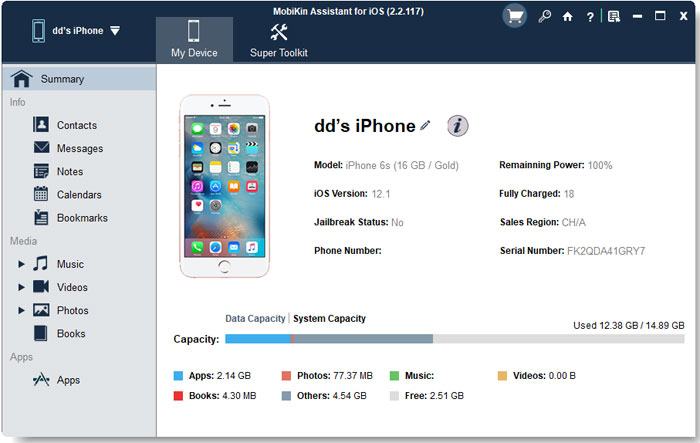
ステップ2:必要な音声メモをプレビューして選択します
次に、左の列に表示される「音楽」>「音声メモ」をクリックすると、プログラムがiPhoneのスキャンを開始します。 iPhoneのすべての音声メモがすぐに見つかり、リストされます。プログラムを介してiPhoneのすべての音声メモのプレビューを取得できます。
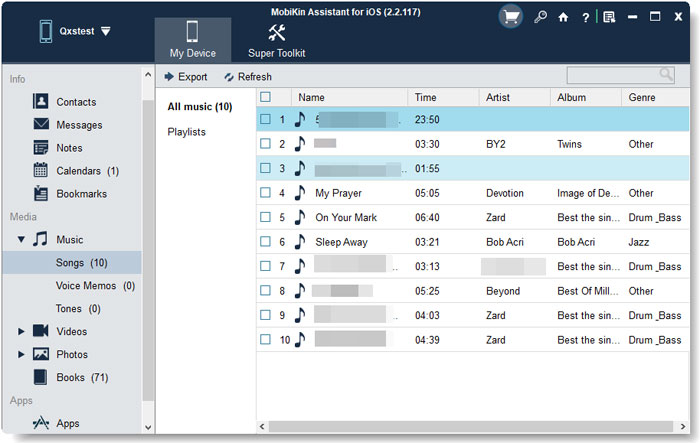
ステップ3:音声メモをiPhoneからPCに移動します
必要な音声メモを選択し、トップメニューから「エクスポート」ボタンを押してください。次に、iPhoneの音声メモをバッチでコンピューターにエクスポートして保存できます。
これが、iPhoneの音声メモをコンピューターに転送するプロセス全体です。 Macユーザーの場合、Macバージョンを取得して、Macコンピューターで同じ手順に従うことができます。
あなたは興味を持っているかもしれません:
Way 2:iPhoneからiPhoneからコンピューターに音声録音を転送する方法iTunes
iTunesを使用してデータを転送する場合は、iPhoneの音声メモをコンピューターに同期することもできます。 iTunesを使用してiPhoneからコンピューターに音声メモをどのように転送しますか?以下のガイドに従ってください。
- iTunesを実行し、iPhoneをUSBケーブルでコンピューターに接続します。
- 左サイドバーからiPhoneアイコンをクリックします。
- サイドバーから「音楽」を選択します。
- 「音楽の同期」チェックボックスにマークを付け、「音声メモを含める」チェックボックスにチェックすることを忘れないでください。
- 最後に、「適用」オプションをクリックします。
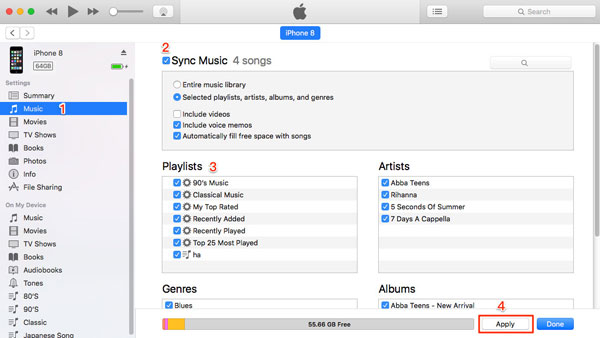
音声メモの同期が完了すると、コンピューターにすべての音声メモを見つけることができます。以下は、コンピューターで音声メモを見つけることができるパスです。
- Windows – C: Users \ Music iTunes iTunes Media Voice Memos
- Mac – /users // Music/iTunes/iTunes Media/Voice Memos
今、あなたはあなたが望むように声のメモを聞くか、他の人とそれらを共有することができます。
方法3:電子メールでiPhoneからコンピューターに音声メモを追加する方法
電子メールの添付ファイルとして自分自身に転送したい音声メモを送信し、コンピューターで電子メールを開き、メモをコンピューターにダウンロードできます。この方法は非常に賢いです。次に、電子メールでiPhoneからコンピューターに録音を取得する方法を見てみましょう。
- iPhoneからVoice Memosアプリを開きます。
- 転送する音声メモを選択し、3ドットアイコンをクリックして、[共有]オプションを選択します。
- 新しく表示されたiOS共有メニューのメールオプションを選択して、電子メールで音声メモをコンピューターに転送します。
- フィールドに独自のメールアドレスを入力し、[送信]をクリックします。
- コンピューターに移動して、自分のメールにログインします。受信トレイで、自分に送信したメールを見つけることができるはずです。これで、添付ファイルをダウンロードして、iPhoneから音声メモを取り除く必要があります。
この方法は、少量の音声メモを送信するためにより適していることに注意してください。メールボックスには、添付ファイルの仕様に厳密な制限があるためです。
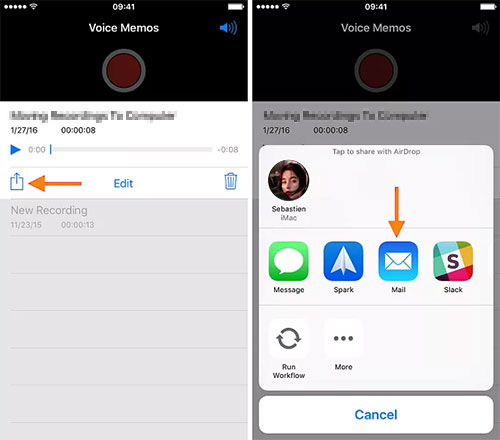
ウェイ4:iPhoneからiPhoneからコンピューターに音声メモをインポートする方法
iCloudの同期機能を使用すると、同期した後、さまざまなデバイスで音声メモにアクセスできます。まず、iPhoneでiCloudと音声メモ同期を有効にする方法を見てみましょう。
- iPhoneで設定アプリを開きます。
- 名前をクリックして、iCloudを選択します。
- 音声メモの横にあるスイッチがオンになっていることを確認してください。

上記では、iPhoneの音声メモはすべてiCloudと同期されます。次に、iCloudからコンピューターへの音声メモの復元を開始できます。
iCloudからMacに音声メモを転送します
Mac上の組み込みの音声メモアプリは、iCloudとシームレスに同期します。したがって、以下の手順に従って、iPhoneからMacに直接音声メモを引き出すことができます。
- MacでVoice Memosアプリを開きます。
- この時点で、iCloudの同期を要求するように求められている場合は、MacがiCholoudからiPhone Voiceメモを同期できるようにするように有効にします。
- 完了したら、「すべての録音」の下にすべての音声メモを見つけることができます。
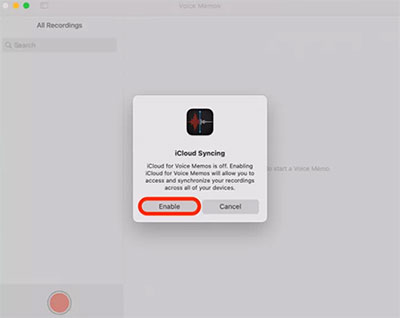
iCloudからWindowsに音声メモを転送します
Windowsユーザーの場合、音声メモを転送するには追加の手順が必要です。同期された音声メモにアクセスしてPCにダウンロードするには、Windows用のiCloudソフトウェアをインストールする必要があります。
- iPhoneでVoice Memosアプリを開きます。
- 「すべての録音」をクリックし、必要なオーディオを選択します。
- 右上隅の3ドットアイコンをクリックして、[ファイルに保存]を選択します。
- iCloudドライブを選択し、オーディオを保存するフォルダーを指定します。もちろん、新しいフォルダーを作成することもできます。
- PCのWindows用のiCloudをインストールして実行し、Appleログイン資格情報を使用してログインします。
- ポップアップウィンドウで、iCloudドライブのチェックボックスを選択し、[[適用]をクリックし、iCloudドライブデータがコンピューターと同期するのを待ちます。
- 同期が完了すると、「このPC」に移動し、左サイドバーの「iCloudドライブ」をクリックして、転送された音声メモを含むフォルダーにアクセスできます。
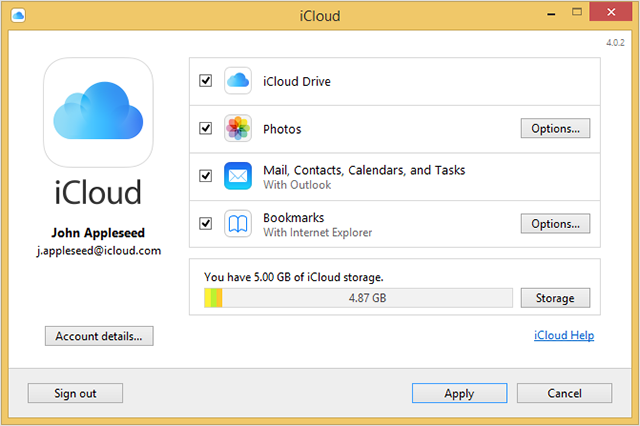
ウェイ5:AirDropを介してiPhoneからコンピューターに音声メモを配置する方法
USBなしで音声メモをiPhoneからコンピューターに転送するにはどうすればよいですか? Macコンピューターを使用している場合は、Appleが開発したAirdrop関数を使用して、MacとiPhoneの間に音声メモをワイヤレスで転送できます。開始する前に、iPhoneとMacが近くにあり、WiFiとBluetoothが両方のデバイスで有効になっていることを確認する必要があります。これらの手順に従って、iPhoneからMacにオーディオ録音をダウンロードできます。
- iPhoneでVoice Memosアプリを開き、Macに送信するVoiceメモを選択します。 3つのドットアイコンをクリックして、「エアドロップ」として共有方法を選択します。
- Macでファインダーを開き、左サイドバーのAirdropオプションをクリックしてから、右画面に移動してBluetoothをオンにします。
- これで、iPhoneの共有メニューにMacを表示する必要があります。それをクリックすると、選択した音声メモがMacに航海されます。
- Macの「ダウンロード」フォルダーに移動し、受信した音声メモが見つかります。


Recommended Read: iPhoneで音楽を共有する方法:4つの簡単な方法をご紹介
結論
ご覧のとおり、iPhoneからコンピューターに音声メモを転送するさまざまな方法があります。しかし、あなたが最も単純で最も即座の方法を探しているなら、iOSのMobilekinアシスタントが最も適した選択です。わずか数回クリックして、すべてのメモを移動します。その直感的なインターフェイスとプレビューベースの選択的回復により、音声メモを快適な体験にします。あなたの音声メモに重要な情報が含まれている場合、今すぐメモの安全なバックアップを作成して、何かがうまくいかない場合にそれらを復元できるようにしてみませんか? iOSのアシスタントを今すぐ無料でダウンロードして、試してみてください。
![]()
![]()
関連記事
iPod touch/nano/shuffleからMac/コンピューターに音楽を転送します
iPhoneからコンピューターに連絡先を転送するためのヒント
音楽をiPhoneからコンピューターに転送する方法
コンピューターからiPhoneに効果的に写真を転送する6つの方法
iTunesなしでコンピューターから音楽をiPhoneに転送する5つの方法
(トップ8の方法)AndroidからiPhoneにビデオを送信する方法





