iCloudなしでiPhoneからiPhoneにテキストメッセージを転送する方法 – 3つの方法
新しいiPhone 16シリーズのリリースにより、多くの人々が最新のモデルにアップグレードしています。ただし、新しいiPhoneを手に入れると、次の課題はすべてのデータを新しいiPhoneに転送することです。
最近Appleフォーラムにアクセスした場合、最も一般的な質問の1つは、iCloudを使用せずにあるiPhoneから別のiPhoneにテキストメッセージを転送する方法であることに気付いたかもしれません。通常、すべてのデータを古いiPhoneからiTunesまたはiCloudを使用して新しいiPhoneに転送するのは簡単です。
しかし、iCloudバックアップがない場合はどうなりますか?心配しないで! iCloudを使用せずに、あるiPhoneから別のiPhoneにテキストメッセージを転送する方法を学ぶために読んでください。
パート1。iOSのアシスタントを介してiCloudなしでiPhoneからiPhoneにメッセージを転送
iCloudを使用せずにiPhone間でメッセージを転送する場合、iOSのMobilekin Assistantが最適です。 iCloudストレージがいっぱいになっている場合、メッセージをバックアップできない場合、または追加のストレージに支払いたくない場合は、このソフトウェアが最適です。 iOSのアシスタントを使用すると、古いiPhoneから新しいiPhoneにテキストメッセージを簡単かつ便利に簡単に転送できます。
iOSのアシスタントは、わずか数回クリックするだけで使用でき、最新のiPhone 16やiOS 18を含むすべてのiPhoneモデルをサポートできます。これは、デバイス間でデータを転送し、iTunesデータを管理し、iPhoneをバックアップまたは復元するのに役立つ強力なツールです。主な機能のいくつかの簡単な紹介を次に示します。
See also: iPhone 14/13/12/11/X/8でSIMカードが詰まった場合の対処法|実行可能な5つの方法
iOSのアシスタントのコア機能:
- 連絡先、メッセージ、呼び出しログ、写真などを古いiPhoneから新しいiPhoneまたはコンピューターに転送し、1回のクリックで。
- iPhoneまたはiPadを簡単にバックアップして復元するため、デバイスを変更する際に重要なデータを失うことを心配する必要はありません。
- 直感的なインターフェイスにより、iPhone、PC、およびiPad間の迅速なデータ転送が可能になります。
- iPhone 4からiPhone 16まで、ほとんどのiPhoneモデルと互換性があり、iOS 18/17と完全に互換性があります。
- それはあなたのプライバシーを開示しません。
![]()
![]()
iOSのアシスタントを使用してメッセージを新しいiPhoneに転送する方法は?
ステップ1:コンピューターにiOSのアシスタントをダウンロードしてインストールします。起動して、USBケーブルを介して古いiPhoneを接続します。すべてのiPhoneデータは列に分類されます。
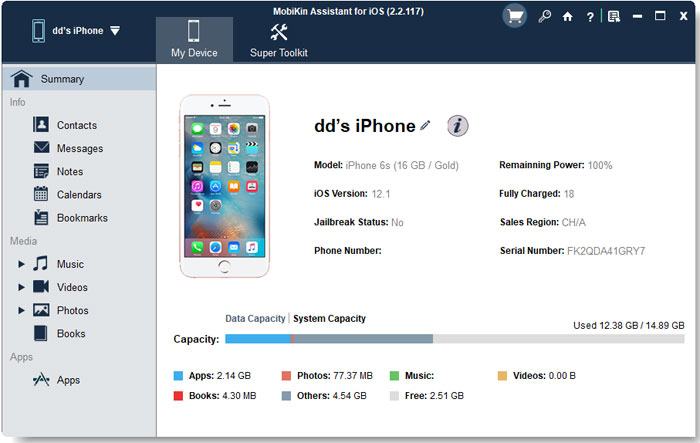
ステップ2:左列から、リストから「メッセージ」を選択し、古いiPhoneのすべてのテキストメッセージが右ウィンドウに表示されます。
ステップ3:転送するメッセージをプレビューしてチェックして、[メニューの上]の[エクスポート]ボタンをクリックして、古いiPhoneメッセージをコンピューターにエクスポートします。
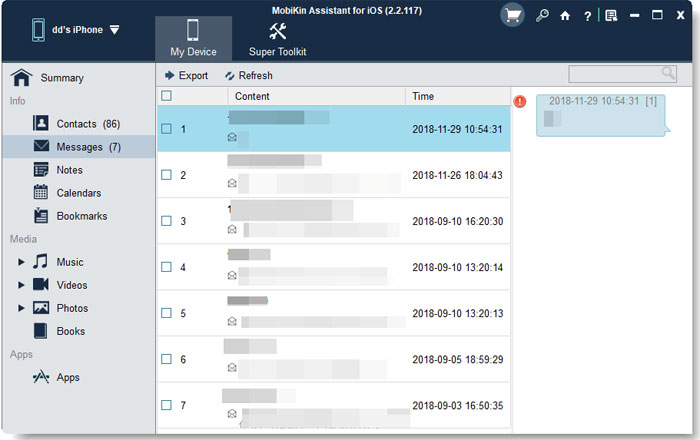
ステップ4:iPhoneメッセージをコンピューターにエクスポートしたので、次のステップは、ItoolsやBackuptrans iPhone SMS転送などのツールを使用して、新しいiPhone 16にテキストメッセージをインポートすることです。
なぜ私のメッセージが新しいiPhone 16/15に転送されないのですか?それを修正するためのヒントはありますか?このページを読んで、メッセージを修正する方法を学習して、9つの一般的な方法で新しいiPhoneに転送されませんでした。
パート2。iTunes経由でiCloudなしでiPhoneからiPhoneにメッセージを転送
前述のように、iTunesを使用して古いiPhoneをバックアップしている限り、すべてのデータ(メッセージ、連絡先、ボイスメールなどを含む)を新しいiPhoneに簡単に転送できます。
ただし、iTunesでは、特定のデータを選択して転送することはできません(メッセージのみなど)。代わりに、古いiPhoneから新しいiPhoneまですべてを復元し、新しいiPhoneのすべてのデータがプロセスで一掃されます。
iTunesを使用してすべてを転送する方法は次のとおりです。
iTunesを使用して古いiPhoneをバックアップします:
- まず、コンピューターに最新バージョンのiTunesがインストールされていることを確認してください。 iTunesを開いて、古いiPhoneをコンピューターに接続します。プロンプトが表示されたら、iPhoneで「このコンピューターを信頼する」をタップして、接続を確立します。
- iTunesのデバイスアイコンをクリックして、[要約]タブに移動します。バックアップセクションの下で、「このコンピューター」を選択し、[今すぐバックアップ]をタップします。これにより、iPhoneのすべてのデータがiTunesにバックアップされます。

iTunesバックアップを新しいiPhoneに復元します。
- 古いiPhoneをバックアップしたら、古いiPhoneを外し、新しいiPhoneをコンピューターに接続します。
- iTunesでは、[概要]タブをもう一度クリックして、[バックアップの復元]を選択します。作成したバックアップを選択すると、システムはすべてのデータを新しいiPhoneに転送し始めます。 (iPhoneは復元しませんか?)
パート3。クイックスタートを使用してiCloudなしでiPhone間でメッセージを転送
「クイックスタート」機能は、両方のデバイスがiOS 12.4以降を実行している場合、2つのiPhone間でデータ(メッセージを含む)を簡単に転送する簡単な方法です。これが方法です。このプロセス中に、2つのデバイスを互いに近くに保ち、転送がスムーズに進むことを確認してください。
- 新しいiPhoneをオンにし、古いiPhoneでBluetoothが有効になっていることを確認してください。
- 「クイックスタート」画面が新しいiPhoneに表示され、iCloudアカウントにサインインするように依頼します。古いiPhoneと同じiCloudアカウントを使用してください。
- 「続行」をタップすると、新しいiPhoneにアニメーションが表示されます。
- 古いiPhoneを新しいiPhoneの上に保持し、カメラでアニメーションをスキャンします。
- 新しいデバイスに古いiPhoneにパスコードを入力し、Face IDを設定します。
- 最後に、「iPhoneからの転送」をタップして、データの転送を開始します。 (クイックスタートなしでiPhoneをiPhoneに転送する方法は?)
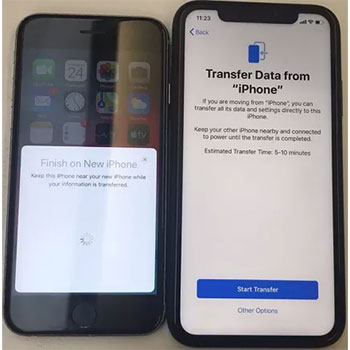
ボーナスヒント:iPhoneからiPhoneにメッセージを転送してiCloud
iCloudを使用してメッセージを転送することにまだ興味がある場合は、2つの異なる方法でそれを行う方法を次に示します。
1。iCloudを使用してiPhone間でimessageを同期します
iOS 11.4から始めて、AppleはiMessageのiCloud同期を追加したため、同じApple IDでサインインされたすべてのAppleデバイスでメッセージを簡単に同期できます。これを設定するには:
- 「設定」>「(あなたの名前)」>「iCloud」に移動します。
- 「メッセージ」を見つけてオンにします。
- 新しいiPhoneで同じ手順を繰り返します。
2。iCloudバックアップを使用してメッセージを転送します
メッセージを含むすべてを転送したい場合は、iTunesのようにiCloudバックアップを使用できます。方法は次のとおりです。
- 両方のiPhoneがWi-Fiに接続され、充電器に接続されていることを確認してください。
- 古いiPhoneで:「設定」>「(あなたの名前)」>「iCloud」>「iCloudバックアップ」をオンにする。 「今すぐバックアップ」をタップし、バックアップが終了するのを待ちます。
- 新しいiPhoneで:既にセットアップする場合は、「設定」>「一般」>「リセット」>「すべてのコンテンツと設定を消去」してiPhoneをリセットします。その後、再度設定し、「アプリとデータ」画面に到達したら、「iCloudバックアップから復元」を選択してメッセージとデータを復元します。

終了の発言
Thisは、iCloudのない新しいiPhoneにテキストメッセージを転送することについて知っておく必要があります。ご覧のとおり、iOSのMobilekin Assistantは、メッセージをあるiPhoneから別のiPhoneに移動するための最も簡単なソリューションです。さらに、連絡先、写真、音楽、ビデオも転送できます。
だから、iOSのアシスタントをダウンロードして、試してみてください!このガイドが役立つと思ったら、友人や家族と共有することを忘れてはいけません。
![]()
![]()





