AndroidフォンをMacに接続する方法:ここに7つの賢い手段があります
晴れた週末には、MacでAndroid携帯電話でキャプチャしたばかりのホームビデオを編集したいと思っています。ただし、USBを介してスマートフォンをMacに接続すると、何も起こりません。これは、MacsとAndroidの携帯電話が異なるオペレーティングシステムを使用し、自動検出とファイル転送を防ぐためです。
Android携帯電話を努力せずにMacに接続できますか?全くない。サードパーティのツールが役立ちます。この記事では、簡単にできる7つの信頼できるツールを紹介します。 AndroidをMacに接続します/macbook/imac。
パート1:USB/WiFiを介してAndroidをMacに接続する方法
Android(MacおよびWindows)のMobilekin Assistantは、MacユーザーがAndroidデバイスとMacコンピューター間で簡単にデータを管理および転送するために設計された優れたツールです。このソフトウェアは、さまざまな種類のファイルを転送するプロセスを簡素化します。ユーザーフレンドリーなエクスペリエンスを提供し、AndroidデバイスをMacに接続し、合併症なしでデータ転送を実行することができます。
以下は、AndroidのMobileKin Assistantを介してAndroid電話をMacに接続する方法ですか?
ステップ1。 このツールのMacバージョンをMacにダウンロードしてインストールします。ソフトウェアを起動し、USBを使用して携帯電話をMacに接続します。プロンプトがある場合は、デバイスでUSBデバッグを有効にします。画面上の指示に従って、プログラムが携帯電話を検出できるようにします。接続すると、メインインターフェイスが表示されます。
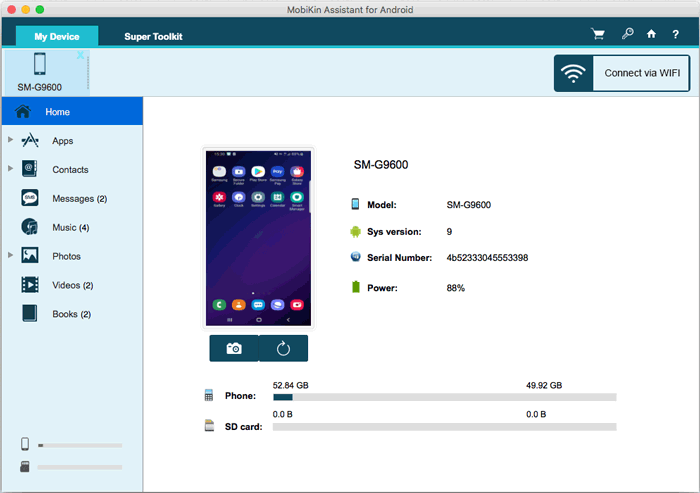
– WiFi経由でAndroidを接続するには:携帯電話をWiFiネットワークに接続し、Macでプログラムを開き、[WiFi経由で接続]をクリックします。 QRコードが画面に表示されます。 Macからのリンクを使用して、携帯電話にAndroidバージョンのプログラムをダウンロードしてインストールします。携帯電話でAPKファイルを起動し、[QRコードをスキャン]を選択して、MACプログラムに表示されるコードをスキャンします。これにより、デバイスをMacに接続します。
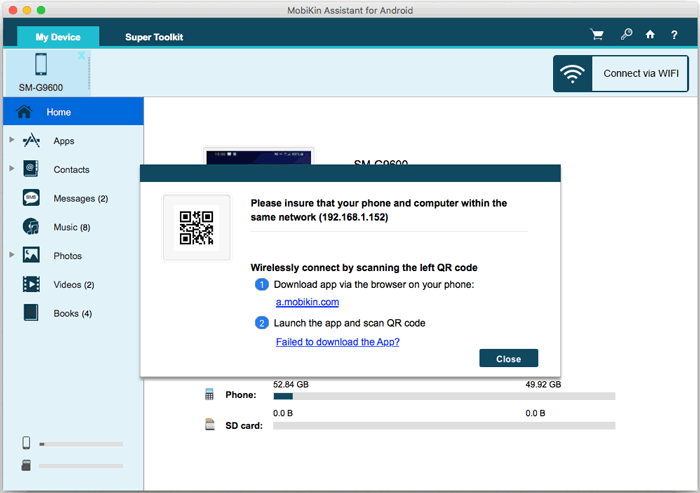
ステップ2。 左パネルで、異なるファイルカテゴリをナビゲートし、ユーティリティをスキャンして携帯電話に含まれるすべてのファイルを表示します。たとえば、写真を管理する場合は、左側の「写真」をクリックして、メインウィンドウから管理する画像を選択します。

ステップ3。 オプションで、Mac上の特定のローカルフォルダーを選択して、デフォルトの場所ではなくこれらの写真を保存します。数分以内に、選択した写真がAndroidデバイスからMacに転送されます。
– すべてのデータをAndroid電話からMacに1つのステップで簡単に転送するには、メインインターフェイスから「スーパーツールキット」を選択し、「バックアップ」を選択します。転送するファイルタイプを選択し、[バックアップ]をクリックしてプロセスを開始します。将来の復元については、「スーパーツールキット」をクリックして「復元」をクリックして、バックアップからAndroid電話にデータを戻します。
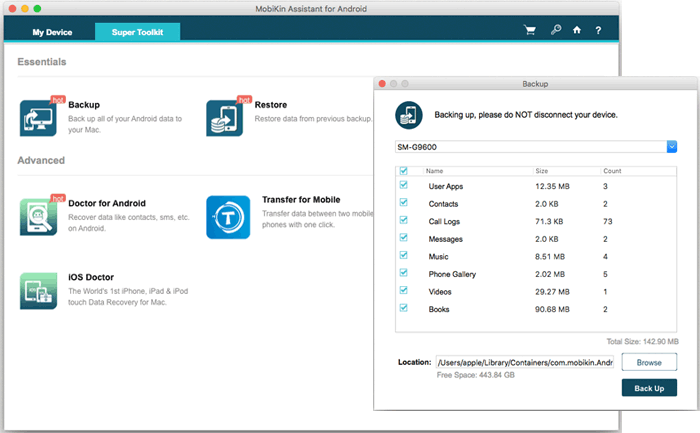
あなたは潜在的に好きです: Mac用のAndroidファイル転送アプリをもっと知りたいですか?このリンクでこれを詳細に説明します。
パート2:USB経由でAndroid電話をMacBookに接続する方法
> 2.1ホーンディスの使用
Windows PCと同じように、USBケーブルとHorndisを使用してAndroid携帯電話をMacにテザーすることができます。これは、2つのデバイスを接続するための信頼できる方法です。この方法でAndroidをMacBookに接続する方法は次のとおりです。
- お使いの携帯電話に含まれている元のUSBケーブルを使用して、Android電話をMacに接続します。
- 接続すると、Android電話に通知が表示されます。
- 提供されているオプションから「ファイル転送」または「MTP」を選択します。
- ダウンロードしてインストールします ホーンディス。
- システムの設定を開き、Macのネットワークに移動します。
- Android電話のアイコンを選択します。
- これで、MacコンピューターからAndroidスマートフォンのファイルにアクセスできるようになりました。
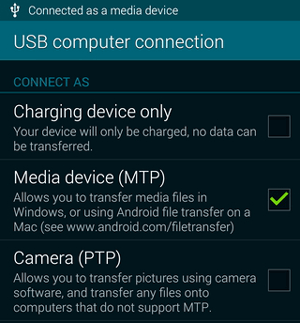
MacからAndroidデバイスを安全に排除するには、アイコンをゴミ箱にドラッグするか、ファインダーのデバイス名の横にあるejectボタンを使用します。デバイスを外しても安全であるという通知が表示されるまで待ちます。
長所:
- 信頼できるデータ転送のために、AndroidとMacの間の安定した接続を保証します。
- 外部サーバーが関係していない安全なデータ転送を提供します。
短所:
- Android-MACの互換性やドライバーの欠落により、問題が発生する可能性があります。
- 両方のデバイス上のフォルダーを手動でナビゲーションする必要があります。
- 元のAndroid USBケーブルに依存しています。
> 2.2 Androidファイル転送の使用
Androidファイル転送Googleが開発したのは、AndroidデバイスとMac間のファイル転送を容易にするように設計されており、Macシステム上のAndroidデバイスのシームレスな管理を可能にします。このツールは、ファイル転送目的のための外部ハードドライブとしてAndroidデバイスをマウントできます。
ただし、最初にMacにDMGファイルをダウンロードして、ソフトウェアをインストールする必要があります。その有用性にもかかわらず、Androidファイルの転送にはいくつかの欠点があり、多くのユーザーがより良い代替案を求めるように促しています。これがドリルです:
- MacにAndroidファイル転送をダウンロードします。
- ソフトウェアのインストール:インストーラーを含むフォルダーに移動し、AndroidFileTransfer.dmgをダブルクリックし、Androidファイル転送インストーラーをアプリケーションフォルダーにドラッグします。
- USBケーブルを使用して、AndroidデバイスをMacに接続します。
- Androidファイルの転送を起動し、Androidデバイスのファイルを見つけ、必要に応じてMacにコピーします。 (Androidファイルの転送が機能しない場合はどうなりますか?)
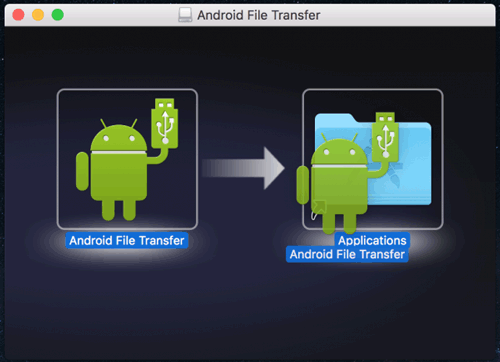
長所:
- 無料でダウンロードできます。
- 最新のAndroidバージョンと互換性があります。
- Android電話/タブレットのSDカードに簡単にアクセスできます。
短所:
- 多くの場合、Androidデバイスの検出に失敗します。
- ソフトウェアを介して大きなファイルを転送できません。
- 機能の範囲は限られています。
パート3:USBなしでAndroid電話をMacに接続する方法
> 3.1 Bluetoothの使用
Bluetoothは両方のデバイスに組み込まれているため、Mac上のAndroidファイルにアクセスするための推奨方法です。 Bluetoothは、追加のソフトウェアなしでAndroid携帯電話をMacに接続するワイヤレスな方法を提供します。デバイス間のファイル転送をシームレスに可能にします。このサービスを通じてAndroid電話をMacBookに接続する方法を学びます。
- システム設定> Bluetoothに移動します。
- Bluetoothと発見をオンにします。 (「今はxxxとして発見可能」と言うべきです。)
- 通知パネルからスワイプし、Bluetoothをオンにします。
- 両方のデバイスが発見可能であることを確認してください。
- Macで、Bluetoothメニューで電話の名前を見つけてクリックします。
- コードが表示されます。 Macの名前を選択して、携帯電話でも同じことをします。
- 両方のデバイスで「ペア」をタップします。 Androidデバイスのファイルを選択します。
- [共有]をクリックし、Bluetoothを選択し、必要に応じてMacにファイルを送信します。
- Macコンピューターでシステムの設定>共有に移動します。
- Bluetoothオプションでは、ファイルを受信するために必要な権限を切り替えます。
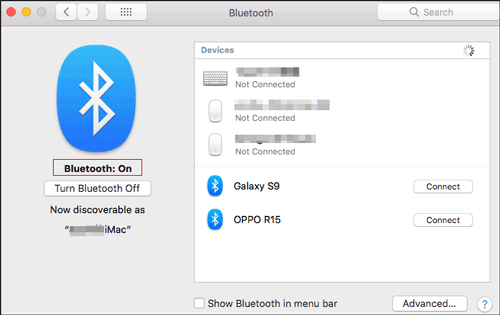

長所:
- AndroidデバイスとMacの間で連絡先やメディアなどのファイルを簡単に共有できます。
- Bluetoothは、キーボード、マウス、スピーカーなどの周辺機器を制御するために使用できます。
短所:
More reading: ポケモンGOのGPS信号が見つからない問題を解決するための9つのスマートなトリック
- 転送速度は、通常、有線接続またはWi-Fiに比べて遅くなります。
- 一部の古いMacモデルまたはAndroidデバイスの互換性は限られている可能性があります。
- Bluetoothの範囲は限られています(通常、最大30フィートまたは10メートル)。
Androidデバイスをモバイルホットスポットとしてセットアップして、Macにインターネットアクセスを提供できます。 Androidの設定に移動し、テザリングまたはホットスポットのオプションを見つけて、有効にします。他のWi-Fiネットワークと同じように、Macをこのホットスポットに接続します。
> 3.2 Googleドライブを使用します
Googleが開発したクラウドストレージサービスであるGoogle Driveにより、ユーザーは大量の携帯電話データを保存できます。 MacとAndroidデバイス間のデータ転送が可能になり、MacまたはPCを使用して世界中の誰とでもデータを共有することが容易になります。これが方法です:
- Macで、にアクセスしてください Google Drive Webサイト ブラウザでアカウントでログインします。
- Android電話で、Googleドライブを開き、転送するファイルをアップロードし、これらのファイルが保存されているフォルダーの名前に注目します。
- MacのGoogleドライブに同じフォルダーにアクセスし、ファイルを見つけ、[ダウンロード]をクリックして必要に応じてMacに保存します。
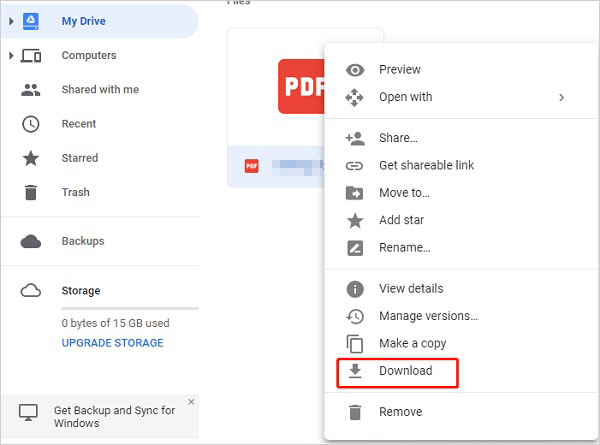
長所:
- Googleドライブは、ファイルにアクセスするために、あらゆるデバイスまたはオペレーティングシステムからアクセスできます。
- アクセス許可を付与することにより、他の人とのファイル共有を許可します。
短所:
- 15 GBの無料ストレージのみを提供します。追加のスペースには支払いが必要です。
- 編集権限を持つユーザーは、ドキュメントを変更できます。
- AndroidからMacへの転送速度は、ネットワークの条件に応じて遅くなる場合があります。
> 3.3 Dropboxを使用します
Googleドライブと同様に、 ドロップボックス ユーザーがファイルを安全に保存および同期できるようにするクラウドストレージプラットフォームです。携帯電話、コンピューター、Webブラウザーなど、さまざまなデバイスでシームレスに動作します。どうすればそれを作ることができますか:
- AndroidスマートフォンにDropboxをダウンロードしてインストールし、アカウントにログインします。
- 「+」アイコンをタップし、[写真やビデオのアップロード]オプションを選択します。
- 必要なファイルを選択し、[アップロード]をクリックしてドロップボックスに同期します。
- MacでDropboxを起動し、同じアカウントにログインします。
- 「場所」に移動し、「Dropbox」をクリックします。アップロードしたばかりのファイルを選択し、必要に応じてMacにドラッグアンドドロップします。
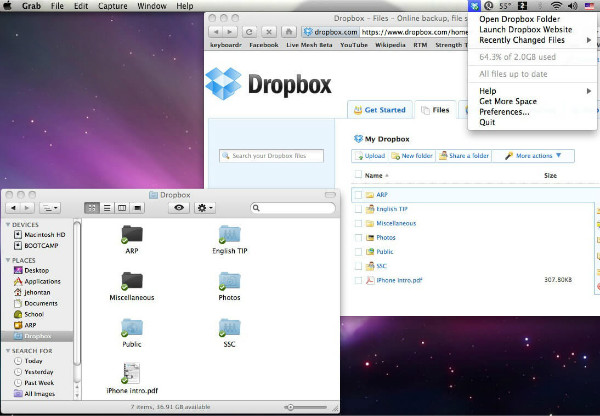
長所:
- Dropbox経由のクロスプラットフォームファイルアクセス。
- オンラインドキュメント編集機能。
- 選択的ファイル同期オプション。
短所:
- MacのDropboxアカウント検証には、キーチェーンアクセスが必要です。
- 2GBの無料ストレージに制限されています。追加のスペースには支払いが必要です。
- 電話間接続の安定したネットワークに依存します。
> 3.4 AirDroidの使用
Android携帯電話をUSBなしでMacに接続する場合、AirDroidはワイヤレス接続に最適です。 Macからの連絡先、テキストメッセージ、写真などを管理し、コンピューターからの通話に応答し、携帯電話をリモートで制御できます。 AirDroidは、ほぼすべてのAndroidデバイスをサポートしています。これがマニュアルです:
- Android電話にAirDroidアプリをインストールし、アカウントにログインします。
- Android電話とMacの両方を同じWiFiネットワークに接続します。
- MacでAirDroid Webサイトを開き、同じアカウントでログインします。
- Macで、必要に応じてダウンロードするファイルを選択します。たとえば、写真をダウンロードするには、「写真」をクリックし、目的の画像を選択し、「ダウンロード」を押します。
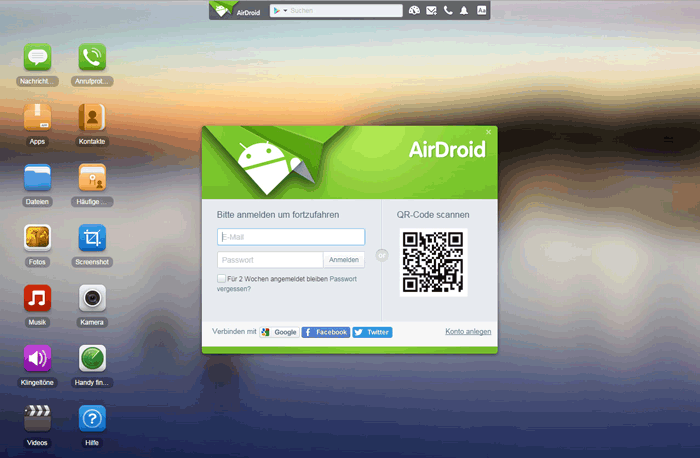
長所:
- Mac、Windows、およびWebブラウザーで利用できます。
- 任意のデバイス間のファイル転送を有効にします。
短所:
- 同じWiFiネットワーク上にあるために、MacおよびAndroidデバイスが必要です。
- リモートコントロール機能はセキュリティリスクをもたらします。
- 多数の邪魔な広告が含まれています。
切り上げする
これらの7つのソフトウェアオプションにより、AndroidスマートフォンをMacに接続し、重要なデータを安全に保存することは簡単です。個人的には、AndroidのMobilekin Assistantが私にとって最も際立っていました。幅広いファイルタイプとAndroidデバイスをサポートし、Mac上のAndroidデバイスの直接管理を提供します。
最後に、ここのサイドノート – USB経由で接続したときにMacがAndroidデバイスを認識しない場合は、次の手順を試してください。1。Androidデバイスがロック解除され、ファイルを転送するように設定していることを確認してください。 2。MacとAndroidデバイスの両方を再起動します。 3. Macに別のUSBケーブルまたはUSBポートを使用してみてください。 4.最新バージョンにAndroidファイル転送を更新します。

