iPadを「利用不可」モードから解除する方法【全モデル対応】
そのため、iPadにiPadが画面で利用できないことを示しており、このロックモードを取り出すことができないと思いますか?このガイドに従って、PassCodeなしで利用できない状態からiPadを外します。
iPadのすべての利用可能なモード:
- iPadが利用できないということは、誤ったパスコードを繰り返し連続して入力し、デバイスがセキュリティのためにロックアウトすることを意味します。過去には、iPadが無効になっていることを示しています。
- iPadを利用できない画面から削除するには、Erase iPad機能、iTunesのリカバリモード、またはiCloudを介してAppleの指示に従うことができます。
- iPadがオフラインのときにコンピューターに接続できない場合やiCloudが機能しない場合は、専用のツールであるiPhone Unlockerを使用して、iPadとiPhoneの両方のロックをすばやく解除できます。
- これらのすべてのメソッドはiPadデータを消去して工場出荷時の設定に戻しますが、デバイスを設定して新しいロック画面パスコードを設定できます。
エラーが発生したiPadの所有者の場合:iPadが利用できない場合は、(x)分で再試行してください。多くの場合、これを行うと、グリッチやバグをクリアし、iPadが正常に機能するようになります。
1つの例外は、iPadが利用できないメッセージであり、パスコードの試行の数に応じて、一時的かつ永続的にロックすることができます。しかし、なぜiPadが利用できないのは、iPadのロックを解除することを拒否するのですか?そして、iPadが利用できないことを正確に意味し、この使用できないモードから抜け出す方法は何ですか?
RELATED: ポケモンGOのGPS信号が見つからない問題を解決するための9つのスマートなトリック
さて、あなたは正しい場所にいます。それを正しく進めて、iPadが利用できない理由と、iPadを利用できないモードから外す方法を探りましょう。
iPadは利用できないメッセージとはどういう意味ですか?
iPadでiPadが利用できない画面を表示するのはなぜですか? iPadosがあなた(または他の誰か)が繰り返し誤ったパスコードを連続して入力したことを検出すると、「iPadが(x)分で再試行できない」という画面が表示されます。
iPadが利用できないエラーを提供することは、間違ったパスコードの試行が多すぎることを意味します。これにより、不正使用を避けるためにセキュリティロックアウトメジャーがトリガーされます。カウントダウンタイマーがある場合は、待って再試行できます。利用できないモードを無視し、間違ったパスコードでタイピングを続けると、iPadは最終的に永久にロックされ、iPadを消去せずに利用できないモードから抜け出すことができなくなります。
「iPadが利用できない」ではなく「iPadが無効になっている」と思うのはなぜですか?
「iPadは無効」モードと「iPadが利用できない」モードが画面に表示されます。本質的に同じことを意味します。iPadは複数のパスコードの試行のためにロックされていないため、パスコードなしでiPadのロックを解除するには、工場出荷時の設定にデバイスをリセットする必要があります。
iPados 15.1以前のiPadの場合、iPadが無効になっているか、iPadが無効になっていることがわかります。
iPados 15.2以降のiPadの場合、iPadは利用できなくなり、iPadセキュリティロックアウトが表示されます。
iPadのロックを解除し、iPadから出力できないモードから出る方法 – iPadボタンを消去します
iPadで利用できないモードで立ち往生している場合、タイムアウトが期限切れになるのを待つことができ、利用できないモードが自動的に消えます。その後、パスコードでiPadのロックを解除できます。ただし、iPad PassCodeを完全に忘れた場合は、iPadを消去してロックを解除する必要があります。
Appleは、iPadの「Erase」ボタンをiPadに使用できない画面に統合することにより、iPadから利用できないモードから簡単に脱出できます。前述したように、AppleはiPadのすべてを消去して工場出荷時の設定に復元する必要があり、新しいものとしてセットアップできるようにします。 iPados 17以降では、「iPadの消去」ボタンは、PassCodeを忘れたときにiPadを使用できないリセットプロセスを操作するための「PassCodeを忘れた」に変更されます。
さらに良いことに、Appleアカウントのパスワードが確認されると、iPadを直接消去して、コンピューターなしで利用できないモードから抜け出すことができます。 iPadがアクティブなネットワークに接続されていることを確認してください。これが方法です。 iPhoneを利用できないことを修正する手順は同じです。
1。タップ iPadを消去します 一番下に。表示されていない場合は、表示されるまで5回以上間違ったパスコードを入力してください。まだ「iPadを消去」オプションはありませんか? iPadがWi-Fiまたはセルラーネットワークに接続されていない場合があります。次の方法にスキップしてください。
2。「すべてのコンテンツと設定」画面の情報を確認してから、タップします iPadを消去します 確認する。 iPados 17以降の場合、タップします iPadリセットを開始します その代わり。
3.次に、Appleアカウントの資格情報を入力します。これは、iPadにサインするために使用するApple IDパスワードと同じです。 Apple IDのパスワードがわからない場合は、https://iforgot.apple.com/にアクセスして、最初にパスワードをリセットできます。
4。タップ iPadを消去します iPadを完全にリセットして復元します。また、iPadが利用できない画面も修正します。

次に、iPadが再起動するのを待ちます。 Progress BarのあるAppleロゴが表示されます。ハロー画面が表示されると、iPadが正常にリセットされ、利用できないモードから抜け出します。
iPadをアクティブにすることを選択した場合は、ロックを解除してセットアップアシスタントに従ってください。 Apple IDを入力して、アクティベーションロックをバイパスし、使用する設定を選択するように依頼します。データを復元するためにバックアップを使用できる場合は、「from iCloud」または「MacまたはPCから」を選択できます。
iPhone Unlockerを介してiPadをリセットすることにより、iPadから入手する方法
Apple IDがログインしていない場合に利用できないiPadのロックを解除するには、Apple IDパスワードを使用してiPadを検証およびリセットできない場合、iPadはiPadが利用できないが「iPadの消去」オプションはありませんか?幸いなことに、回避策があります。
iPadを利用できない状態から外すために、iPhone Unlockerを使用して、はるかに簡単な方法があります。名前にもかかわらず、モデルに関係なく、iPhoneとiPadの両方で機能する汎用性の高いスイートです。使用できない、セキュリティロックアウトまたは無効化されたエラーを削除できる専用ツールが付属しており、忘れたパスコードをワイプし、数回クリックして問題が機能しないTouch IDまたはFace IDを取り除くことができます。 iPadを使用して利用できない問題を修正してアクセスを取り戻す方法は次のとおりです。
ステップ1。 iPhone Unlockerを起動し、「PassCode」を選択して開始します。
インターフェイスからわかるように、ソフトウェアにはアクセスが容易な簡単なレイアウトがあり、すべてが非常に自明です。 iPadの利用できない画面をリセットすることに加えて、非アクティブ、バイパスアクティベーションロック、iPadまたはiPhoneからリモート管理を削除し、画面タイムパスコードを削除し、画面削除のニーズに合わせて優れたワンショップソリューションにするときに、Apple IDを削除する能力があります。
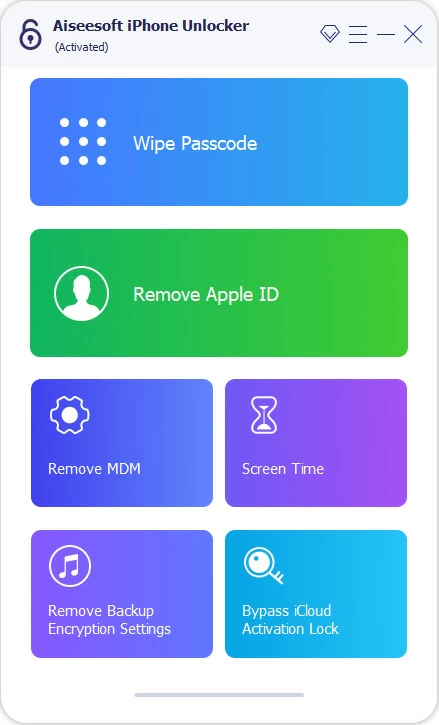
ステップ2。 利用できないiPadをソフトウェアに接続します。ソフトウェアのウィンドウに表示されない場合は、画面上のプロンプトをクリックして修正します。
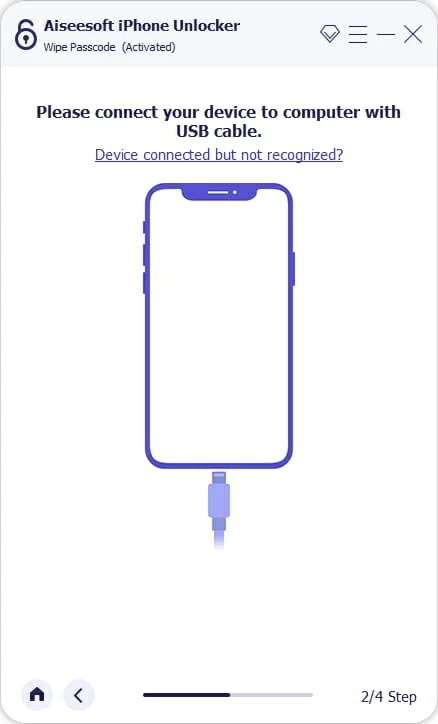
ステップ3。 iPad情報を確認してください。
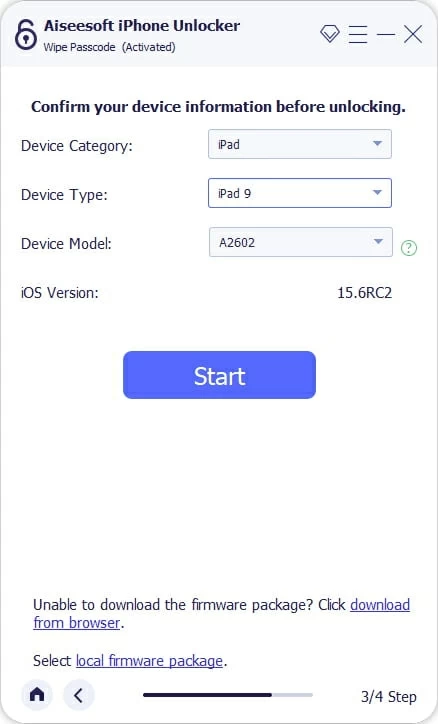
ステップ4。 「開始」ボタンを押して、iPadモデルのファームウェアパッケージのダウンロードを開始します。インターネットの速い速度がある場合、ダウンロードはすぐに完了します
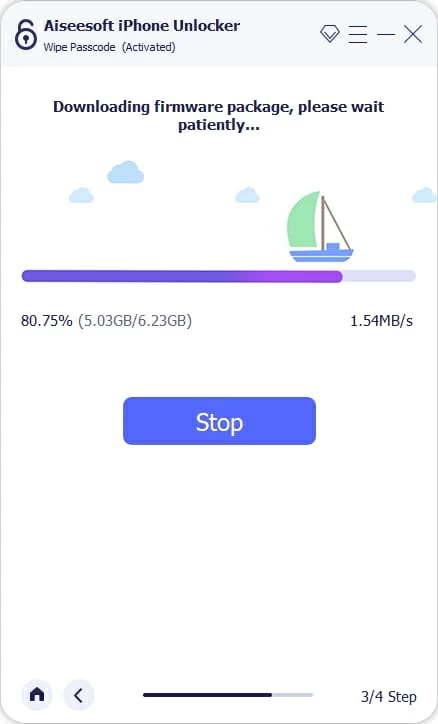
ステップ5。画面上の「ロック解除」をクリックします。表示される警告メッセージを確認し、「0000」を入力して確認してください。
もう一度[解除]をクリックして、利用できないというiPadのロックを解除します。
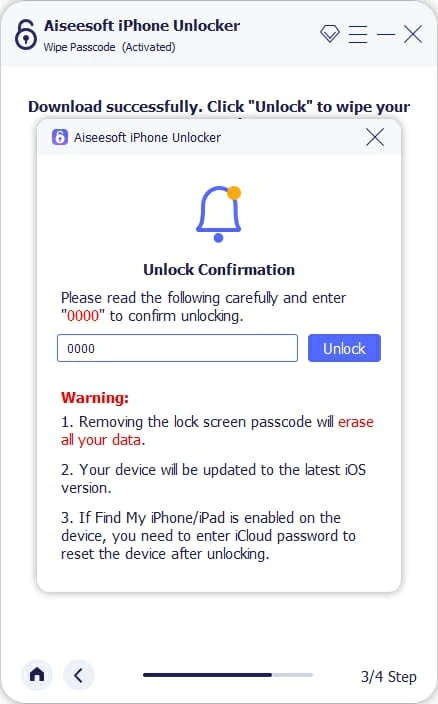
IPADの完了の割合を示す進行状況バーが表示されます。
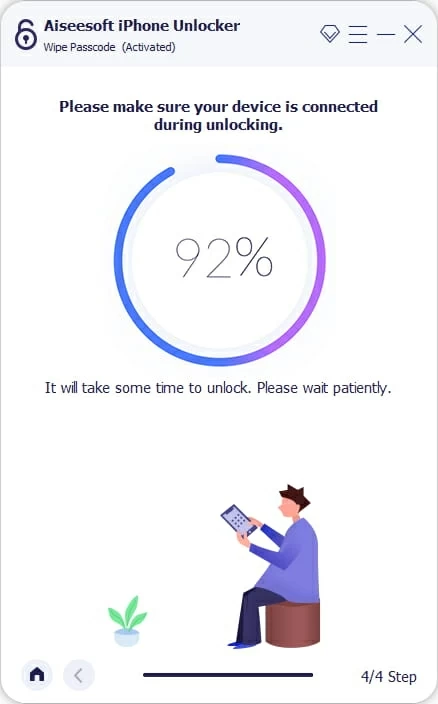
また、写真がiPhoneから消えたときに何をすべきか
リカバリモードを介してiPadのロックを解除することにより、iPadを利用できないモードから外す方法
iPadのロックを解除して、回復モードを介して利用できない画面から抜け出すことは、長いプロセスです。 iTunesに組み込まれた「iPadの復元」機能により、iPadを工場出荷時にリセットし、コンピューターに接続しながらすべてのデータと設定を消去できます。ただし、iPadは利用できないため、「iPadの復元」機能をアクティブにするには、リカバリモードを入力する必要があります。
注:いずれにしても、利用できないiPadがコンピューターに接続できない場合、以下の手順は機能せず、このページで概説した他の方法を使用して利用できないiPadをリセットする必要があります。
1.リカバリモードでiPadを使用できないモードから抜け出すには、最初にiPadをオフにします。
2. USBケーブルを使用して、iPadをコンピューターに接続します。
3. iPadを回復モードに入れます。
顔IDを備えたiPadモデルの場合:押してすばやくリリースします ボリュームアップ ボタン。押してすぐにリリースします ボリュームダウン ボタン。押し続けます トップ ボタン。
ホームボタンを備えたiPadモデルの場合:両方を押して両方を押します 家 ボタンと トップ ボタン。
回復モードが表示されるまでボタンを保持し続けます。ここから、iPadを消去し、デバイスにインストールされたiPadosを箱から取り外します。

4. PCでiTunesを開くか、Macで開くファインダーを選択してから選択します iPhoneを復元します iPadに問題があることを示す場合。
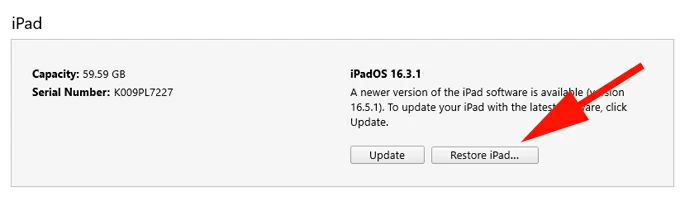
5.プロンプトに従って、利用できないiPadを復元して問題を修正します。
6.ハロー画面が表示されたらすぐに、利用できない画面なしでパスコードなしでiPadのロックを解除できるようになりました。
注意して、デバイスが回復モードを予期せず終了する場合、上記のプロセスを繰り返してiPadを消去して利用できないモードから抜け出すことをお勧めします。
また:Windows11からiPhoneに音楽を転送する方法
iCloudを介してiPadを消去することにより、iPadから利用できないモードから抜け出す方法
方法1と同様に、iCloudを介してiPadの利用できない画面を消去することは、Appleアカウントに依存していますが、リモートです。 iCloudのWebサイトにサインインし、iPadが利用できないというiPadを消去する私のオプションを見つけて、インターネット接続が必要です。
1。コンピューターまたは携帯電話で、ブラウザを使用してサインインします iCloud.com Appleアカウントで。
2。選択 私を見つけてください ログインした後。
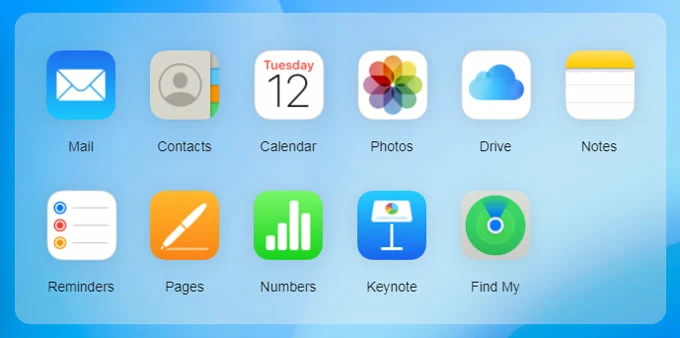
3.次に、「すべてのデバイス」リストをクリックして、そこからiPadを選択します。
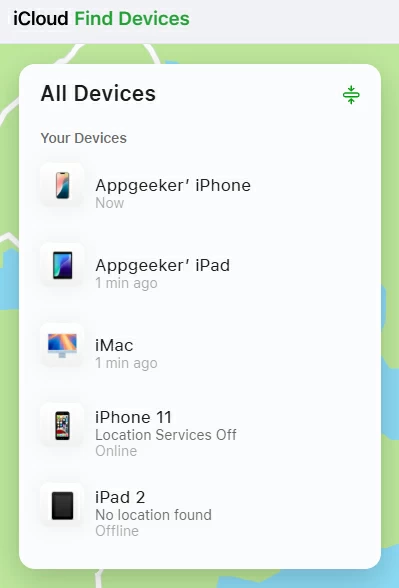
4。選択 このデバイスを消去します。
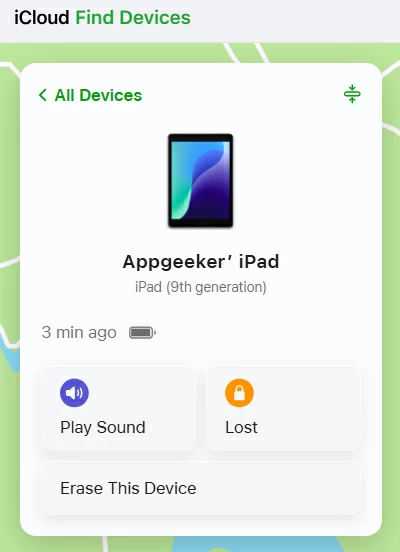
5. Apple IDパスワードを入力して、iPadを消去して利用できない画面のロックを解除することを確認します。
6.クリックします 次 消去プロセスを開始します。画面のパスコードや利用できないエラーを含むすべてが削除されるため、iPadを再度セットアップできます。
「デバイスがインターネットに接続するとリセットされる」と言っていない場合は、利用できないiPadを消去する前にWi-Fiまたはセルラーデータを接続するのを待ちます。
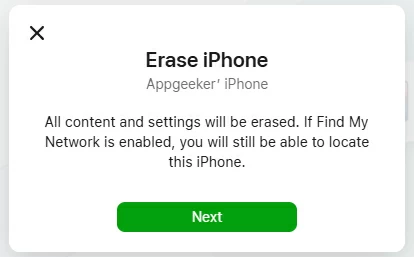
iPadのバックアップがない場合は、新しいデバイスのセットアップを続行し、iCloudに保存されているデータを同期することができます。



