マック・マックブックで自分を録音する4つの方法
自分のMacに自分のビデオを録音したいですか?この投稿は、最も簡単な手順でMacまたはMacBookに自分自身を録音するための最も便利なオプションを提供します。
簡単な答え: Macに自分のビデオを録画するために、効率的なツールスクリーンレコーダーは、自分自身とMac画面を同時にまたは個別に記録するための高度な録音と編集機能を提供し、ニーズに応じてビデオを強化します。
Macで自分自身を録音することは、iPhoneでビデオを録画するほど簡単ではありません。幸いなことに、以下に示すいくつかのMacビデオレコーダーを使用すると、Macで簡単に自分自身を録音する方法がわかります。
ビデオの反応をしたり、ビデオチュートリアルを共有したりする場合でも、Macはまともな仕事をすることができます。 QuickTimeプレーヤーを使用して、互換性のあるカメラとマイクを使用してMACで自分自身を録音します。録音をより創造的にしたい場合は、写真ブースで様式化されたビデオ効果を提供します。さらに、Macで自分自身を録音した後、Imovieでビデオをさらに編集および磨くことができます。
さらに、一部のサードパーティツールでは、高解像度でMacまたはMacBookにビデオをシームレスに録画することもできます。この投稿では、Macで自分自身を録音する方法を説明し、Macに組み込みまたは外部カメラを使用して自分自身を迅速に記録する方法についてすべてを共有します。
Macで自分自身を録音する方法は?
詳細に飛び込む前に、より良い品質でMacに自分自身を記録するための準備に必要ないくつかのヒントがあります。
「Macで自分自身を録音する方法」を疑問に思っているMacユーザーの場合、以下の実証済みの方法を調べて、Mac、Macbook、MacBook Proのビデオを簡単に録画します。
QuickTime PlayerでMacで自分自身を録音する方法
追加のダウンロードなしでMACで自分のビデオを撮りたい場合は、QuickTime Playerと呼ばれる組み込みアプリがあります。 MacBook、MacBook Pro&Airを含むMacosコンピューターのデフォルトのメディアプレーヤーですが、それを使用して自分自身を録音したり、QuickTimeプレーヤーで画面とオーディオを録画したりすることもできます。
基本的なビデオ録画と編集機能のみを提供していますが、多くのユーザーはこのデフォルトのMacビデオ録画ソフトウェアを使用してビデオを無料で録音することをいとわない。必要に応じて、ハイエンドカメラを個別に購入して、ビデオ品質を向上させることができます。
QuickTimeを使用してMACで自分自身を記録する方法の手順に従います。
1。場所を見つけます クイックタイムプレーヤー で アプリケーション フォルダーとそれを開きます。
2。選択します ファイル>新しい映画録音 トップメニューから。または、キーボードショートカットを押します CMD +オプション + n ビデオ録画コントローラーを紹介します。

3.ドロップダウン矢印をクリックして開きます オプション メニュー。

4.使用するカメラとマイクを選択します。
ヒント: また、高品質または最大の品質で自分自身を録音することもできます。最大品質の録音は、圧縮されていないビデオファイルを作成し、より多くのMacストレージを使用します。
5.ボリュームスライダーをドラッグして、記録しているボリュームを調整します。
6.開始する準備ができたら、クリックします 記録 独自のビデオを録画するボタン。
7。ヒットします 停止 録音を停止するボタン。または、MacBookで自分自身を録音している場合は、タッチバーを使用してください。
その後、クリックします ファイル>保存します 上部で、Macの新しい自己記録を変更して保存します。 QuickTime録画は、将来の再生または共有のためにMOVファイルとしてエクスポートされます。
写真ブースでMacで自分自身を撮影する方法
Mac自身のカメラまたは外部のビデオカメラが接続されていることを使用して、Photo BoothはMac上の別のビデオレコーダーであり、自分自身を記録し、ビデオ効果の多様性を適用します。 Macでのビデオ撮影に限定されないため、写真やカメラで4枚の写真のグループを撮ることもできます。
Macの写真ブースで自分自身を録音すると、メッセージ、電子メール、エアドロップでビデオや写真を友人や他のAppleデバイスと共有するための簡単なショートカットがあります。写真ブースを使用してMacBookまたはMacで自分自身を録音する方法は次のとおりです。
1。起動 写真ブース MacまたはMacBookで。レコーディングウィンドウがデスクトップに表示され、カメラがキャプチャしているものが表示されます。
2。クリックします ビデオカメラアイコン 左下の角に。 注記: の場合 ビデオを録画します ボタンが表示されない、クリックしてください 映画クリップを録音します その代わり。
3。必要に応じて、を確認してください 効果 ビデオに派手なエフェクトを追加するボタン。
4.次に、赤をクリックします 記録 Macで自己記録するボタン。
5。終了したら、クリックします 停止 同じ位置で。
MacのWebカメラで録音する方法です。新しく録音されたビデオは、左下のサムネイルとして表示され、シングルクリックで簡単に再生して共有できます。
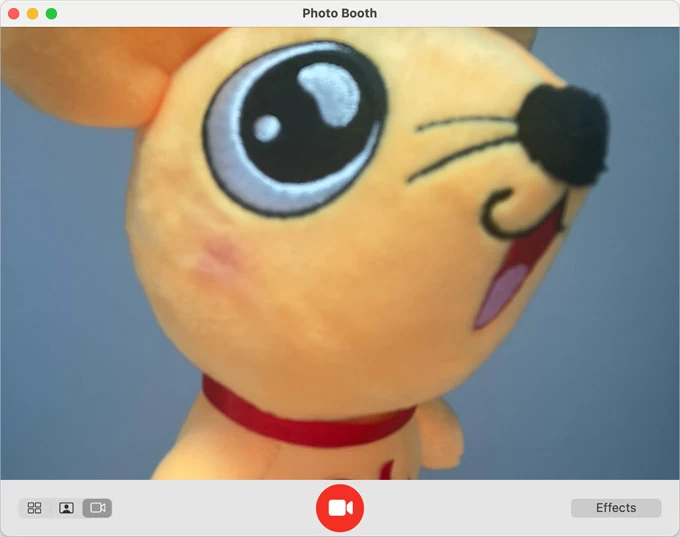
Macスクリーンレコーダーで自分自身を録音する方法
Macで自分自身を録音するのは簡単です。ただし、顔と画面を同時に録音するビデオを作成したい場合は、Appgeeker Screen Recorderは、同時の画面アクティビティを備えたMacまたはMacBookに自分自身を録音するのに最適なソリューションです。
このMac Screen Recorderは、豊富な録音機能と幅広い柔軟性を提供し、自分自身とMac画面を簡単に録音できるようにします。オンライン会議、ビデオ通話、またはストリーミングプラットフォームであろうと、このツールはすべてをカバーしています。さらに良いのは、好みに応じてビデオ形式と品質をカスタマイズし、Macカメラまたは接続されたカメラでビデオ録画を完了したら、インスタント編集を便利に実行できることです。
Macに自分のビデオを録画する方法の簡単な手順:
Also read: HTC SMS復元:HTCスマホで削除したテキストメッセージを復元する方法
1.インストールして開きます 画面レコーダー コンピューターのMac用。
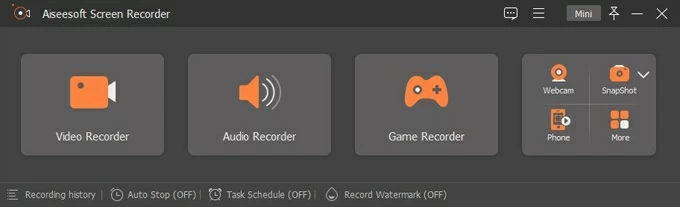
2。選択します ウェブカメラレコーダー メイン画面から。あなたとあなたの画面を一緒に録音したい場合は、ビデオレコーダーを選択して先に進みます。
3。左下から、セレクターをクリックして、記録するカメラを選択します。

4。有効にします マイクロフォン オプションをクリックします rec 撮影を開始するボタン。録画中にセルフィーを撮りたい場合は、レコードボタンの横にあるカメラアイコンをクリックします。
5.同じボタンを押して、自己記録を停止します。

6。次のプレビューウィンドウで、ヒットします 保存 ビデオ録画を保持するボタン。録音の結果に満足していない場合は、クリップまたは再録音することができます。
imovieでMacで自分のビデオを録音する方法
MacBookまたはMacで簡単に自分自身を録音する別の事前にインストールされたビデオ作成者がいます – imovie。 MacOSの効率的なビデオ編集アプリケーションですが、Macにビデオを録音してカメラの映像をキャプチャすることもできます。 iMovieの組み込みエディターツールを使用すると、自分でビデオ撮影後にエフェクトとバックグラウンドミュージックをカット、マージ、およびバックグラウンドミュージックを追加できます。
imovieであなたのMacであなた自身のビデオを撮る方法を探ります:

あなた自身のビデオをImovieに直接録音することができます。完了したら、戻ります ファイル メニューと選択 共有 Macまたはソーシャルメディアに自己記録を保存する場所を選択します。
Macで自分自身を録音することについてのFAQ
1. Macに自分自身を録音するにはどうすればよいですか?
Mac、Macbook、MacBook Pro、またはAirに自分自身を録音するために利用できるビデオレコーダーオプションがかなりあります。
2。自分自身とMac画面を録音するにはどうすればよいですか?
QuickTimeやPhoto BoothなどのMacOSの組み込みビデオ録画アプリには、同時カメラとスクリーンの録音ができません。ただし、QuickTimeを使用して自分自身と画面を個別に録音し、Imovieの編集機能を使用して、画面録画にWebCamビデオを表示できます。
または、物事を簡単にするために、より高度な録音オプションを使用してみてください Appgeekerスクリーンレコーダー それは、追加のアドオンを必要とせずに、自分自身とあなたの画面を同時にキャプチャするビデオをビデオキャプチャできます。
関連記事
セキュリティロックアウトモードでiPhoneをリセットする方法

