MP4動画をiPhone/iPadに転送する方法|知っておくべきすべての情報
iPhone/iPadでビデオや映画を見ることは一般的な慣行になりました。さて、私たちの友人が彼/彼女のコンピューターを通して私たちと一緒にMP4形式の素晴らしいビデオを共有していると想像してください。ある晴れた日、私たちは公園や丘の下を歩き回るのにうんざりしており、近くのパビリオンで休んでいる間にビデオを見たいと思っています。この場合、MP4ファイルを事前にコンピューターから携帯電話にダウンロードする必要があります。良い、 MP4をiPhoneに転送する方法/iPadは効果的に私たちを悩ませる問題になる可能性があります。
ヒント: iPhoneからコンピューターにビデオを転送したいですか?ここをクリック>>。
OK、この問題を休ませるために、今すぐ4つの簡単で信頼できる方法を探索して、私たちの旅を始めましょう。
パート1:iPhoneビデオ転送でMP4をiPhoneに転送する方法
MP4ファイルをコンピューターからiPad/iPhoneにダウンロードする機能を提供するプログラムがたくさんあります。しかし iPhoneビデオ転送 断然最高です。これにより、iPhoneの既存のコンテンツは、着信ビデオによって消去されません。 iTunesのようなツールの手間を避けるための素晴らしい方法です。繰り返しますが、ビデオファイルを圧縮せず、iPhone/iPadに転送するビデオは完全に読みやすくなります。
iPhoneビデオ転送ソフトウェアの顕著な機能:
- ビデオ(MP4またはその他の形式)、写真、曲、連絡先、SMS、テレビ番組、着信音、ポッドキャスト、ドキュメントなどをコンピューターからiPhone/iPad/iPod(またはその他の方法)、およびIDEVICE間の転送。
- iDeviceデータをiTunesに同期できるようにします。
- 移行のデータをプレビューして選択できます。
- 広告なし、リスクフリーで、使いやすい。 このソフトウェアはユーザーの動作を追跡しません。
- ほとんどすべてのPC/MacコンピューターとiPhone/iPad/iPodモデルでスムーズに実行し、iPhone 11/11 Pro/11 Pro Max、iPhone XS/XS MAX/XR/X、8(PLUS)、7/7S(PLUS)、6S/6、iPad Pro、iPad Air、iPad 4、The New iPad、iPad Miniなどをカバーします。
![]()
![]()
iPhoneビデオ転送でコンピューターからMP4をiPhoneに転送する方法:
ステップ1。 ダウンロードしたプログラムをインストールし、コンピューターで開きます。次に、USBコードを使用してiPhoneをこのコンピューターにリンクします。検出が成功した後、iPhoneビデオ転送はメイン画面に電話を表示します。
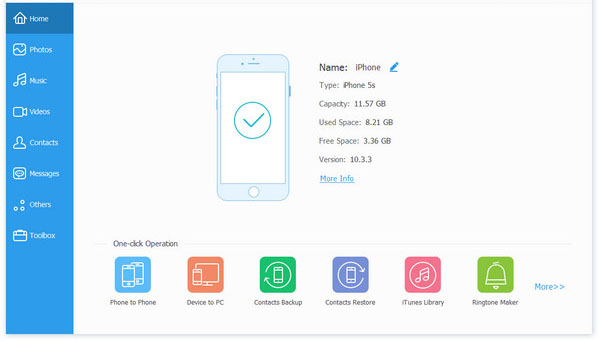
ステップ2。 すべてのiPhoneデータは、左パネルにリストされています。[ビデオ]タブをクリックして、「+」アイコン>「ファイルの追加」または「フォルダーの追加」をクリックして、上部メニューから押します。

ステップ3。 MP4ファイルが保存されているコンピューター上のフォルダーを見つけ、目的のビデオを選択し、最後に「開く」をタップしてMP4をiPhoneにアップロードします。
見逃せない:
パート2:iTunesでMP4をiPhone/iPadに移動する方法
iTunes 音楽ダウンロードサービスを提供できる多くのツールの1つです。ただし、曲をダウンロードしない場合は、ビデオ形式の変換が必須かもしれません。 iTunesを使用してMP4をiPhoneにダウンロードすることは複雑ではありませんが、このプロセスは電話で既存のデータを削除する場合があります。
以下は、iTunesを使用してMP4をiPhoneに移動する方法です:
ステップ1。 USBケーブルを介してiPhoneをコンピューターに接続します。最新のiTunesをダウンロードし、コンピューターにインストールして起動します。
ステップ2。 iTunesは、ガジェットを直接検出します。その後、iTunesの画面から左上に移動して、デバイスのアイコンを押します。
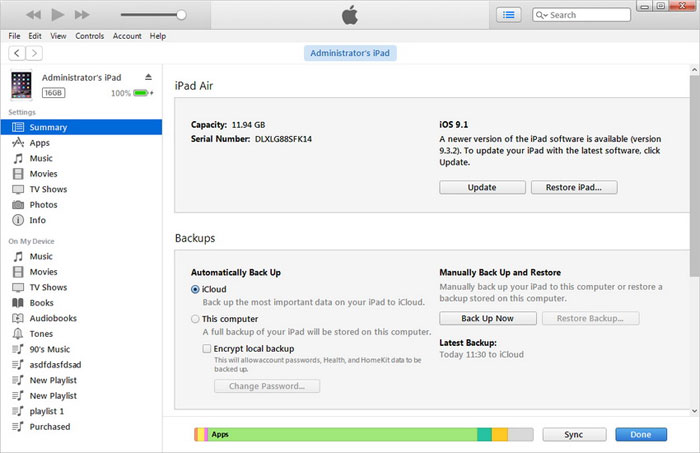
注記: USBケーブル、ドライバーのインストール、ソフトウェア設定に関連する問題のため、iPhoneがiTunesに接続できない場合があります。ソリューションについては、ここをクリックしてください。
ステップ3。 左メニューから「映画」セクションを選択します。次に、近くの「同期映画」の箱をチェックして、iPhoneに移行したい映画を選択します。その後、右下の「適用」オプションをクリックして、MP4をiPhoneに移動します。

パート3:MP4ファイルを電子メールでiPad/iPhoneにダウンロードする方法
これは、MP4ファイルをiPadにダウンロードする従来の方法です。しかし、転送用のビデオがたくさんある場合、それは退屈な作業でなければなりません。 MP4ファイルを使用して添付ファイルをアップロードして移動するには時間がかかります。さらに、メールがスパムでいっぱいの場合、iPad/iPhone/iPodでメールを永続的に削除できます。
Suggested read: 携帯電話のパスワードを忘れた場合の解除方法 – iPhoneとAndroid
メールでMP4をiPad/iPhoneに転送する方法は次のとおりです:
ステップ1。 デスクトップまたはラップトップからブラウザを開きます。次に、アカウントとパスワードの両方でメールにログインします。
ステップ2。 [Compose]オプションをクリックして新しいメールを作成し、添付ファイルのボタンをクリックしてコンピューターからMP4ファイルを追加します。このメールは、その後iPadの別のメールアカウントに送信します。

ステップ3。 iPadの電子メールアカウントにサインインして、送信したものを受け取ります。 MP4ファイルに関連する添付ファイルを開きます。最後に、必要なMP4を選択し、MP4をPCからiPadに転送します。
パート4:iCloudドライブを介してMP4をiPhoneにアップロードする方法
まず、ログインする必要があります iCloud コンピューターにアカウントを記録し、MP4ファイルをコンピューターからiCloudサーバーに送信します。次に、iPhoneにiCloud Driveアプリケーションをダウンロードします。同じアカウントに署名してアクセスしてから、この電話でビデオをダウンロードします。
学びたい iCloudを介してMP4ファイルをiPhoneに送信する方法、ただ読んでください:
ステップ1。 コンピューターのブラウザにiCloud.comを入力します。 Apple IDアカウントにクラウドにサインインします。次に、iPhoneのブラウザにiCloud.comを入力し、同じアカウントにログインします。
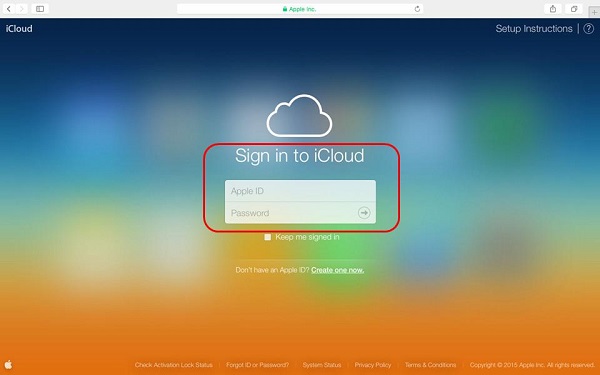
ステップ2。 コンピューターで、iCloudアイコンをクリックしてiCloudドライブに入ります。アップロードアイコンを押して、MP4を閲覧してiPhoneにアップロードします。コンピューターからiCloudドライブにアップロードします。
ステップ3。 iPhoneを使用して、iCloud Driveアプリを起動すると、アップロードされたすべてのMP4ファイルがあります。
ステップ4。 目的のMP4ファイルをタップすると、下部に共有アイコンが表示されます。このアイコンをクリックして、ファイルをiPhoneにダウンロードしてください。
まとめます
4つのソリューションはすべて、一般的にMP4をiPhoneに転送するのに役立つ場合がありますが、それらのいくつかは常に範囲内にあるとは限りません。時には便利ですが、時々働かないかもしれませんが、質問を混乱させます。たとえば、上記のように、添付ファイルの厳密なサイズにより、電子メール転送の効率が低下します。 iTunesとiCloudの両方は、それほどユーザーフレンドリーではありません。
まあ、これら2つのツールによってもたらされた制限と未知のバグをバイパスするために iPhoneビデオ転送、互換性のある多用途のプログラムは、あなたの賢明な選択です。最後に、この記事を通過するために時間を割いてくれてありがとう。
![]()
![]()
関連記事:
PCでiPhoneの連絡先を編集/管理する方法は? (2021年のトップヒント)
(100%成功)iPhone/iPadを外部ハードドライブにバックアップする方法
iPhoneからPDFにテキストメッセージをエクスポートする4つの簡単なアプローチ
iPhoneビデオをFacebookにアップロードする2つの方法
iPhone/iPad/iPodからApple TVにビデオをストリーミングする方法
iMovieビデオをiCloudに共有する方法は?



