iPhoneからAndroidへのファイル転送方法:アプリを使ったり使わなかったりする8つの手軽な方法
スマートフォンが進化するにつれて、それらを多様なタスクに使用し、豊富なデータを蓄積します。 Androidデバイスを支持してiPhoneを捨てることを決定することは、エキサイティングで気が遠くなることがあります。通常、iPhoneからAndroidに切り替えると、ファイルを転送する重要なタスクが優先事項になります。の挑戦をナビゲートしている場合 iPhoneからAndroidにファイルを転送する方法、あなたは正しい場所にいます。シームレスなファイル転送のためのシンプルで効果的な方法を案内します。
方法1:アプリなしでiPhoneからAndroidにファイルを転送する方法
モバイルデータの使用を避けるために、アプリなしでPCを使用してiPhoneからAndroidに写真やビデオを転送できます。これを行うには、USBを介してデバイスをコンピューターに接続し、選択したファイルをAndroidにドラッグアンドドロップする必要があります。これがあなたがそれを行う方法です:
- PCを起動し、それぞれのUSBケーブルを使用してiPhoneおよびAndroidデバイスを接続します。
- PCでファイルエクスプローラーを開いて、コンピューターに移動します。
- ポータブルデバイスでは、iPhone用の1つ、もう1つはAndroid用の2つのストレージオプションが表示されます。
- iPhoneとAndroidストレージの両方を右クリックして、それらを別々の新しいウィンドウで開きます。
- iPhoneストレージ内のDCIMフォルダーに移動します。これは、iPhoneの写真が保存される場所です。
- Androidデバイスに転送する写真を選択してください。
- iPhoneストレージからAndroidの優先フォルダーにドラッグします。
- または、それがあなたの好みに合っている場合は、コピー-Pasteメソッドを使用できます。
短所:
- 写真やビデオのみを処理し、不注意なドラッグまたはファイルを意図しない場所にドロップすると、データが損失になる可能性があります。
また読む:
ウェイ2:iPhoneからAndroidにファイルを転送してモバイルに転送する方法
最初は、電話間でデータを転送するための熟練したソフトウェアを提示したいと思います。これは、モバイル用のMobileKin For Windows(MACバージョン)を転送します。 1回のクリックで、このソフトウェアは、写真、ビデオ、音楽、連絡先、メッセージなど、幅広いiPhoneデータをAndroidデバイスに簡単に転送できます。このソフトウェアは、すべてのAndroid/iOSデバイスとコンピューターと互換性があります。
モバイルのモバイルキン転送の簡単な概要:
![]()
![]()
iPhoneとAndroidの間でモバイルの転送を介してファイルを共有する方法は?
ステップ1。ソフトウェアを実行します
PCまたはMacのモバイルプログラムの転送をダウンロードしてインストールします。それを開き、iPhoneとAndroidの電話をUSBケーブルを介してコンピューターに接続します。
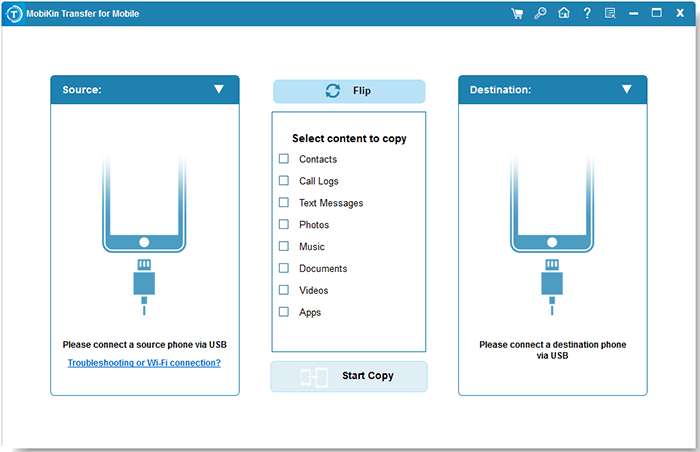
ステップ2。両方の電話をコンピューターに接続します
検出が成功した後、インターフェイスが表示されます。ソースと宛先デバイスが正しく設定されていることを確認してください。そうでない場合は、[フリップ]ボタンをクリックします。
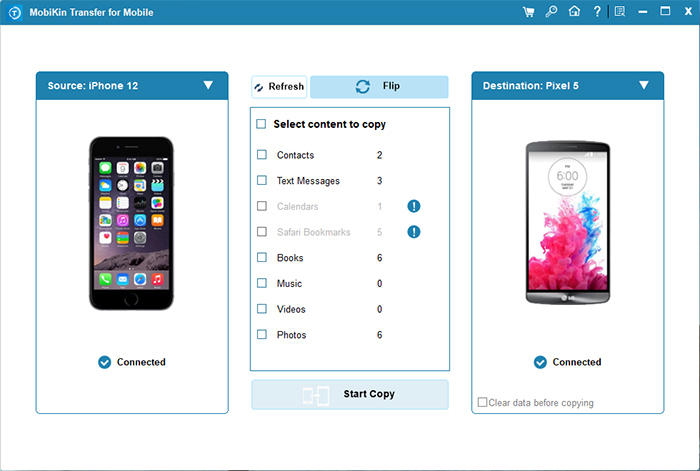
ステップ3。iPhoneからAndroidにファイルを転送し始めます
最後に、[コピーを開始]ボタンをクリックして、転送するデータ型を選択してプロセスを開始します。転送が完了するのを待ちます。
短所:
- そのフルバージョンにはコストが付いています。
ウェイ3:iPhoneからGoogleドライブでAndroidにファイルを送信する方法
Googleドライブは、15GBの空きスペースを備えた効果的なクラウドストレージを提供し、iPhoneからAndroidへの簡単なファイル転送を可能にします。ユーザーフレンドリーな機能はプロセスを簡素化し、インターネットに接続されたデバイスからアップロードされたファイルにアクセスできます。 Googleドライブを使用して、iPhoneファイルをAndroidと共有する手順に従ってください。
- 無料をダウンロードしてください Googleドライブ iPhoneのアプリストアからのアプリ。
- 写真、ビデオ、曲、またはドキュメントを送信するには、「ファイル」>「+」>「アップロード」>「ファイルのアップロード」>「参照」をタップします。
- または、連絡先、カレンダーイベント、写真、ビデオを別のiPhoneに転送するには、「メニュー」>「設定」>「バックアップ」>「バックアップの開始」をタップします。
- Android電話で、Googleドライブアプリにサインインして、Googleドライブに保存されているすべてのファイルにアクセスします。 (GoogleドライブはAndroidで動作しませんか?)
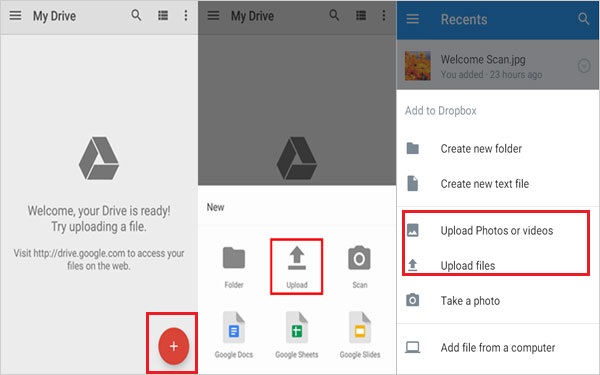
短所:
- データ侵害またはクラウドに保存されているファイルへの不正アクセスに関する懸念は、一部のユーザーにとって考慮事項かもしれません。
ウェイ4:Dropboxを使用してiPhoneからAndroidに送信する方法
と ドロップボックス、ユーザーはファイルを簡単に保存および共有できます。このアプリは、ドキュメント、画像、ビデオなどのデータ型をサポートしています。 Gmailなどのアプリと招待および統合することで、チームメンバーとシームレスに協力します。タスクを実行するには、次のことができます。
- 両方のデバイスにDropboxをインストールし、ログインします。
- iPhoneのDropboxアプリで、目的のフォルダーに移動します。
- [+]ボタンをタップし、[ファイルのアップロード]を選択して、iPhoneからiCloudにファイルを同期します。
- Androidデバイスと共有するためのファイルを選択し、それらをアップロードします。
- アップロードが終了するのを待ちます。 Androidの同じアカウントにサインインして、ファイルにアクセスします。
- または、ファイルの3ドットボタンをタップします。 「コピーリンク」を選択します。 shareitを介してリンクをAndroidユーザーと共有して、表示およびダウンロードします。
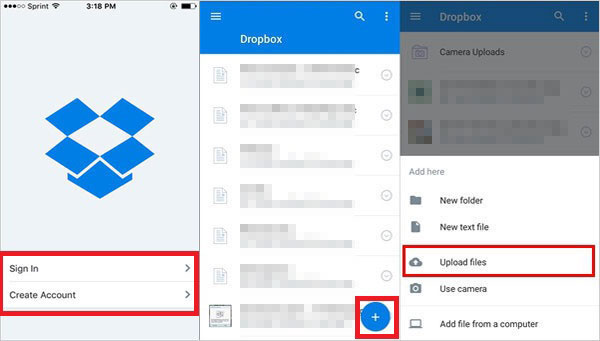
短所:
- 有料プランにアップグレードする必要がある場合があります。これは、大きなファイルを頻繁に転送する場合に考慮される可能性があります。
あなたは潜在的に好きです:
ウェイ5:shareitでiPhoneからAndroidに大きなファイルを転送する方法
直感的なインターフェイスにより、Shareitは同じWi-FiでAndroidとiPhone間の簡単なファイル共有を容易にします。一般的なクロスプラットフォームアプリケーションとして、メディアファイル、連絡先、アプリの共有を簡素化します。 shareitを介してiPhoneとAndroidの間で大きなファイルを共有する方法は?
- App StoreとGoogle Playから両方のデバイスでアプリをダウンロードします。
- 必要な権限をインストールして付与します。
- iPhoneで、共有を開いて「送信」をタップします。
- 転送するメディアまたはその他のファイルを選択します。
- Android電話でアプリを開き、「受信」をタップします。
- iPhoneを検索してください。見つけたら、アイコンを押して、転送を開始することを確認します。

短所:
- ユーザーは、デバイス間の安定した接続を確立するのが時折の困難を報告しています。
ウェイ6:iPhoneからAndroidにファイルをXenderで送信する方法
共有の代替品であるXenderは、ローカルWi-Fiネットワークでタスクを効果的に実行し、iPhoneからAndroidまでの写真、ビデオ、またはその他のファイルを共有できます。ただし、無料バージョンには、イライラする可能性のある頻繁な広告が付属しています。
- 両方のデバイスでXenderをダウンロードして開きます。
- Androidで、グリーン共有ボタンを押してから、「Xenderがモバイルホットスポットを作成する」を選択します。
- iPhoneで、「受信」をタップし、[接続をスキャン]を選択し、AndroidのQRコードをスキャンします。
- iPhoneをAndroid画面に合わせてコードをスキャンし、接続が成功するのを待ちます。
- 次に、iPhoneを使用して転送するファイルを送信します。
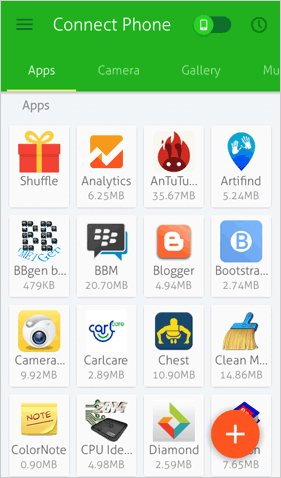
短所:
- iPhoneとAndroidをXenderとリンクするときに、接続性の問題に遭遇する可能性があります。
ウェイ7:AndroidへのSwitch(Google Pixel)を介してiPhoneからAndroidへのファイルを共有する方法
GoogleのAndroidへの切り替えは、iOSからAndroidへの切り替えを支援し、Android 12のすべての電話と互換性があります。 iPhoneからAndroidへのスムーズなデータ転送の場合、新しいAndroidスマートフォンでSwitch to Androidアプリを使用するか、既存の携帯電話を工場出荷時にリセットする準備をします。 GoogleからAndroidへのスイッチを介して、iPhoneからAndroidへのファイル転送を実行する方法は次のとおりです。
Read more: AT&TのiPhone解除ガイド:iPhone 14/13/12/11/X/8を完全にアンロックする方法
- ダウンロードしてください Androidに切り替えます iPhoneのアプリ。
- iPhoneをWi-Fiに接続し、アプリを開き、[開始]をクリックします。
- カメラにアクセスして、iPhoneを脇に置いてください。
- 新しい、所有されていないAndroidデバイスをオンにします。
- 「開始」をタップし、iPhoneと同じWi-Fiに接続します。
- 「アプリとデータのコピー」に到達するまで、画面上の手順に従ってください。
- 古いデバイスのケーブルが見つかるまで「次」をタップします。
- 「ケーブルなし?>継続> iPhoneまたはiPadからの切り替え」を選択します。
- Googleアカウントにサインインするか、スキップしてQRコードを生成します。
- iPhoneを使用してコードをスキャンし、一時的なネットワークに参加します。
- 連絡先、写真、ビデオなどを含むファイルを転送するための画面上の指示に付着してください。
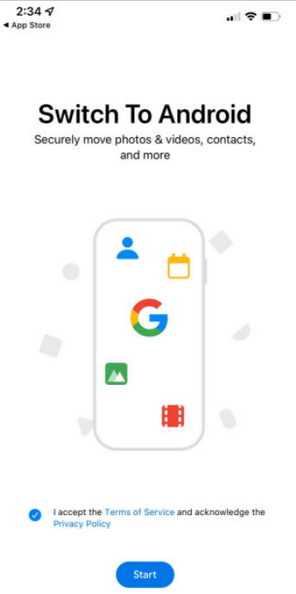
短所:
- Google Pixelを除いて、他のAndroid電話との互換性の観点からはうまく機能しない場合があります。
ウェイ8:iPhoneからAndroid Smart Switch(Samsung)にファイルを転送する方法
この機能を例示するアプリの1つは、Samsung Smart Switchです。選択した転送方法に応じて、連絡先、カレンダー、メッセージ、メモ、コール履歴、ブックマーク、音楽、ビデオなどを含むさまざまなデータを移行できます。これがマニュアルです:
- iOSデータの安全性を確保するには、iPhoneをiCloudにバックアップすることをお勧めします。
- 完了したら、新しい電話に進み、スマートスイッチアプリをインストールします。
- アプリを起動して「データの受信」オプションを選択し、使用可能なオプションからiPhoneを選択します。
- 「代わりにiCloudからデータを取得する」を選択し、サインインするApple ID資格情報を提供します。
- 次に、転送する特定のデータを選択し、画面上の指示に従ってデータ転送プロセスを完了します。
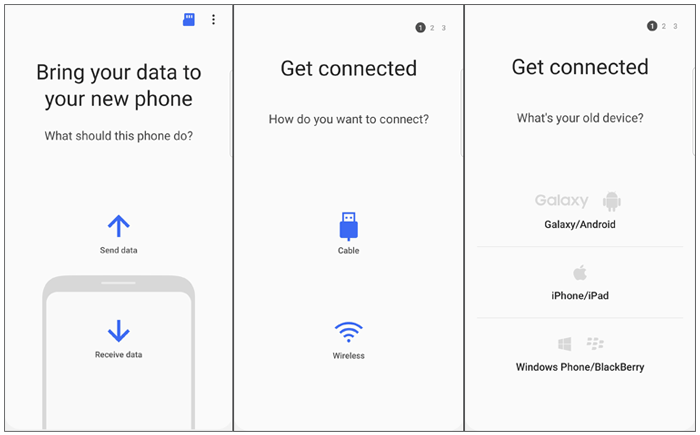
短所:
- データ転送には、Samsungデバイスが目的地として必要です。
それをラップと呼んでいます
この送信は極めて重要な瞬間であり、データのスムーズな転送を確保することが、新しいAndroidデバイスでの全体的なエクスペリエンスにとって最も重要であることを理解しています。今説明した8つの方法をまとめて、手法の概要を説明し、手順を説明し、それぞれに関連する欠点を強調しました。これらの要因を考慮すると、モバイルのモバイル伝達は、ファイル転送のニーズに合わせて好ましい最適な選択として際立っていることを主張します。
![]()
![]()



