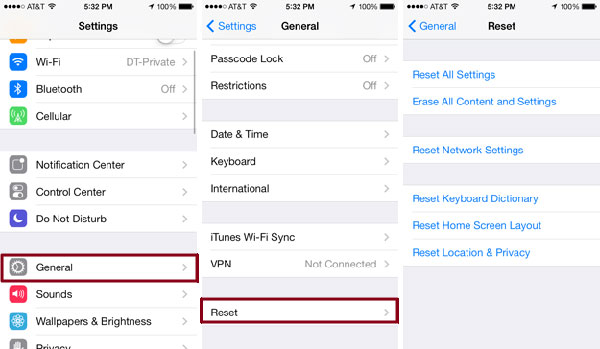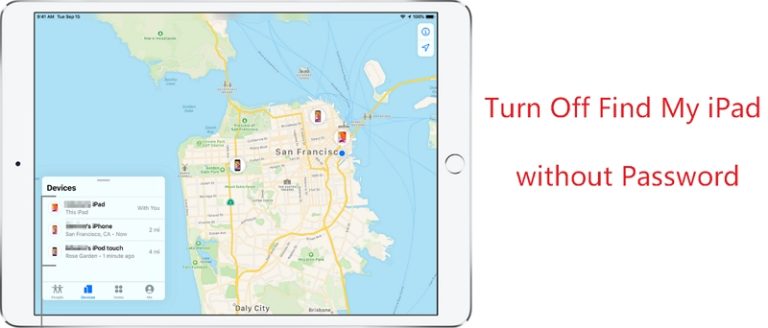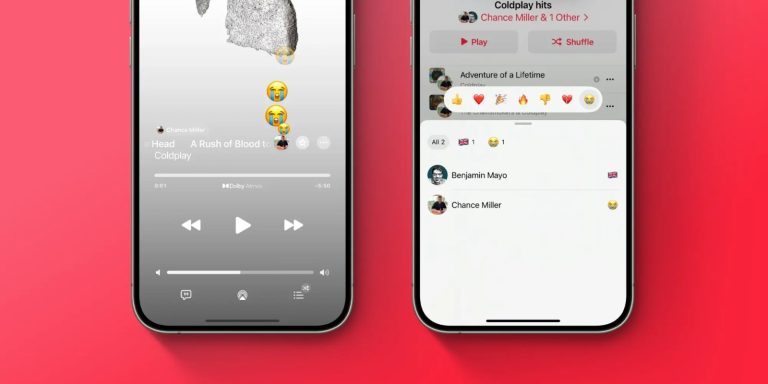iOS 11でiMessageが動作しない場合の解決方法
より新しい強力な機能を取得するために、多くのユーザーはiOSバージョン、つまりiOS 11に自分のiOSバージョンを更新することを提案されています。しかし、最近、一部のユーザーは、iOS 11で動作することができないと不満を述べています。
したがって、このトラブルを取り除くのを助けるために、iOS 11で機能しない問題を修正するためのいくつかの有用なヒントがここで提供されます。それから、適切なソリューションを見つけて取得する必要があります。
パート1。なぜiOS 11で動作しないのですか?
iOS 11でiMessageが動作しないという問題の原因は何ですか?理由はさまざまですが、この問題にはいくつかの主な原因があります。これらの理由は、次のように要約できます。
– メッセージ、写真、ビデオなどを送信または受信するのに十分なスペースがありません。
– インターネット接続が悪い。
– 誤って構成されたiMessageの設定。
– キャリアは、送信または受信しようとしているメッセージをサポートしていません。
Recommended Read: iOS 17でiPhoneの着信音ボリュームを上げる方法ガイド
– …
パート2。動作していないiMessageを修正する方法の問題
理由を知った後、この部分にリストされている詳細な手順に従って問題を解決し始めることができます。ここで提供されるソリューションは簡単で、まったく複雑ではありません。 iPhoneの数回の単純なクリック内でプロセスを完了することもできます。ただし、固定プロセス中にデータ損失が発生した場合に、iMessageデータをバックアップすることを忘れないでください。修正の旅を始めましょう!
方法1。IMESSAGEを再起動します
ここで使用することをお勧めする最初の手段は、iPhoneでiMessageを再起動することです。 「設定」に移動し、「メッセージ」オプションを選択するだけです。このフォルダーの下で、iMessageを見つけて、その横のボタンをタップしてオフにします。次に、電源ボタンを押して、デバイスを電源で送ります。数分後、デバイスに電源を入れて設定>メッセージに移動して、iMessageを元に戻します。この簡単な方法は常に機能します。
方法2。もう一度imessageにログインします
この方法は最初の方法に似ていますが、今回はあなたがする必要があるのは、機能を再び起動するのではなく、再びiMessageのアカウントにログインすることです。このプロセスを達成するには、再度設定>メッセージに移動する必要があります。次に、「送信と受信」をタップすると、「Apple ID」オプションが表示されます。 「サインアウト」を選択し、ユーザー名とパスワードを入力してApple IDに再度サインインします。これで、友人にimessageに関するメッセージを送信して、それが機能するかどうかを確認することができます。
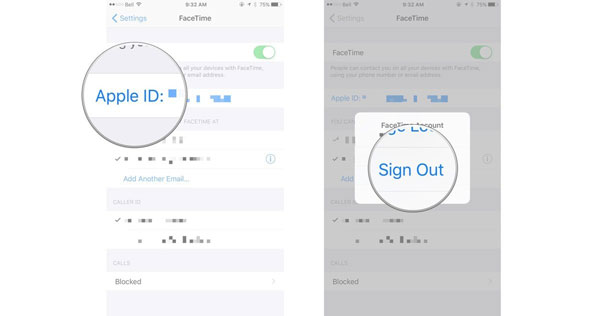
方法3。電話番号のimessageをアクティブにします
どちらも上記の意味が問題を解決できない場合、あなたはあなたの数のimessageを有効にしたかどうかを考える必要があります。この設定を確認するには、[設定]>[メッセージ]に移動し、[送信]アイテムを入力する必要があります。入力した後、デバイスにimessageを送信および受信するように構成されている電話番号とメールアドレスのリストが表示されます。 「新しい会話からの開始」セクションにアクセスして、電話番号の横にチェックマークがあるかどうかを確認してください。そうでない場合は、電話番号をタップしてアクティブにします。
方法4。TrashyImessagesを削除します
誰もが知っているように、iMessageのスペースは限られています。そのため、iMessageの自由スペースが不十分な場合、imessageを送信または受け取ることができません。この場合、メッセージを右から左にスワイプして「削除」を選択するだけで、役に立たない、または時代遅れのiMessageを削除することをお勧めします。ただし、クリーニングプロセス中に必要なファイルを削除する可能性があるため、iPhone X/8/7/6からiMessgesを回復する方法も知る必要があります。
方法5。日付と時刻の設定を確認します
この問題のもう1つの考えられる理由は、デバイスに虚偽の日付と時刻を設定することです。この種の間違いを回避するには、この機能の「自動的に」設定することを可能にした方が良いでしょう。設定> general> date&timeに移動するだけです。次に、「自動的に」オプションをオンにします。これで、間違ったデータや時間の設定を心配する必要はなく、iMessageを再起動してiMessageを送信しようとすることができます。
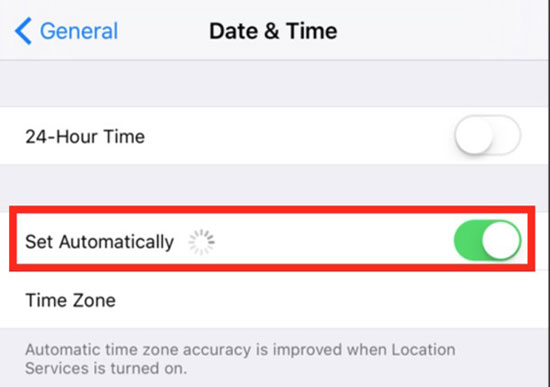
方法6。ネットワーク接続を検査します
iMessageを使用するには、iPhoneをネットワークに接続する必要があるため、iMessageの使用に失敗したときにネットワークをチェックするソリューションです。デバイスをインターネットに接続しているかどうかを確認するには、iPhone画面をスワイプしてWi-FiまたはCellularのアイコンが点灯しているかどうかを確認できます。前にそれらをオンにしない場合は、アイコンをクリックしてそれらを有効にしてください。既にそれらをオンにしている場合は、最初にそれらを無効にしてから戻すこともできます。
まだ機能していない場合は、iPhoneでネットワーク設定をリセットする必要があります。[設定]>[一般>リセット]>[ネットワーク設定のリセット]に移動して、試してみてください。
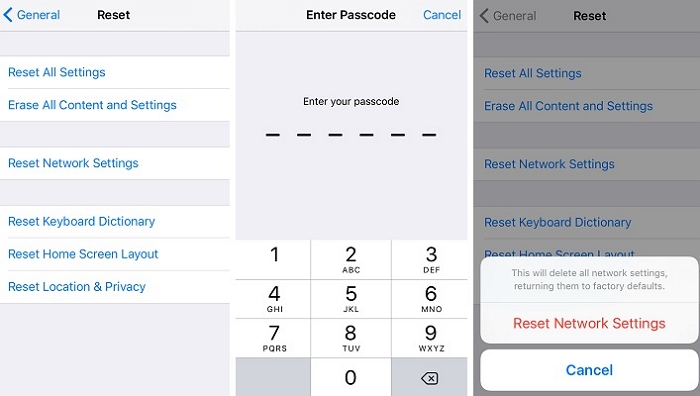
iPhoneを修正する方法はインターネットに接続しませんか?
方法7。工場出荷時のiPhoneをリセットします
上記のすべての方法がまだ機能しない問題を修正できない場合、最終的なオプションはiPhoneを工場出荷時にリセットすることです。このソリューションを使用することで、デバイスの内容と設定が失われるため、iPhoneのバックアップを作成することを忘れないでください。
リセットを完了するには、必要なのは、設定> general> reset>すべてのコンテンツと設定を消去することです。次に、パスコードを入力し、[iPhoneを消去]を選択して設定を確認する必要があります。