フィリップフォンからiPhoneに連絡先を転送する方法:5つの実用的な手段
フリップフォンは、Android、Kaios、独自のオペレーティングシステムなど、さまざまなオペレーティングシステムで実行される場合があります。たとえば、LGフリップフォンは通常、LG自体が開発した独自のOSで実行されます。ほとんどの最新のフリップフォンはAndroid OSで実行され、ユーザーが広範なアプリエコシステムにアクセスできます。
新しいiPhoneデバイスを入手したら、その種類の古いデバイスから連絡先を保存することをお勧めします。心配しないで!このページで説明します フリップフォンからiPhoneに連絡先を転送する方法 さまざまな方法で。
パート1:SIMカード経由でフリップ電話からiPhoneに連絡先を転送する方法
要件:
SIMカードを使用して、フリップ電話からiPhoneに連絡先をコピーするには:
- フリップ電話で連絡先アプリを開き、SIMカードの連絡先を選択します。
- 転送する連絡先を選択し、「電話からインポート」を選択します。
- SIMカードを削除し、iPhoneに挿入します。
- iPhoneで、「設定>連絡先」に移動します。
- 「SIM連絡先をインポート」をタップし、プロセスが終了するのを待ちます。
- 連絡先はiPhoneの電話帳に入っているはずです。
クリックして表示:
パート2:VCFファイルを使用して、連絡先をフリップ電話からiPhoneに転送する方法
Flip Phoneの連絡先アプリに連絡先の共有があり、.VCFファイルとしてコンテンツを保存できる場合、このコンテンツを古い電話から新しいiPhoneに簡単にエクスポートできます。これが簡単なウォークスルーです:
- フリップ電話で連絡先アプリを開きます。
- 画面の右上隅にある3つのドットをタップし、「インポート/エクスポート」を選択します。
- 転送する連絡先を選択します。
- 選択した後、「.VCFファイルへのエクスポート」をタップします。
- 完了です。ファイルを自分でメールで送信してみてください。
- iPhoneで、送信したメールにアクセスして、添付ファイルをダウンロードします。
- ファイルを開き、連絡先をiPhoneにインポートします。
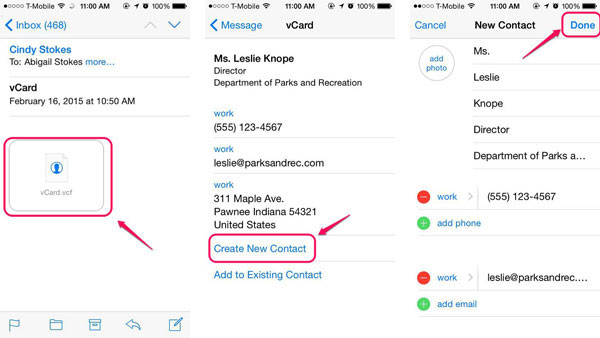
いくつかの電話ブランドでは、サムスン、モトローラ、LG、ノキア、アルカテル、京セラ、ZTE、ブラックベリー、ホーウェイ、ソニー、パナソニックなどのフリップフォンを提供しています。さらに、コンタクト転送を促進するのに役立つフリップフォンとiPhoneアプリの両方のストアで利用できる信頼できる多くのサードパーティアプリがあります。
パート3:1回のタップでフリップ電話からiPhoneに連絡先を転送する方法
コピーを効率的に作成したいほとんどのデバイスユーザーは、FlipからiPhoneへの直接接触転送のためにUSB接続と専門プログラムを使用して、速度とプライバシーの両方を確保することを好みます。 Mobilekin Transfer for MobileKin(Windows and Mac)は、この分野で有名な製品として際立っており、包括的なサポートと信頼できるパフォーマンスで知られており、かなりのユーザーベースと評判を獲得しています。
モバイル用のMobileKin Transferを使用して、Flip Phone AndroidからiPhoneに連絡先を転送する方法は?
ステップ1。フリップフォンとiPhoneの両方をコンピューターに接続します
Read more: AndroidファイルをDropboxにアップロードする方法のチュートリアル
コンピューターに電話から電話への転送プログラムをインストールして開設することから始めます。 USBケーブルを介して両方のデバイスをコンピューターに接続します。画面上のヒントに従って、ソフトウェアがそれらを認識するようにしてください。
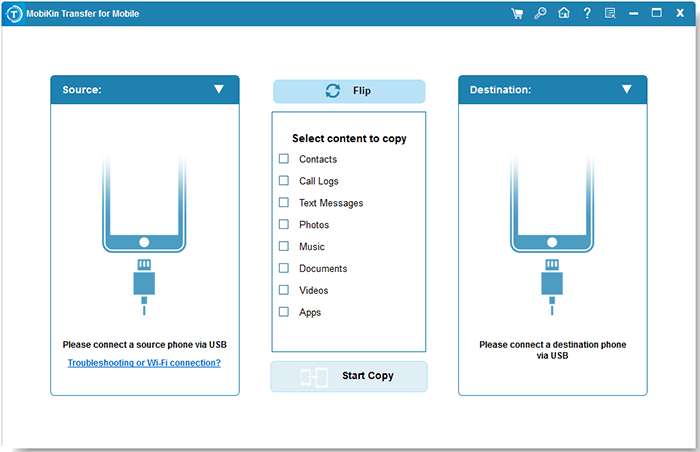
ステップ2。デバイスの位置を確認します
認識が完了したら、フリップ電話が左側のソース電話として識別され、iPhoneが右側の宛先として認識されることを確認します。位置が正しくない場合は、インターフェイスの中心にある「フリップ」をクリックして切り替えます。
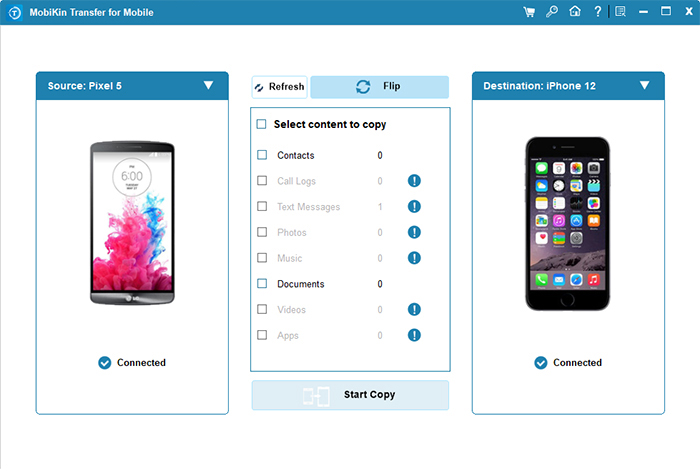
ステップ3。フリップフォンからiPhoneに連絡先を転送
利用可能なオプションから「連絡先」を選択します。選択したら、[コピーを起動]をクリックして、フリップデバイスからiPhoneまでのデータ型を開始します。転送が完了するまで、USBケーブル接続がそのままのままであることを確認してください。
パート4:iOSに移動してフリップ電話の連絡先をiPhoneに転送する方法
Androidベースのフリップ電話からiPhoneに連絡先を転送するには、オプションにはiOSアプリへの移動の使用が含まれます。 Playストアで利用できるこのツールは、iPhoneのセットアップ中に転送を容易にします。使用中のiPhoneの場合、工場出荷時のリセットが必要です。 (注:両方のデバイスが同じWi-Fiネットワーク上にある必要があります。)ここにドリルがあります。
- iPhoneをオンにして、セットアッププロセスを開始します。
- 「Androidからデータの移動」を選択して、古いフリップ電話からデータを転送します。
- iPhoneと同じWi-Fiネットワークに接続しながら、AndroidデバイスでiOSアプリに移動します。
- 両方の電話で「続行」をタップします。
- iPhoneに表示された1回限りの生成コードをAndroidデバイスに入力して、安全な接続を確立します。
- 接続したら、移動するデータの種類を選択し、「連絡先」オプションが有効になっていることを確認します。
- すべてのAndroid連絡先がiPhoneに正常に転送された場合、通知を受け取ります。
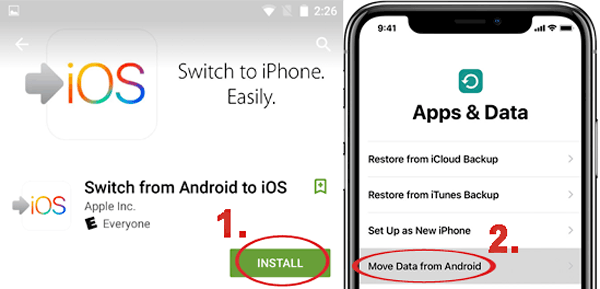
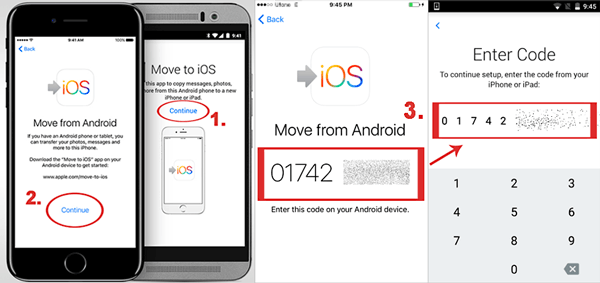
パート5:Googleを使用して電話番号をフリップ電話からiPhoneに転送する方法
Google Syncは、この種のほとんどのFlipユーザーがGoogleアカウントを持っているため、Androidを使用してFlip PhoneからIOSへの連絡先の転送を容易にします。ただし、変更は双方向です。これらの手順に従って、Googleを介してAndroidからiPhoneへの連絡先を同期します。
- Androidフリップ電話のロックを解除し、「設定>アカウント> Google」に移動します。
- 連絡先がGoogleアカウントに同期されていることを確認してください。
- 次に、iPhoneのロックを解除し、「アカウント設定」にアクセスします。
- 新しいアカウントを追加し、提供されたオプションからGoogleを選択します。
- フリップ電話で使用されている同じGoogleアカウントでサインインして連絡先を同期します。
- iPhoneがGoogleの連絡先にアクセスする許可を付与します。
- 最後に、Googleアカウント設定で、連絡先を同期するオプションが有効になっていることを確認します。
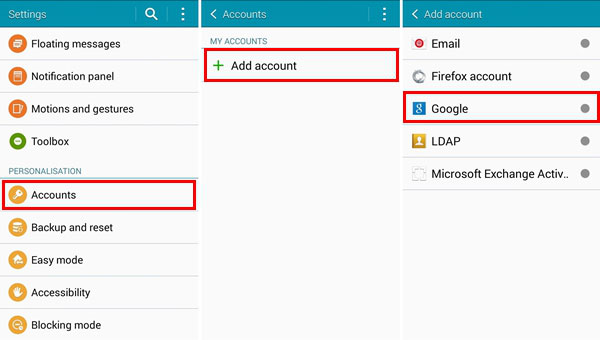
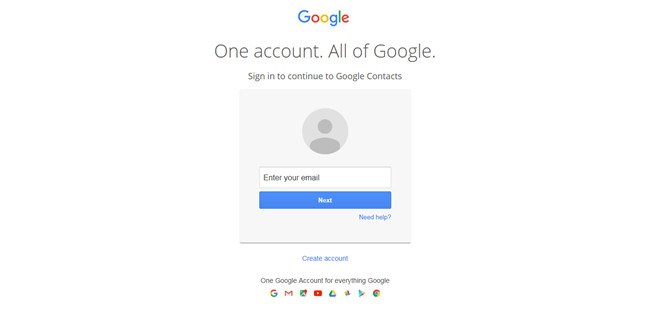
それをラップと呼んでいます
要約すると、フリップフォンからiPhoneに連絡先を転送することは、重要な情報をシームレスに移行するためのさまざまな方法を提供します。専門ソフトウェアを使用して、iOSへの移動などの組み込みツール、またはGoogleのような中間プラットフォームのいずれであろうと、スムーズな移行のオプションがあります。概説した手順に従うことにより、接点を新しいデバイスに正常に転送できます。ただし、前述のように、これらの通りはすべてのフリップ電話に適用できない場合があることに注意してください。




