iPhoneでiTunesなしに着信音を設定する方法【必見】
デジタルオーディオの人気により、ますます多くの人々が、デフォルトを超えてiPhoneデバイスにパーソナライズされた着信音を追加することに熱心です。 iPhoneの着信音を簡単に設定できるようにするために、今日の決定的なガイドでは、お知らせします iTunesなしでiPhoneに着信音を追加する方法 さまざまな方法で。
それとは別に、無料の着信音を取得する方法、歌を着メロにする方法、iPhoneでアラームサウンドを設定する方法など、より便利なヒントが得られます。知りたいことに直接ナビゲートできます。
パート1:iTunesを使用してiPhoneに着信音を追加しない理由
ベテランのAppleユーザーは、iTunesを使用して音楽をコンピューターからiPhoneに転送したり、iTunesで着信音を立ててから電話に追加したりする際に、悪い経験をすることがあります。さて、iTunesなしで私たちがiPhoneに着信音をダウンロードしないようにしているのは何ですか?これが可能な犯人です:
- iTunesは、iPhoneのデータとファイル転送のロードが非効率的です。
- タスクを実行するときに、手動で着信音を1つずつ選択する必要があります。
- 毎回iPhoneに同期できるiTunesライブラリは1つだけでした。つまり、1つのコンピューターからのみ着信音のみを追加できます。
- 同期が終了すると、iPhoneに保存されている以前のマルチメディアファイルが消えます。
- iPhoneへの着信音の同期は、最新のiTunesではサポートされなくなりました。
また読む:
パート2:iOS転送を介してiTunesなしでiPhoneに着信音を追加する方法
iTunesなしでコンピューターからiPhoneにすべての着信音(購入または購入していないファイル)を追加するにはどうすればよいですか?まあ、これはケーキです iOS転送。手間をかけずにPC/MACとiOSデバイス間で音楽ファイルを移動できます。 ideviceまたはコンピューターからの曲を着信音として設定できます。また、使いやすいiOSマネージャーです。たとえば、コンピューターの不要なiTunesバックアップを簡単に削除するのに役立ちます。
iOS転送の重要な機能:
- iTunesなしでコンピューターからiPhoneに着信音やその他のデータを転送します。
- 2つのiOSデバイス間ですべてを転送し、iPhoneからコンピューター/iTunesにデータをコピーし、コンピューターからiPhoneに同期します。
- iPhone/iPad/iPodからiTunesに直接写真、音楽、プレイリストなどを同期します。
- iPhoneからPCおよびMacに連絡先、写真、カレンダー、その他のデータをコピーします。
- iPhone 12、iPhone 11/11 Pro/11 Pro Max、iPhone X/XR/XS/XS MAX、iPhone 8/8 Plus、iPhone 7/7 Plus、iPhone 6/6s/6 Plus、iPod、iPadなどなど、さまざまなiOSデバイスでうまく連携します。
- ユーザーのプライバシーを追跡することはありません。
![]()
![]()
iOS転送を介してiTunesなしでiPhoneで着信音を取得する方法は?
ステップ1。iOS転送を実行してiPhoneをコンピューターに接続します
起動する前に、ダウンロードしたプログラムをコンピューターにインストールします。 iPhoneをこのコンピューターに接続し、画面上のプロンプトに従ってソフトウェアによってデバイスを認識します。次に、以下のようなメインウィンドウが表示されます。
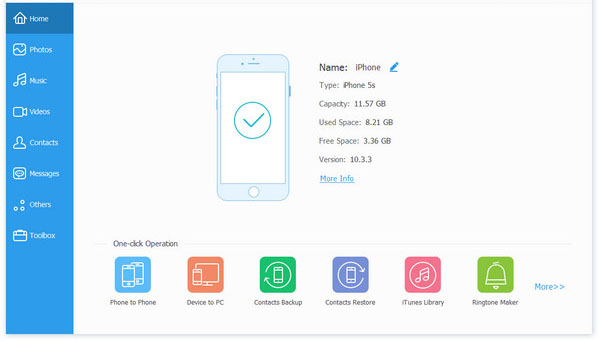
ステップ2。目的の着メロファイルを選択します
「写真」、「音楽」、「ビデオ」、「連絡先」などのすべてのiPhone情報は、プログラムインターフェイスの左メニューに分類されます。 「音楽」を選択して、「着信音」が続きます。
ステップ3。iTunesなしでiPhoneに着信音を追加します
トップメニューから「+」アイコンをクリックし、このコンピューターから必要な着信音ファイルを選択します。次に、「開く」ボタンをタップして、選択したアイテムをiPhoneにインポートします。
Learn more: ZTEからSamsung Galaxy S23/S22/S21/S20/S10/Note 20へのデータ転送方法5選

iPhone 5/6/7/8/xr/xs/11/12でiPhone 5/6/7/8/xr/xs/12で着信音を変更する方法を知りたいですか?ここをクリック。
パート3:ガレージバンドアプリを使用してiTunesなしでiPhoneで着信音を設定する方法
これを試す前に、最初に、iPhoneに設定する着信音がファイルアプリまたはiPhone Musicライブラリにローカルに保存されることを確認してください。次に、取得します ガレージバンド Apple Storeからダウンロードされたアプリ。
知らせ: ローカルオーディオファイルを着信音として設定すると、iTunesストアから購入してiPhoneにアップロードしたことを確認してください。さらに、最初にiCloudドライブを有効にする必要があります。
ガレージバンドアプリを使用してiTunesなしでiPhoneで着信音を設定する方法:
1。 iPhoneにガレージバンドを取り付けて開きます。 」を選択します +」アイコン>[音楽作成]タブをダブルクリック>[オーディオレコーダー]を選択します。
2。 その後、「Audio Recorder」アイコンに「[ビュー]を追跡する」サインを突く。次に、「メトロノームを閉じる」オプションをタップして、メトロノームを閉じます。次に、「ループ」をタッチして、オーディオファイルを選択します。
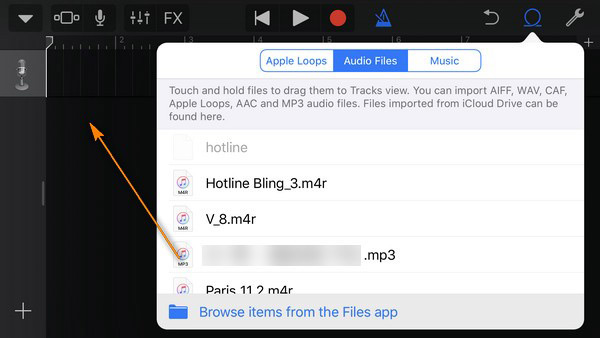
3。 オーディオをトラックビューの画面にドラッグアンドドロップし、ファイルを編集してクリップします。曲の端をつかんで内側にドラッグしてオーディオファイルを30秒のクリップにトリミングできるようになりました。または、ニーズに応じてクリップを分割することもできます。
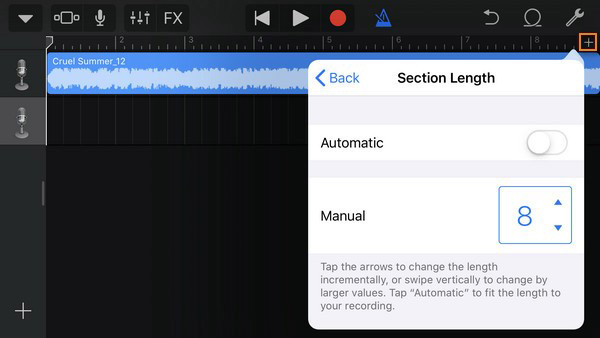
4。 左上の角にある「del」サインをタップして、クリップを保存するために「私の曲」を選択します。次に、トップメニューで「選択」をタッチすると、作成したオーディオクリップが表示されます。
5。 新しいファイルをロングプレスして、「名前を変更」します。次に、画面の右上にある「共有」アイコンを押す前に、それをタップして青くマークします。
6。 中央の「着信音」アイコンをタップして確認し、「エクスポート」を押して、iPhoneがオーディオファイルをエクスポートするのを待ちます。
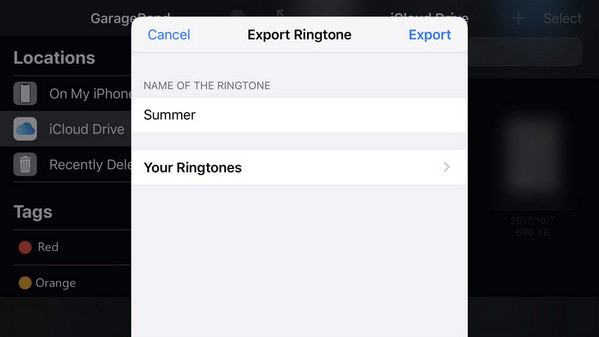
7。 完了したら、「Soundを使用して…」をクリックし、「標準着信音」オプションを選択して、iTunesなしでiPhoneで着信音を設定できます。
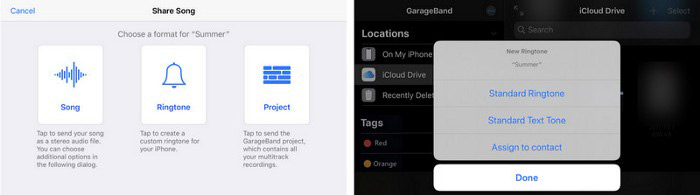
パート4:iTunesまたはコンピューターなしでカスタムiPhoneの着信音を設定する方法
iPhoneの着信音リストにある音楽またはオーディオファイルは、携帯電話の着信音として追加できます。 iPhoneの現在のオーディオクリップを変更する場合は、次の簡単な方法を試すことができます。
iPhone 12/11/XR/XS/X/SE/8などで着信音を設定する方法。
- iPhoneで、その設定> Sounds&Haptics> Ringtoneにアクセスしてください。
- 着信音セクションの上部に追加されたすべての着信音が得られます。
- 現在の着メロを変更するのが好きな特定の着信音をタップします。
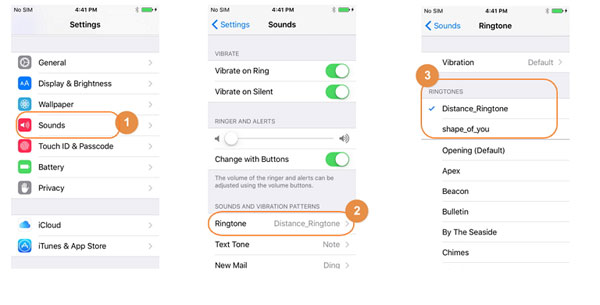
必要かどうかを確認してください。
パート5:iTunesなしでiPhone用の無料の着信音を作る方法
Appleの着信音は「M4R」形式のみです。 Meofania、Mobile9、Zedge、CellBeatなどのWebサイトからオーディオファイルをダウンロードし、上記のツールであるiOS転送を使用して、コンテンツをiPhoneに移動できます。その後、Ringtoneリストから追加のオーディオを見つけて、iPhoneの着信音として設定するだけです。
ここで、取ってみましょう メオファニア iTunesなしでiPhone用の無料の着信音を作成する方法を説明する例として:
- メロファニアの公式ウェブサイトをご覧ください。 「検索ボックス」から希望する曲を検索するか、ホームページで希望する音楽を見つけることができます。
- ダウンロードページから「iPhone(M4R)」を選択して、適切な形式でダウンロードします。
- まもなく、着信音がコンピューターのダウンロードフォルダーになります。
- iOS転送を利用して、iPhoneに着信音を置きます iTunesなし。
- iPhoneの設定から着信音オプションに移動し、携帯電話の着信音として着信音リストに追加された音楽を設定します。
余分なヒント:
1.コンピューターなしでiPhoneで歌を作る方法は?
- iPhoneで「電話」アプリを開き、下部の[連絡先]タブにタッチします。
- 追加する連絡先の名前を押し、その後に「編集」します。
- 「着信音」をタッチして、必要な着信音を選択し、「Done」を押します。
2。iPhoneのアラームが聞こえるようにApple Music Songsを設定するにはどうすればよいですか?
- iPhoneで時計アプリを開始します。
- 「+」をタップして新しいアラームを設定するか、「編集」をタッチして既存のアラームを編集します。
- 「sound」をタップして>「曲を選ぶ」。
- 次の画面からApple Musicライブラリがあります。
- フォルダを選択して、アラームサウンドとしてセットアップする必要がある音楽を見つけます。
- 曲をタップすると、アラームサウンドが自動的に設定されます。
終了の発言
実行可能なアプローチでiTunesなしでiPhoneに着信音を追加する方法を説明するために潜りました。その中で:
最も単純で最も効率的な手段は、使用することです iOS転送; GarageBandアプリも良い選択ですが、ビデオクリップの大まかなアイデアが必要かもしれません。 Meofaniaは、着信音をダウンロードするのに最適なWebサイトであり、そこからオーディオファイルをダウンロードしてiOS転送によってiPhoneに転送できます。繰り返しますが、最後の2つのヒントは、一部のユーザーのさらなるパーソナライズを満たすこともできます。
最後に、この一節が役立つと思う場合は、都合の良いときに友達と共有してください。



