iPhoneのカメラロールにYouTube動画をダウンロード・保存する5つの方法
YouTubeは、オンラインでビデオを視聴して共有するための人気のあるプラットフォームです。ただし、YouTubeビデオをiPhoneにダウンロードして、オフラインで視聴したり、編集したり、他のアプリと共有したりできる場合があります。どうすればできますか?この投稿では、5つの簡単な方法を収集して把握します iPhoneカメラロールにYouTubeビデオをダウンロードする方法 さまざまなテクニックを使用します。
紹介しようとしている方法では、デジタルライブラリをキュレートし、iPhoneでお気に入りのYouTubeビデオを簡単に楽しむ力があります。
パート1:なぜiPhoneカメラロールにYouTubeビデオをダウンロードするのですか?
iPhoneのカメラロールにYouTubeビデオをダウンロードすると、オフラインの視聴、簡単なアクセス、共有、編集、広告の避けなどの利点があります。ここに最も明白な資産があります。
- オフラインアクセス: オフラインまたは低い接続エリアで表示するためのビデオを保存します。
- 簡単なリーチ: インターネットやYouTubeアプリなしでビデオにすばやくアクセスしてください。
- 個人的なコレクション: お気に入りのキュレーションされたコレクションを作成します。
- 楽な共有: YouTubeアクセスを必要とせずにダウンロードしたビデオを共有します。
- 編集資料: 自分のコンテンツ作成のためにビデオを利用してください。
- バックグラウンドプレイ: バックグラウンドで再生されているビデオでコンテンツを聞いてください。
- 広告フリーエクスペリエンス: 広告から中断することなくビデオをお楽しみください。
- 保存: YouTubeから削除された場合に備えて、ビデオを安全に保ちます。
iPhoneカメラロールにYouTubeビデオをダウンロードする前の考慮事項は次のとおりです。
- 多くの著作権で保護されたYouTubeビデオは、ダウンロードするのに違法です。その説明でビデオの著作権ステータスを確認してください。
- ダウンロードされたビデオには広告がないので、あなたの意見はクリエイターを財政的にサポートしません。
- ダウンロードしたYouTubeビデオを他のサイトにアップロードすることは眉をひそめられており、メンバーシップのキャンセルにつながる可能性があります。
あなたは潜在的に好きです:
パート2:iPhoneカメラロールにYouTubeビデオを簡単に迅速にダウンロードする
コンピューターにYouTubeビデオをたくさん保管していますか?おそらくご存知のように、AppleはiPhoneのカメラロールにYouTubeビデオを正式にダウンロードすることを許可していません。コンピューター上のビデオファイルをプレビュー、表示、転送、さらには管理したいと思うことは、インテリジェントなサードパーティソフトウェアにとってはこれまでに難しいことはかなりありませんでした。 iOS転送。これは、次の印象的な機能を備えた世界クラスのiOS統合管理ツールです。
iOS転送の重要な機能:
- コンピューターからiPhoneカメラロールにYouTubeビデオを素早くダウンロードしてください。
- iOSデバイス、コンピューター、iTunesなど、プラットフォーム間でファイルをシームレスに移動します。
- 幅広いファイルを同期して管理し、ビデオ、テレビ番組、連絡先、着信音、ポッドキャスト、写真、音楽、テキストメッセージ、ドキュメントなどを網羅しています。
- 写真/ビデオ組織、連絡先支援、音楽編集などなどの機能を提供する例外的なiPhoneファイルマネージャー。
- iPhone 14/14 Plus/14 Pro(Max)、iPhone 13/13 Pro(Max)/13 Mini/12/12 Pro(Max)/12 Mini、iPhone 11/11 Pro/11 Pro Max、iPhone X/XR/XS/XS MAX、iPhone 8/8 Plus、iPhone 7/7 Plus 6/6/6sなど、iPhone X/XR/XS/XS MAX、iPhone 6/6sなどのiPhone 11/11 Pro/11 Pro Max、iPhone X/XR/XS/XS MAXなどを含む、ほぼすべてのAppleデバイスで機能を再生します。
- それはあなたのプライバシーを開示しません。
![]()
iOS転送を使用してiPhoneのカメラロールにYouTubeビデオを保存する方法は?
ステップ1。iPhoneとコンピューター間の接続を確立します
Suggested read: ルートなしでGPSを偽装したいですか?知っておくべき6つのプログラム
iOS転送ソフトウェアをコンピューターに起動し、USBケーブルを使用してiPhoneをPCにリンクします。接続が確立されると、プログラムはデバイスを識別し、左サイドバーにライブラリを表示します。
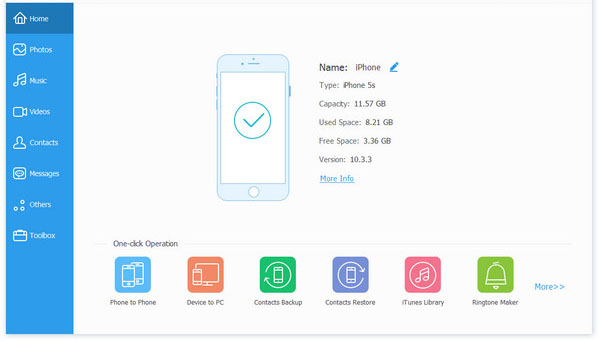
ステップ2。YTビデオをiPhoneに追加します
左サイドバーの「ビデオ」カテゴリに移動し、ウィンドウの右側の部分は、YouTubeのものを含むiPhone上のすべてのビデオファイルを紹介します。トップメニューで「+」ボタンをクリックし、「ファイルを追加」または「フォルダーの追加」のいずれかを選択して、コンピューターからビデオクリップをインポートします。

ステップ3。iPhoneカメラロールにYouTubeビデオをダウンロードします
目的のYouTubeビデオを見つけて、「開く」をクリックして、コンピューターからiPhoneへのビデオの転送を開始します。転送が完了すると、指定したばかりのカメラフォルダーにビデオがあります。 (iPhoneからYouTubeにビデオをアップロードする方法を疑問に思いますか?)
パート3:safariブラウザーを介してiPhoneでカメラロールにYouTubeビデオをダウンロードする
Safariを通じてアプリに頼らずにiPhoneでYouTubeビデオをダウンロードすることに興味がありますか?このアプローチでは、外部アプリケーションを使用するのと比較して、より多くの献身が必要ですが、比較的簡単なままです。
safariブラウザーを使用してカメラロールにyoutubeショート/クリップを保存する方法は?
- iPhoneでYouTubeアプリを起動し、ダウンロード用の目的のビデオを見つけます。
- ビデオの下で、共有アイコンをタップし、「コピーリンク」を選択します。
- iPhoneでSafariブラウザを開き、www.savefrom.netに移動します。
- コピーしたYouTubeビデオリンクを検索ボックスに貼り付け、緑色の矢印をタップして続行します。
- 好みのビデオ品質を選択し、青いダウンロードボタンを押してダウンロードを開始します。
- ダウンロードが完了したら、ビデオサムネイルを押し続け、「ビデオを保存」を選択してカメラロール内に保存します。
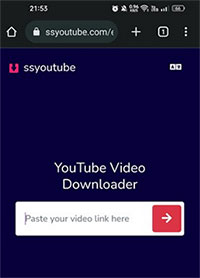
AndroidでカメラロールにYouTubeビデオを保存する方法は? (クイックガイド: AndroidデバイスでGoogle Chromeを介してY2Mateにアクセスします。サイトの検索バーを使用して、目的のYouTubeビデオを見つけます。ビデオを見つけたら、緑色の「ダウンロード」ボタンをタップします。新しいタブがビデオとダウンロードオプションで出現します。解像度サイズを選択し、[ダウンロード]ボタンをタップします。 .mp4形式を選択し、ビデオを保存します。それを見つけるには、ファイルアプリを使用して「ダウンロード」に移動します。)
パート4:画面を録画してiPhoneでカメラロールにYouTubeビデオを保存します
iPhoneの統合画面録音機能は、カメラロールにYouTubeビデオを保存するのにも役立ちます。デバイスがiOS 11以降で実行されている場合、画面を録画し、YouTubeビデオを再生するなどのアクティビティをキャプチャする機能があります。
画面を録画してiPhoneのカメラロールにYouTube/YTビデオを保存する方法は?
- 「設定」に移動し、「コントロールセンター」にアクセスします。
- 「画面録音」の横にある「+」記号を選択します。
- 保存したいYouTubeビデオを見つけてください。
- 携帯電話を風景の向きに移します。
- スワイプダウンして「コントロールセンター」を発表し、「レコード」アイコンをタップします。
- ビデオの再生を開始し、録音のためにあなたの望ましいポイントを締めくくるか到達させることができます。
- 「レコード」アイコンをもう一度タップして録音を停止します。 (録画されたビデオは、カメラロールに自動的に保存されます。)
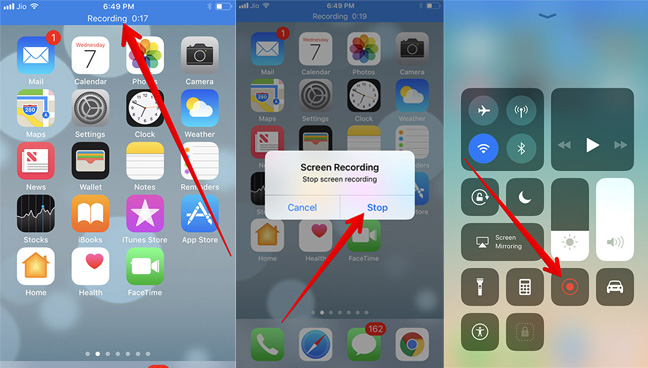
パート5:readdleによるドキュメント付きのiPhoneカメラロールにYouTubeビデオをダウンロードする
Readdleによるドキュメントは、カメラロールへのYouTubeビデオのシームレスなダウンロードなど、さまざまなタスクに優れた多機能のiPhoneアプリです。これは、コンテンツの管理とアクセシビリティを強化する汎用性の高いツールです。
readdleによるドキュメントを使用してiPhoneカメラロールにYouTubeビデオをダウンロードする方法は?
- ダウンロードしてインストールします readdleによるドキュメント アプリ。
- iPhoneでYouTubeアプリを起動し、ダウンロード用の目的のビデオを見つけます。
- ビデオの下で、共有アイコンをタップし、「コピーリンク」を選択します。
- 「Readdleによるドキュメント」アプリを開き、右下隅のブラウザアイコンをタップします。
- アプリのブラウザ内で、www.savefrom.netに移動し、コピーされたYouTubeビデオリンクを検索ボックスに貼り付けます。緑の矢をタップして進みます。
- 目的のビデオ品質を選択し、青色のダウンロードボタンを押してダウンロードプロセスを開始します。
- ダウンロードが完了したら、「readdleによるドキュメント」アプリ内の「ダウンロード」タブにアクセスします。
- ダウンロードしたビデオを選択し、共有アイコンをタップし、「ビデオを保存」を選択して、ビデオをカメラロールに直接保存します。 (YouTubeビデオが再生できない場合はどうすればよいですか?)
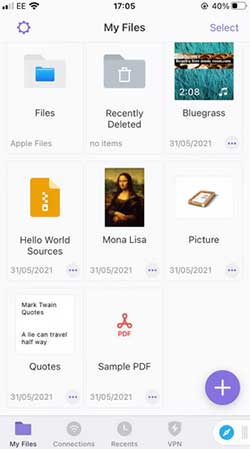
パート6:ショートカットを介してiPhoneでカメラロールにYouTubeビデオをダウンロードする
ショートカットは、iOS 12向けにApple Inc.が開発した最近導入された自動化アプリケーションです。これにより、頻繁に使用されるアプリを使用してカスタムショートカットを作成し、単一のコマンドで複数のタスクを実行できるようになります。さらに、このアプリは、カメラロールへのYouTubeビデオのダウンロードを容易にします。しかし、たとえば、音楽のようなビデオのような特定のビデオは、このアプローチを使用してダウンロードすることはできません。
ショートカットで写真にYouTubeビデオを追加する方法は?
- 確認する ショートカット iPhoneでのアプリの存在。
- デバイスがiOS 12以降を実行する場合は、「YouTube Siriショートカットをダウンロード」をダウンロードしてください。
- Siriショートカットをショートカットアプリに追加してから、YouTubeを開きます。
- 目的のビデオをロードして共有し、「もっと」をタップし、ショートカットを有効にします。
- ショートカットにアクセスして、「YouTubeショートカットをダウンロード」を実行します。
- ダウンロード後、メニューから「フォトアルバムに保存」を選択します。
- 写真アプリでダウンロードしたYouTubeビデオを見つけます。

最後に
どうやら、少なくとも5つの信頼できるアプローチでiPhoneカメラロールにYouTubeビデオをダウンロードできるようになりました。ただし、YouTubeビデオのダウンロードを容易にするだけでなく、合併症なしでiOSコンテンツをシームレスに管理できる究極のソリューションを求めている場合は、 iOS転送 強くお勧めします。
![]()
![]()
この汎用性の高いツールは、ジョブ全体を簡単にし、ビデオをダウンロードするだけでなく、iOSデバイスにさまざまなデータ型を整理および転送する包括的な機能セットを提供します。

