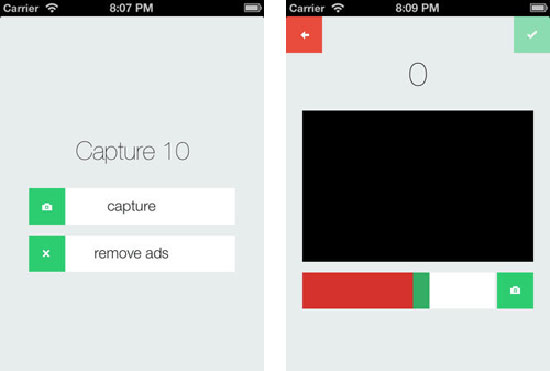iPhoneでスクリーンショットを撮る方法完全ガイド
スクリーンショットはiPhoneの機能の1つであり、ユーザーがデバイス画面の写真を撮ることができます。また、iPhoneの更新により、スクリーンショット機能はより簡単で人気があります。ただし、一部の人は、iPhoneでスクリーンショットを撮ることができるだけでなく、printScreenを編集することを可能にするより良い方法を見つけたいと思うかもしれません。したがって、この記事はあなたを助けるために書かれています。 iPhoneでスクリーンショットをキャプチャするための完全なガイドが得られます。これは、あなたの一般的な生活で非常に役立ちます。
iPhone/PCでInstagramの写真を保存したいですか?ここ!
iPhoneの写真マネージャーを使用してiPhone X/8/7で写真を管理する方法は?
なぜスクリーンショットをキャプチャする必要があるのですか?
機能を適用する理由は常にあり、スクリーンショットは同じです。通常、興味深いものを見ると、デバイスに写真をダウンロードして保存できます。しかし、Instagramの写真など、ダウンロードを許可しない写真があります。さらに、意味のあるものや面白いチャットレコードを保存したいと思います。これらの状況では、写真の保存を完了するのに役立ちます。したがって、スクリーンショットを撮る方法を知る必要があります。
iPhoneでスクリーンショットをキャプチャする方法
iPhoneでスクリーンショットをキャプチャするさまざまな方法がありますが、それぞれに独自の機能があります。それらのそれぞれを試して、お気に入りのものを選択できます。あなたの必要に応じてそれらの1つを学ぶだけです。
1. iPhoneでスクリーンショットを撮る最も簡単な方法
この方法は最も単純なものですが、デバイスの画面全体をキャプチャすることのみが許可されます。この方法で使用することにより、サードパーティのソフトウェアをダウンロードする必要はありません。ホームと電源ボタンの2つのボタンを介してプロセスを完了できます。以下のように詳細な操作を使用できます。
– スクリーンショットにしたい画面に移動します。
– 電源ボタンを押し続けてから、できるだけ早くホームボタンを押してリリースします。
– その後、カメラロールアルバムでスクリーンショットを入手できます。
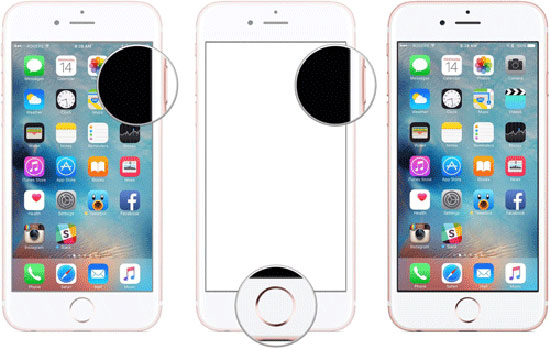
2.アシストタッチフローティングボタンを使用して、スクリーンショットにします
前に言及した手段を使用している場合、電源ボタンを長く押したときに携帯電話をオフにすることができるため、それほど便利ではないことがわかります。だからここにあなたのための別の方法がありますが、それはより便利です。これは、アシストタッチフローティングボタンを使用しています。また、この手段でサードパーティソフトウェアをインストールする必要はありません。見てみましょう!
-[設定]>[一般的な>[アクセシビリティ]>[アシスト]タッチに移動します。このオプションを見つけた後、それをオンにしてから、画面にフローティングスポットが表示されます。
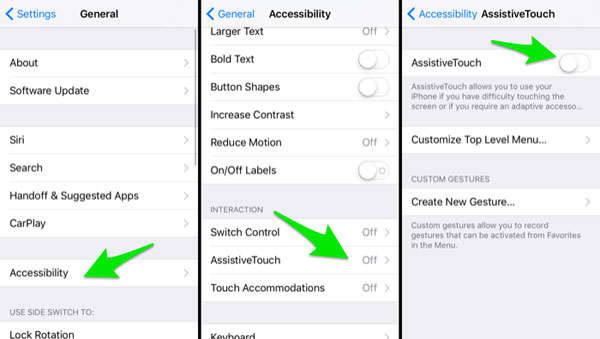
– 次のタップ「トップレベルのメニューをカスタマイズ」すると、一部のアイコンが画面にリストされます。次に、そのうちの1つをクリックして、「スクリーンショット」を選択します。これで、アイコンをテープでテープで留めて、iPhoneのスクリーンショットをキャプチャできます。
More reading: iPhoneの通話履歴:iPhone 14/13/12/11/Xで古い通話履歴を確認する4つの方法
3。キャプチャ10をターンします
スクリーンショットを作成する3番目の手段は、サードパーティプログラムに頼ることです。ここ キャプチャ10 提案されています。これは、iOSデバイスと互換性のある無料アプリケーションです。これにより、iPhoneの組み込みスクリーンショット機能ではサポートされていないビデオフレームのスクリーンショットを撮ることができます。操作プロセスは以下に表示されます。試してみることができます。
– スクリーンショットを撮りたいビデオをオンにします。
– 「シーク」バーに沿ってスライドし、画面をキャプチャするときに「キャプチャ」ボタンをタップします。
– 次に、すべてのスクリーンショットがリストされている「結果」画面を見ることができます。水平方向にスクロールし、保存したいものを選択します。
– 「フォトアルバム」をクリックして、スクリーンショットを保存します。