iPhoneが「アップデート確認中」で止まった時の8つの時短解決法
iOS 17/18はしばらくリリースされていますが、多くの場合、さまざまなユーザーから苦情を受けます。 Dynamic Islandは最も批判されているため、Appleはまだ繰り返し更新されています。最新のiOS 18もリリースされました。アップグレードしたいが、更新の検証に巻き込まれます。あなたは正しい場所にいます。
ここでは、iOS 17/18アップデート中に「更新の検証」に巻き込まれたiPhoneの問題に対処します。この記事で概説するソリューションは、広範囲にテストされており、問題を修正してアップデートを簡単に再開する最良の方法を提示しています。
ただし、ソリューションにアクセスする前に、まずこの問題が何であるかを正確に見てみましょう。
更新の検証でiPhoneは何ですか?
一般的な信念に反して、iPhoneが「更新の検証」と言うとき、それは必ずしもあなたのデバイスがアップデートに貼り付けられていることを意味するとは限りません。時には、通常は数秒かかる検証プロセスが通常よりも時間がかかることを意味します。したがって、画面に「更新の検証」が最初に表示されたら、ちょっと待ってください。ただし、Appleが更新を確認するのに15分以上かかる場合は、修正する必要があります。
iOSデバイスは本当に「更新の検証?」に固執しています。
デバイスの「更新の検証」画面が数分間表示されているからといって、デバイスが詰まっているわけではありません。 Appleが新しいアップデートをリリースし、何百万人ものユーザーが同時に更新をダウンロードしようとすると、この問題がしばしば発生することに注意することが重要です。
この場合、Appleサーバーは簡単に圧倒され、検証プロセスが通常よりも時間がかかります。しかし、私たちが言ったように、検証が15分以上かかると、デバイスが立ち往生する可能性があります。
更新の問題の確認に固定されたiPhoneを修正する簡単な方法
iTunesでデバイスを復元してすべてのデータを失うか、DFU復元を実行するのではなく、Fixgoを使用することをお勧めします。 Fixgoは、データの損失を引き起こすことなく、これや他のiOS更新の問題を修正するために使用できるiOSシステム修理ツールです。
FIXGOを使用すると、自宅でiPhoneの一般的なシステムの問題を修正して、技術スペシャリストに持ち込むために高い料金を支払う必要がないようにすることができます。非常に使いやすく、iPhone 15/14シリーズやiOS 18/17など、すべてのiOSデバイスと互換性があります。
ビデオチュートリアル
Fixgoを使用してこの問題を修正するには、コンピューターにプログラムをインストールしてから、次の簡単な手順に従います。
ステップ1 コンピューターでFixGoを起動し、メインウィンドウで「標準モード」を選択します。 iPhoneをコンピューターに接続し、プログラムがデバイスを検出するのを待ちます。
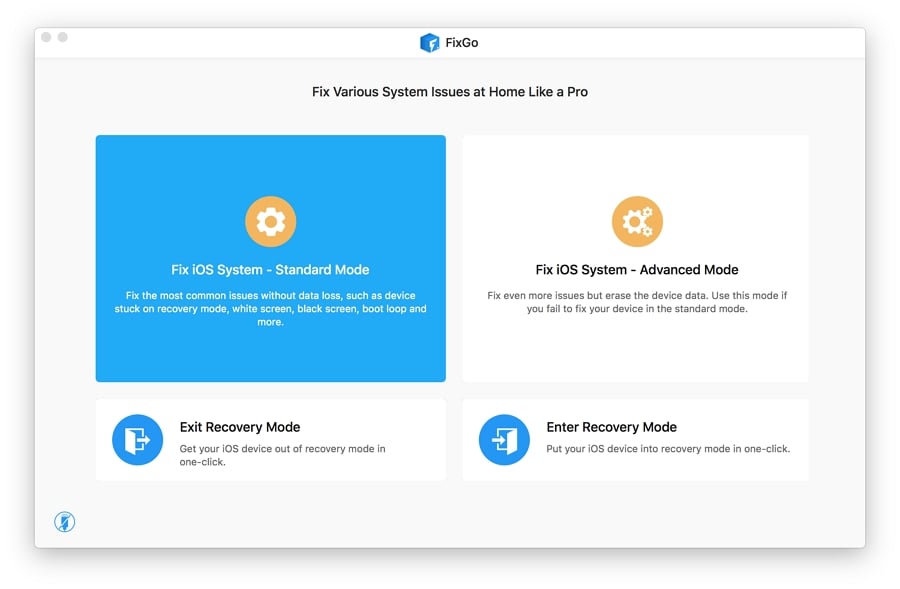
ステップ2 次に、デバイスの最新のファームウェアをダウンロードします。[参照]をクリックして、ファームウェアパッケージのパスを選択し、[ダウンロード]をクリックしてファームウェアのダウンロードを開始します。
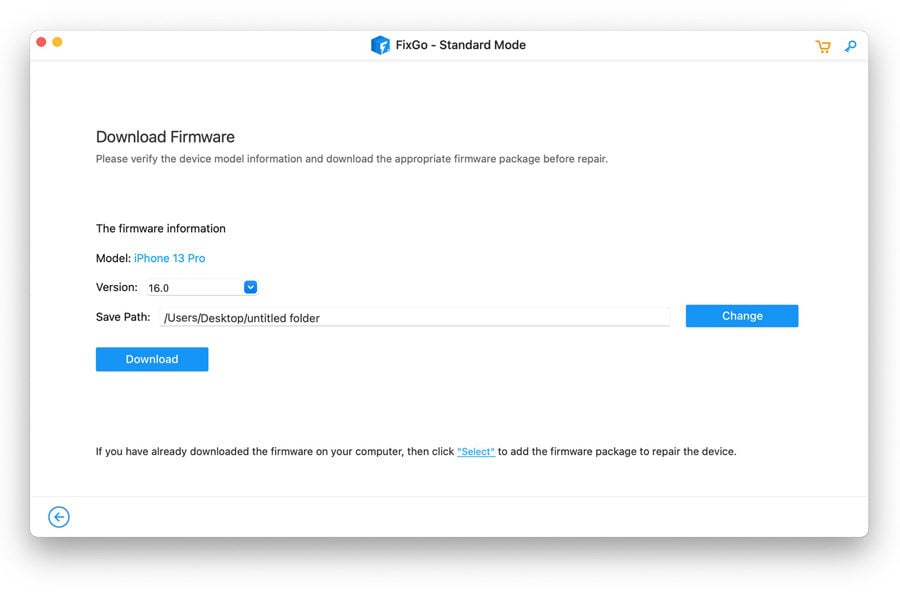
ステップ3 ファームウェアのダウンロードが完了したら、[今すぐ修理]をクリックしてデバイスの修正を開始します。プロセスが完了するまで、デバイスをコンピューターに接続しておきます。
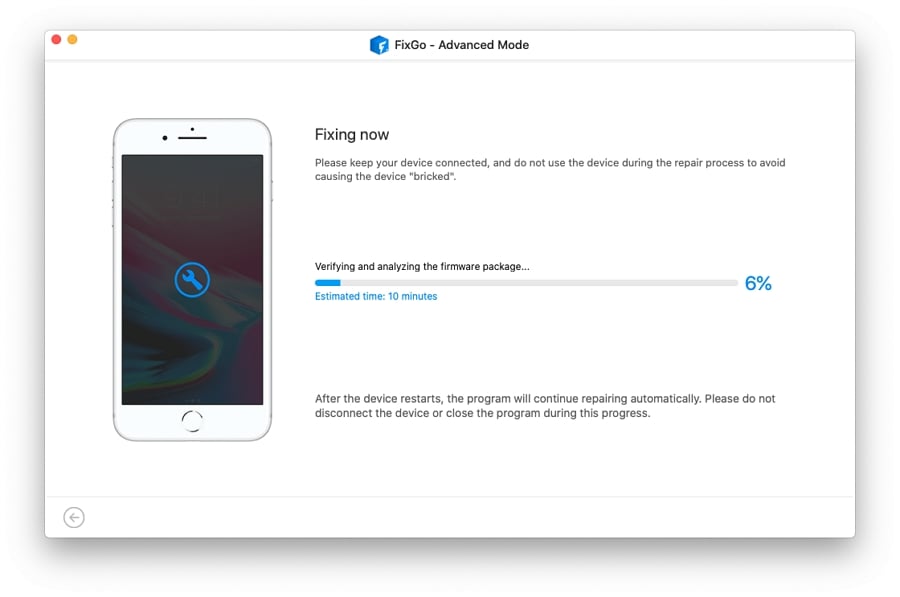
私のiPhoneが更新の検証に固執した場合、他のソリューションはありますか?
ここでは、更新の検証にスタックしたiPhoneを修正するための便利な方法をいくつか紹介します。 iOS 18/17を更新する過程で立ち往生している場合、間違いなく唯一の解決策があります。
- iPhoneをロックして起きます
- iPhoneが信頼できるWi-Fiネットワークに接続されていることを確認してください
- iPhoneを再起動します
- iOSアップデートを再ダウンロードします
- iTunes経由でiPhoneを更新します
- iTunesで復元します
- iPhoneをDFUモードにします
iPhoneをロックして起きます
更新を確認できないiPhoneを修正する最速の方法の1つは、デバイス上の「電源」ボタンを数回押すだけです。これにより、iPhoneの画面が数回ロックして目覚めるようになります。これを数回(最大5〜10回)行うことは、この検証問題を修正することが知られています。画面が黒くなったときにこのソリューションが機能し、Appleのロゴが続いて進行状況バーが表示され、更新プロセスが開始されたことがわかります。
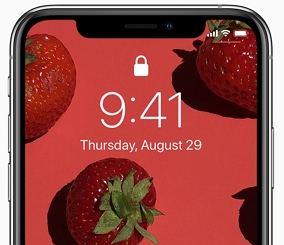
iPhoneが信頼できるWi-Fiネットワークに接続されていることを確認してください
この問題は、使用しているWi-Fiネットワークが十分に強くない限り持続します。したがって、設定にアクセスして、Wi-Fiを使用して、使用しているネットワークが強力で安定していることを確認することができます。また、iOS 18/17アップデートのような大規模で重要な更新は、セルラーデータを介して行うことはできないことが多いことに注意することも重要です。
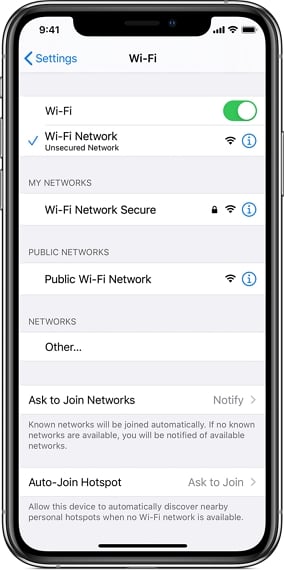
iPhoneを再起動します
問題がまだ続いている場合、または更新プロセスが1時間以上かかる場合は、iPhoneを強制的に再起動して再試行することをお勧めします。 Appleロゴが画面に表示されるまで、電源ボタンとホームボタンの両方を押し続けるだけです。
デバイスが再起動したら、[設定]>[一般的な>[ソフト]更新に移動して、再試行します。

iOSアップデートを再ダウンロードします
この問題が続く場合、結果の更新にも問題があり、簡単に検証できない可能性があります。この場合に行うべき最善のことは、アップデートを削除してから、iOS 18/17アップデートを再ダウンロードして再インストールすることです。これらの簡単な手順に従ってそれを行う。
ステップ1:設定に移動してから、「一般> iPhoneストレージ」をタップします。 更新を見つけてから、「削除アップデート」をタップします。
ステップ2:更新が削除されたら、デバイスを再起動してから、[設定]>[一般>[ソフトウェア]更新に戻り、更新を再ダウンロードします。
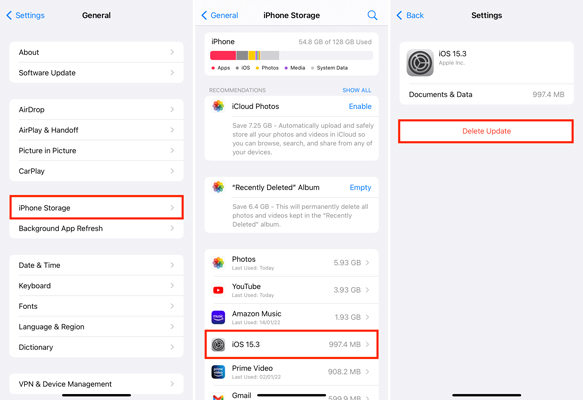
iTunes経由でiPhoneを更新します
まだデバイスOTAを更新できない場合は、iTunesを使用してデバイスを更新することが最善の解決策です。プロセスは簡単です。これらの手順に従ってください。
ステップ1:デバイスのUSBケーブルまたはLightningケーブルを使用して、デバイスをコンピューターに接続します。
ステップ2:iTunesを開き、デバイスで実行されているiTunesのバージョンが問題を回避するための最新であることを確認してください。
ステップ3:iTunesがデバイスと同期している間、待ちます。同期プロセスが完了したら、iPhoneアイコンをクリックしてデバイスを選択します。
ステップ4:「概要」セクションに移動し、「更新のチェック」を選択し、画面上の手順に従ってデバイスを更新します。プロセスが完了するまでデバイスを接続します。
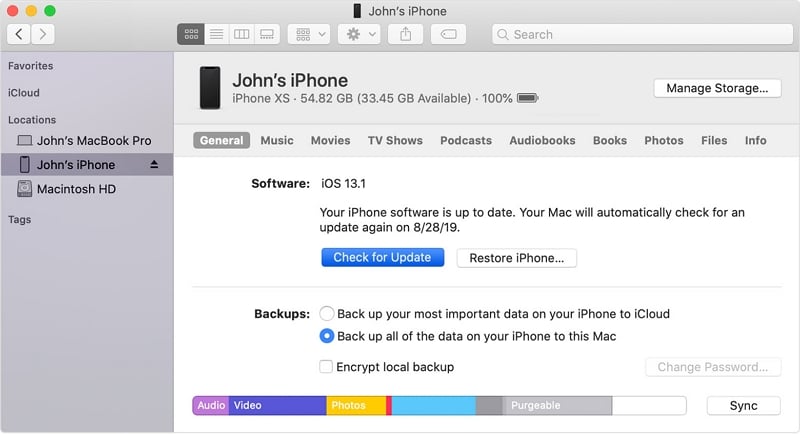
iTunesで復元します
iTunesアップデートは通常問題を修正する必要がありますが、デバイスがまだ立ち往生していることがわかった場合、または新しい問題が発生した場合は、iTunesでデバイスを復元することをお勧めします。
See also: iOS 18へのアップデート:新しいSiriで楽しい生活を楽しもう
iTunesは、デバイス上のすべてのデータと設定を削除し、すべてを再インストールすることにより、デバイスを再リッシュします。しかし、それは多くの場合、特に最近のバックアップがない場合、デバイス上のすべてのデータを失うことを意味します。

iPhoneをDFUモードにします
iPhoneをDFUモードに置くことは最後の手段である必要がありますが、何も機能しない場合にのみ考慮され、深刻なソフトウェアの問題があると思われます。 DFU復元を使用すると、iOSを邪魔にならないようにすることができるため、ソフトウェアに影響を与える可能性のある問題なくデバイスを修正できます。
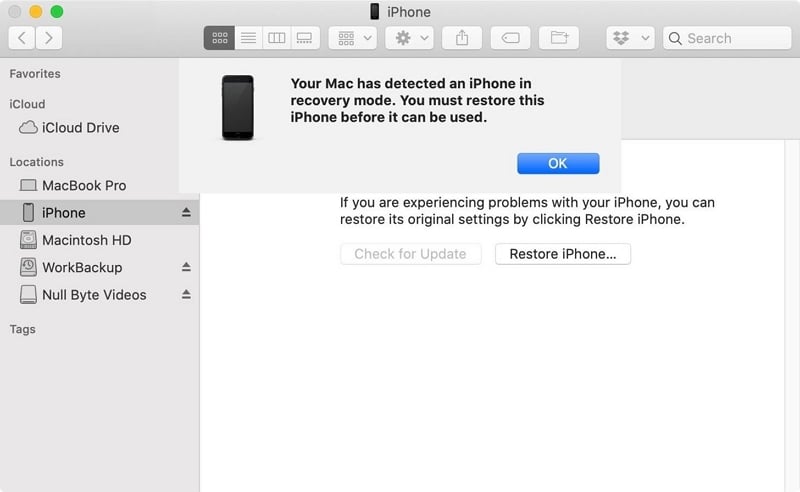
結論
上記の方法を含むすべての可能なソリューションを使い果たした後、iPhoneが更新の検証に依然として立ち往生している場合は、Appleサポートに連絡して、問題を確認してください。ただし、読者がこの問題をITooltab Fixgoで修正するのを支援することに取り組んでいます。これは、データの損失なしで200を超えるIOSスタックの問題を簡単に修復できます。
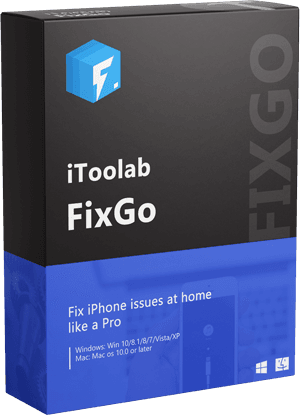
itooltab fixgo
プロのように自宅で200以上のiOS/iPados/TVOSの問題を修正します
- データの損失なしに、あらゆる種類のiPhone/iPadスタックの問題を修正します。
- iOSアップデート/システムの問題に最適です。
- 1クリックしてリカバリモードを終了/終了します。
- すべてのiOSデバイスとiOS 17/18を含むバージョンをサポートします。
無料ダウンロード
安全なダウンロード
無料ダウンロード
安全なダウンロード




